C7520QT по поиску и устранению неисправностей
Summary: Различные сведения для поиска и устранения неисправностей на C7520QT дисплее.
Symptoms
Информация о признаках отсутствует.
Cause
Информация о причине отсутствует.
Resolution
Содержание:
- Доступ к сенсорному экранному меню
- Функция «Включение по касанию» (по умолчанию отключена) — режим ожидания
- Блокировка сенсорного экранного меню
- Разблокировка сенсорного экранного меню
- Замедленная или неустойчивая реакция на касание
- Источники ввода и подключение по USB
- Не работает дистанционное управление
- Поиск сервисного кода для монитора
- Поиск версии микропрограммы для монитора
- Встроенная система диагностики
- Эффект мерцания экрана
- Dell Web Management
- Этот монитор поставляется с программным обеспечением DisplayNote?
- Эксплуатация монитора
- Дистанционное управление через RS232
Доступ к сенсорному экранному меню
Монитор C7520QT поставляется с сенсорным экранным меню (OSD).
Чтобы получить доступ к экранному меню, нажмите кнопку OSD Touch, расположенную непосредственно над логотипом Dell (рис. 1).
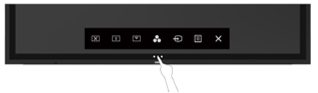
Рис. 1.
Функция «Включение по касанию» (по умолчанию отключена) — режим ожидания
Когда монитор находится в спящем режиме, он не включается от прикосновения к экрану.
Функция «Включение при касании» на мониторе по умолчанию отключена. Чтобы включить эту функцию (Рис. 2):
- В экранном меню перейдите в раздел Персонализация.
- Выберите и включите функцию Wake On Touch.
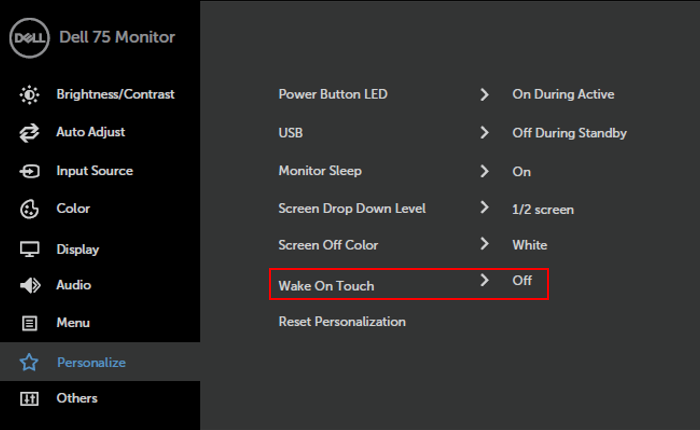
Рис. 2.
Блокировка сенсорного экранного меню
Монитор оснащен функцией блокировки экранного меню, которая предотвращает случайный запуск этого меню. Эта функция блокировки экранного меню доступна в микропрограмме версии M2T101 и более поздних версий.
Чтобы заблокировать сенсорное экранное меню.
- Нажмите сенсорную клавишу запуска экранного меню. Нажмите и удерживайте клавишу X (клавиша 7) в течение 5 секунд (рис. 3).
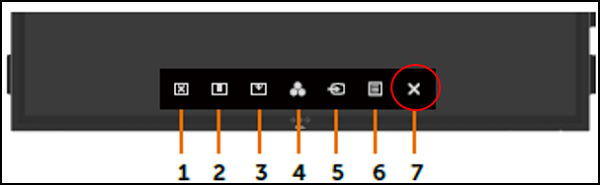
Рис. 3.
- Появится следующий параметр выбора. Выберите фиксатор соответственно (рис. 4 и 5).

Рис. 4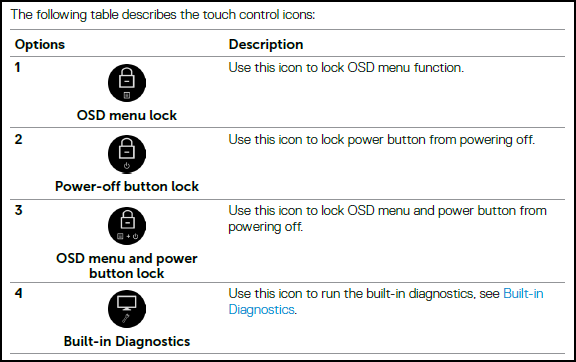
.Рис. 5.
Разблокировка сенсорного экранного меню
Разблокировка сенсорного экранного меню после установки блокировки экранного меню.
Чтобы разблокировать сенсорное экранное меню.
- Нажмите сенсорную клавишу запуска экранного меню.
- Коснитесь и удерживайте X в течение 5 секунд, коснитесь значка разблокировки, чтобы разблокировать его (рис. 6).
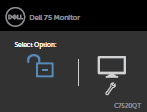
Рис. 6.
Замедленная или неустойчивая реакция на касание
При прикосновении к экрану курсор не следует точно за пальцем или пером.
Выполните одно или несколько действий из приведенных ниже:
- Используйте подходящие кабели:
- Убедитесь, что монитор подключен к ПК соответствующим кабелем USB.
- Выберите разрешение с частотой 60 Гц:
- Если используется разрешение 30 Гц, переключиться на разрешение 60 Гц.
- Откройте Панель управления Windows -> Экран -> Настройка разрешения экрана -> Дополнительные параметры -> Монитор -> Выберите 60 Гц
- Возможность выбора разрешения с частоте 60 Гц может не поддерживаться, если ваша графическая система или оборудование не поддерживают режим 60 Гц при существующем видеоподключении. Уменьшите разрешение экрана или используйте другое видеоподключите (например, Используйте DisplayPort).
- Выполните повторную калибровку экрана:
- Откройте Панель управления Windows и выберите «Параметры планшетного ПК».
- Выберите Калибровка.
- Следуйте инструкциям на экране для повторной калибровки экрана.
Источники ввода и подключение по USB
Важно: источник ввода должен быть правильно подключен к соответствующему восходящему USB-порту. Если сопряжение ввода-USB выполнено неправильно (например, HDMI 1 с входным USB-портом 2), доступ к USB-порту будет недоступ доступен.
См. следующую таблицу по подключению источника входного сигнала к восходящему USB-порту для правильного сопряжения (рис. 7).
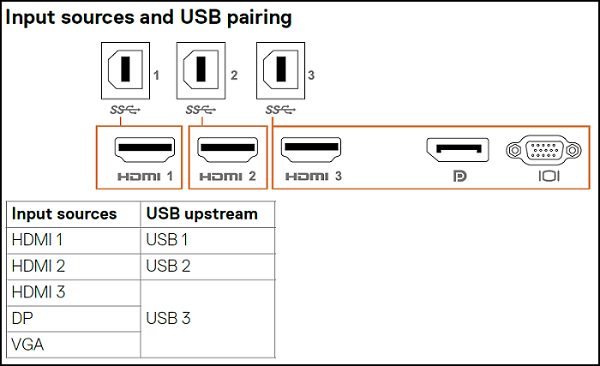
Рис. 7.
Не работает дистанционное управление
Дистанционное управление не работает.
- Убедитесь, что батарейки установлены правильно.
- Датчик пульта дистанционного управления расположен на правой нижней лицевой панели дисплея. Наведите пульт дистанционного управления на этот датчик (Рис. 8).
- Используйте пульт дистанционного управления на расстоянии 8 м от датчика или держите его горизонтально и вертикально под углом 15 градусов на расстоянии 5,6 м.
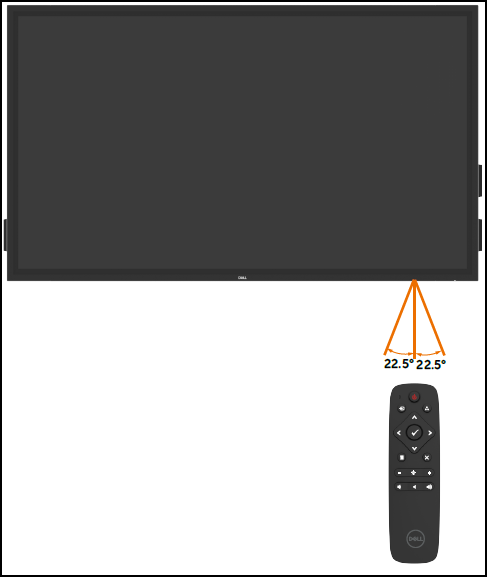
Рис. 8.
Поиск сервисного кода для монитора
Сервисный код для монитора можно найти:
- На наклейке, расположенной на задней панели (рядом с входом питания) и на боковой панели (под портами видеоинтерфейса) монитора.
- В экранном меню перейдите в раздел «Другие» (рис. 9).
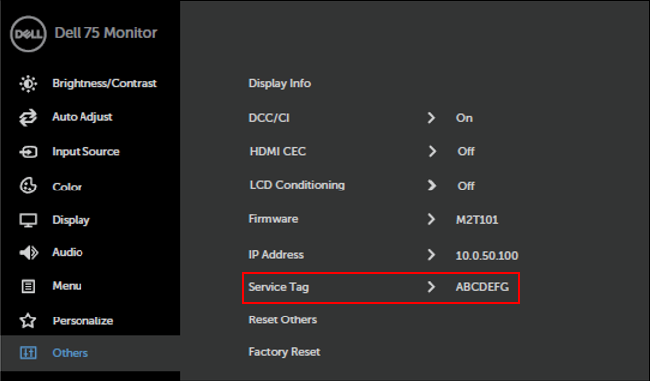
Рис. 9
Поиск версии микропрограммы для монитора
В экранном меню перейдите в раздел «Другое» (рис. 10).
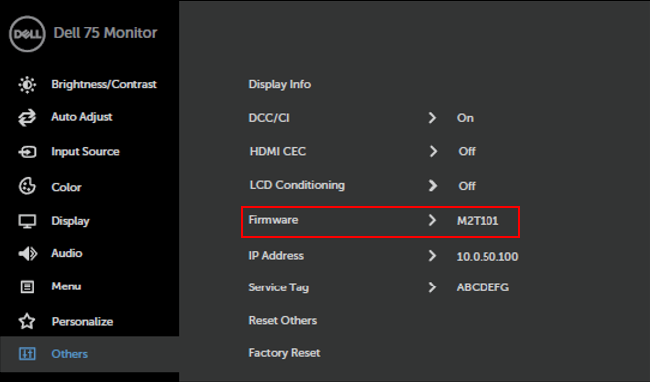
Рис. 10.
Встроенная система диагностики
Монитор оснащен встроенной системой диагностики, позволяющей определить источник проблем с изображением (например, неисправность монитора, компьютера или видеокарты).
Запуск встроенной диагностики:
- Отсоедините видеокабели от задней панели компьютера или монитора. После этого монитор переходит в режим самодиагностики.
- В экранном меню нажмите и удерживайте X (кнопка № 7) в течение 5 секунд (рис. 11).
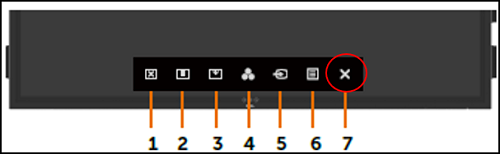
Рис. 11.
- Коснитесь значка самопроверки. Появится серый экран (Рис. 12).
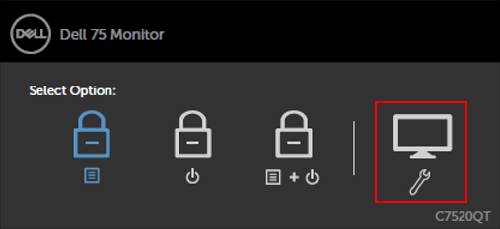
Рис. 12.
- Осмотрите экран и убедитесь в отсутствии отклонений.
- При касании фронтальной панели цвет меняется на красный, зеленый, синий, черный, белый и текст.
Если после запуска встроенной диагностики экрана не обнаружено никаких отклонений, значит монитор работает нормально. Проверьте видеокарту и компьютер.
В началоЭффект мерцания экрана
Экран монитора покрыт антибликовым покрытием и защитой от отпечатков пальцев, что обеспечивает максимальное качество работы. Это покрытие может давать легкий эффект мерцания. Такое поведение является нормальным.
Это не является дефектом.
В началоDell Web Management
Функция «Dell Web Management» по умолчанию ОТКЛЮЧЕНА.
Доступ к Dell Web Manager:
- Убедитесь, что Ethernet работает.
- Нажмите и удерживайте кнопку 5 в экранном меню в течение 4 секунд, чтобы включить функцию «Web Management» (Управление через Интернет). В левом верхнем углу экрана в течение 4 секунд отображается значок сети (рис. 13).
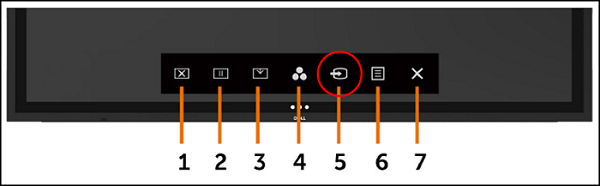
Рис. 13.
- Чтобы получить доступ к инструменту Dell Web Management, необходимо задать IP-адрес компьютера и дисплея.
- В экранном меню выберите пункт «Others» (Другое) и найдите параметр «IP Address» (IP-адрес).
Примечание.: По умолчанию ip-адрес — 10.0.50.100 (рис. 14).

Рис. 14.
Этот монитор поставляется с программным обеспечением DisplayNote?
Нет, этот монитор не поставляется с программным обеспечением DisplayNote.
В началоЭксплуатация монитора
Это C7520QT высокоточная сенсорная панель. Для выполнения этих инструкций при работе с монитором и его использовании.
- Всегда держите монитор в вертикальном положении (рис. 15).
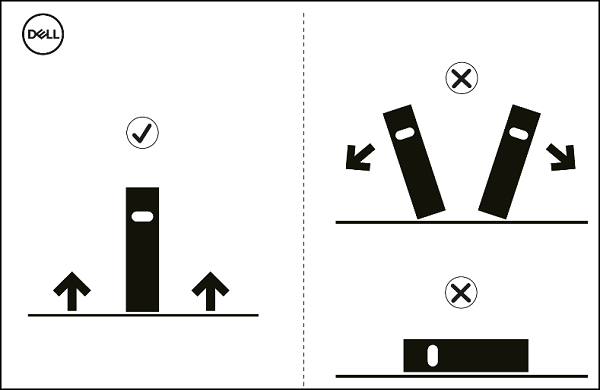
Рис. 15.
- Чтобы зафиксировать монитор в прямом вертикальном положении на монтажных креплениях, всегда используйте оригинальное картонное основание.

Рис. 16.
Дистанционное управление через RS232
Плата C7520QT поддерживает удаленное управление и управление через разъем RS232.
Все команды RS232 должны выполняться в соответствии с руководством по протоколу C7520QT RS232.
Перейдите в Dell.com/C7520QT , чтобы загрузить копию документа C7520QT протокола RS232.