Så här uppdaterar du BIOS-versionen av en Dell-server med EFI-filen (12 G, 13 G, 14 G)
Summary: I den här artikeln beskrivs hur du uppdaterar BIOS-versionen för en Dell PowerEdge-server med hjälp av EFI-filen. Uppdateringen kan göras direkt från UEFI (Unified Extensible Firmware Interface). ...
This article applies to
This article does not apply to
This article is not tied to any specific product.
Not all product versions are identified in this article.
Instructions
I den här artikeln beskrivs hur du uppdaterar BIOS-versionen för en Dell PowerEdge-server med hjälp av EFI-filen. Uppdateringen görs från UEFI (Unified Extensible Firmware Interface) på Dell PowerEdge Server 12 generation och senare (skärmbilder kan se lite olika ut för olika generationer).
Andra metoder för att uppdatera en server förklaras i artikeln: Så här gör du: Handledning för Dell-servrar för att uppdatera en PowerEdge.
Andra metoder för att uppdatera en server förklaras i artikeln: Så här gör du: Handledning för Dell-servrar för att uppdatera en PowerEdge.
Steg:
Hämta filen med BIOS .efi-tillägget för servern från Dells supportwebbplats.
- Kopiera filen till en USB-enhet.
Obs! Om du gör detta lokalt kopierar du filen till ett USB FAT 32-enhetsformat på roten av enheten. Du kan också skapa en ISO-fil av .efi-filen och montera den i det virtuella mediet för iDRAC. Hur du använder det virtuella mediet i iDRAC förklaras i Använda funktionen Virtual Media på iDRAC6, iDRAC7, iDRAC8 och iDRAC9.
- Anslut USB-enheten eller montera den virtuella ISO:n via IDRAC och tryck på F11 under POST för att öppna BIOS Boot Manager.
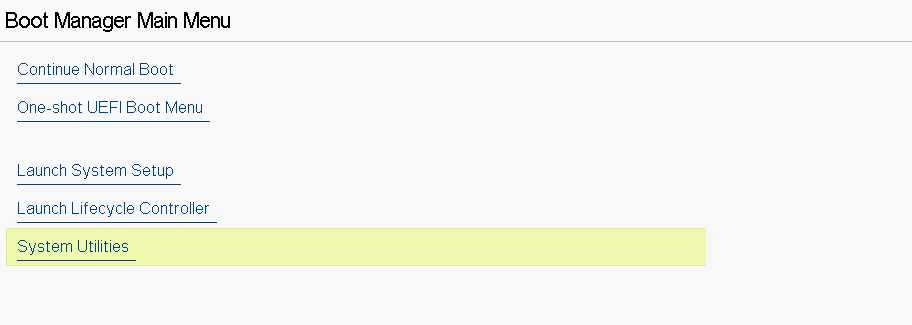
Bild 1: BIOS Manager – huvudmeny
- Välj Utforskaren för BIOS-uppdatering i Systemverktyg och leta reda på .efi-filen för BIOS-uppdateringen.
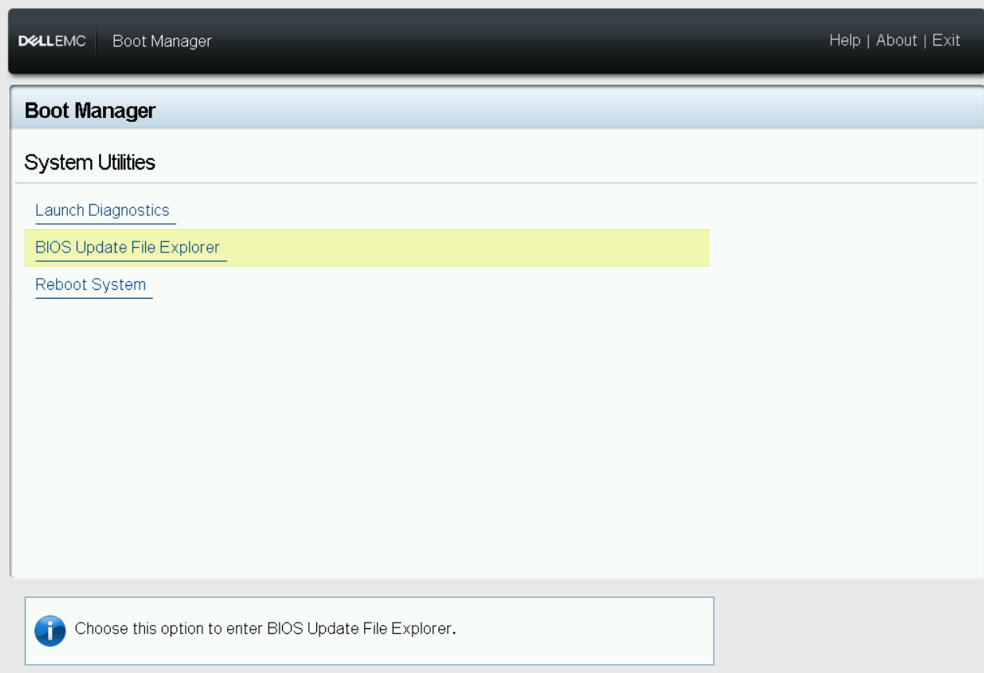
Bild 2: Menyn Systemverktyg
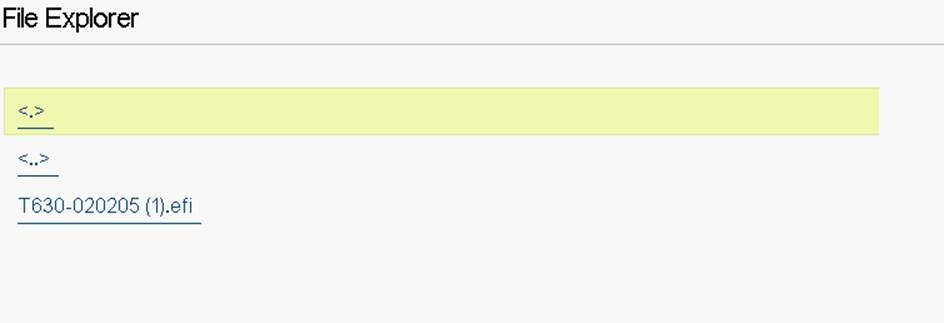
Bild 3: Utforskaren
- Servern startas om och nedanstående skärm visas. Välj alternativet Continue BIOS Update .
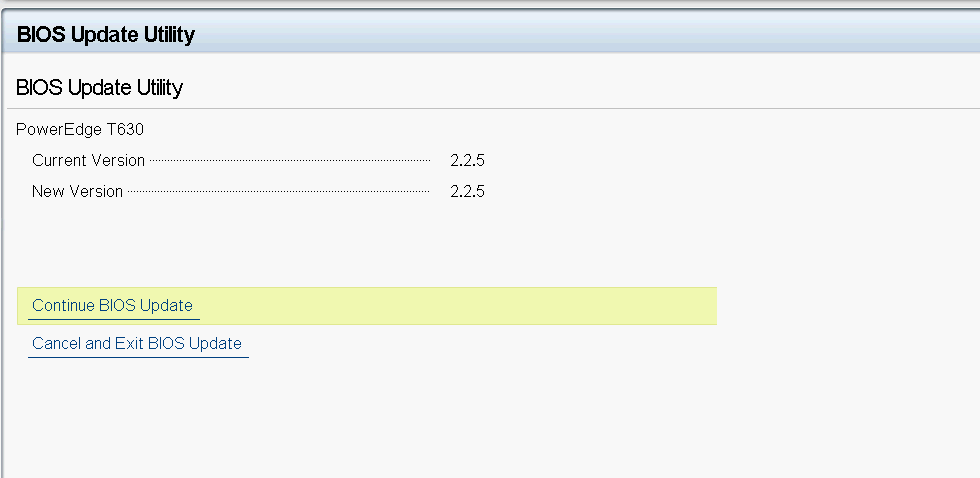
Bild 4: Verktyg för BIOS-uppdatering
- Uppdatering av BIOS startas.
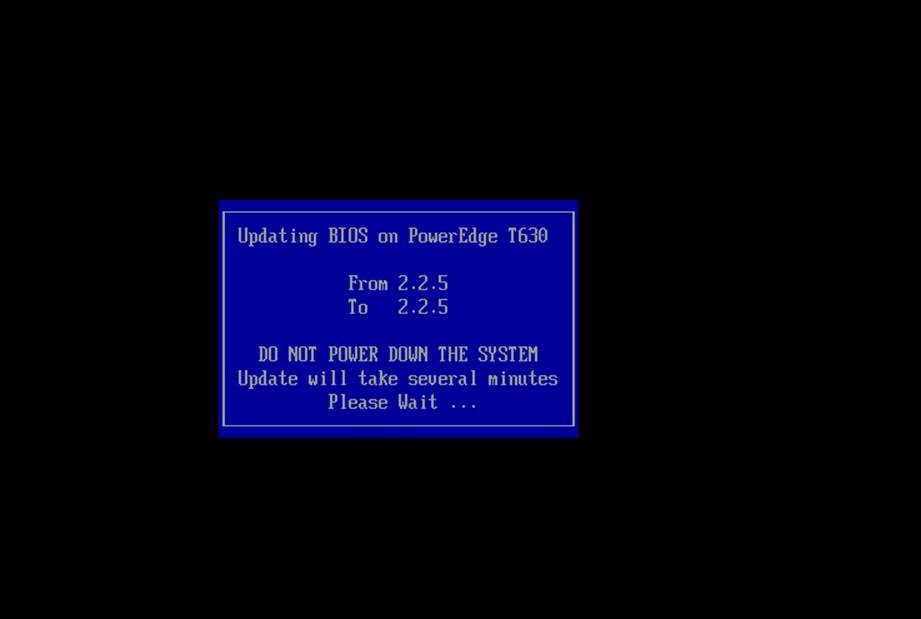
Bild 5: Förlopp för BIOS-uppdatering
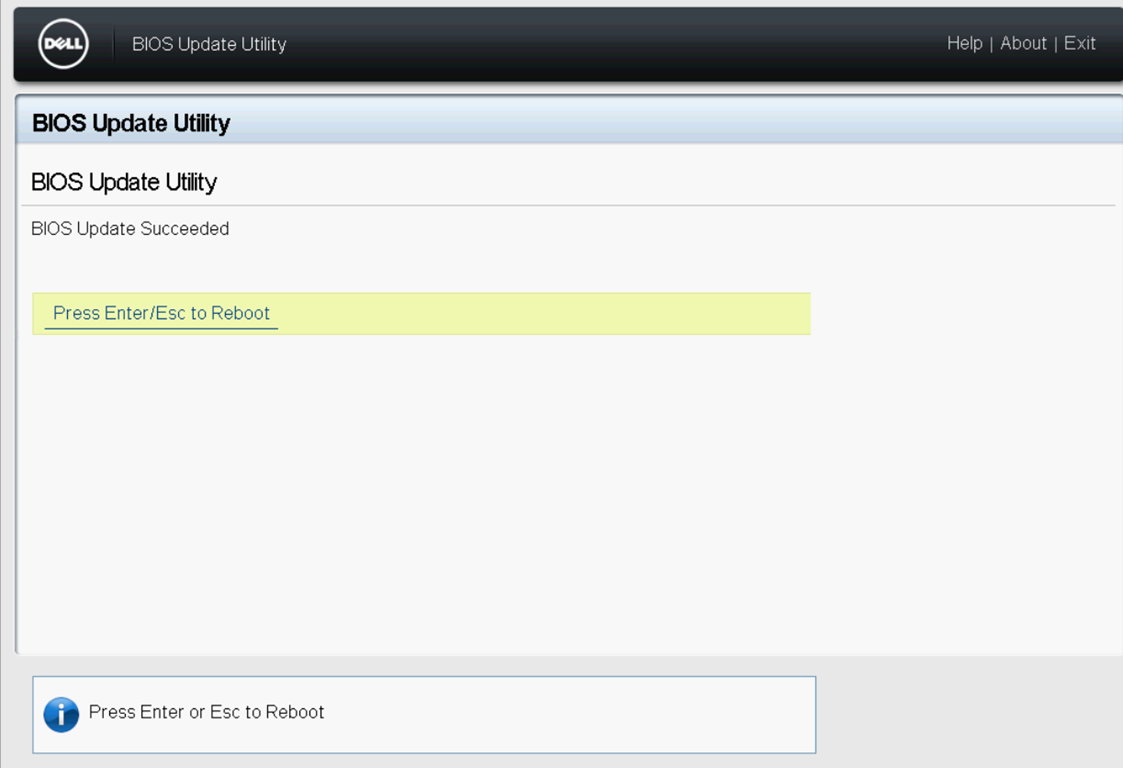
Bild 6: BIOS-uppdateringen har slutförts
BIOS-versionen är nu uppdaterad.
Additional Information
Titta på den här videon:
Affected Products
7920 XL Rack, Precision 7920 RackProducts
7920 XL Rack, Precision 7920 RackArticle Properties
Article Number: 000142454
Article Type: How To
Last Modified: 20 Aug 2024
Version: 9
Find answers to your questions from other Dell users
Support Services
Check if your device is covered by Support Services.