EFI dosyası (12G, 13G, 14G) kullanarak Dell Sunucusunun BIOS sürümünü güncelleştirme
Summary: Bu makalede, EFI dosyası kullanılarak Dell PowerEdge Sunucusunun BIOS sürümünün nasıl güncelleştirileceği açıklanmaktadır. Güncelleştirme doğrudan Birleşik Genişletilebilir Bellenim Arabirimi (UEFI) arabiriminden yapılabilir. ...
This article applies to
This article does not apply to
This article is not tied to any specific product.
Not all product versions are identified in this article.
Instructions
Bu makalede, EFI dosyası kullanılarak Dell PowerEdge Sunucusunun BIOS sürümünün nasıl güncelleştirileceği açıklanmaktadır. Güncelleme, Dell PowerEdge Server 12 ve sonraki nesillerde Birleşik Genişletilebilir Bellenim Arayüzünden (UEFI) yapılır (ekran görüntüleri farklı nesiller için biraz farklı olabilir).
Bir sunucuyu güncelleştirmek için diğer yöntemler makalede açıklanmıştır: PowerEdge i Güncelleştirmek İçin Dell Sunucu Nasıl Yapılır Eğitimi.
Bir sunucuyu güncelleştirmek için diğer yöntemler makalede açıklanmıştır: PowerEdge i Güncelleştirmek İçin Dell Sunucu Nasıl Yapılır Eğitimi.
Adımlar:
Dell destek sitesinden sunucunuz için Bios .efi uzantısı dosyasını indirin.
- Dosyayı bir USB aygıtına kopyalayın.
Not: Bunu yerel olarak yapıyorsanız dosyayı sürücünün kökündeki bir USB FAT 32 aygıt biçimine kopyalayın. Alternatif olarak, .efi dosyasının ISO dosyasını oluşturabilir ve bunu iDRAC'ın sanal ortamına bağlayabilirsiniz. iDRAC sanal ortamının nasıl kullanılacağı iDRAC6, iDRAC7, iDRAC8 ve iDRAC9'da Sanal Ortam işlevini kullanma bölümünde açıklanmıştır.
- USB aygıtını takın veya iDRAC üzerinden sanal iso'yu bağlayın ve BIOS Önyükleme Yöneticisi ne girmek için POST sırasında F11 tuşuna basın .
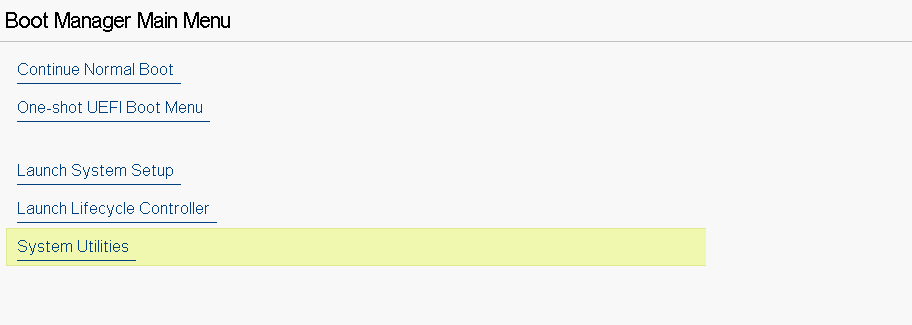
Şekil 1: BIOS Manager Ana Menüsü
- Sistem Yardımcı Programları üzerinden BIOS Güncelleme Dosya Gezgini'ni seçin ve ardından BIOS güncellemesi için .efi dosyasını bulun.
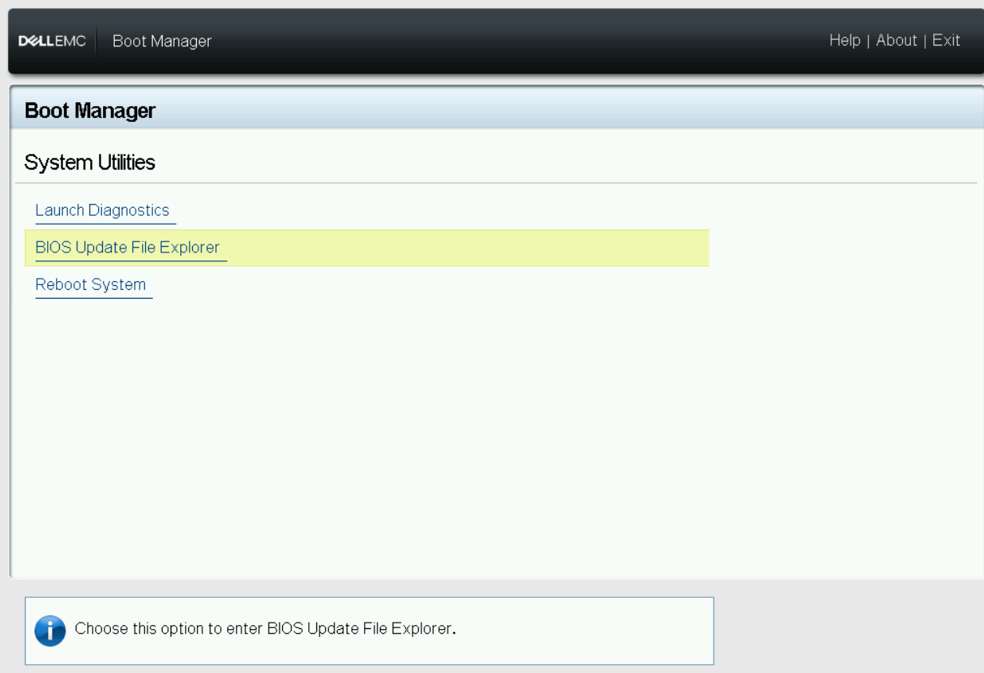
Şekil 2: Sistem Yardımcı Programları Menüsü
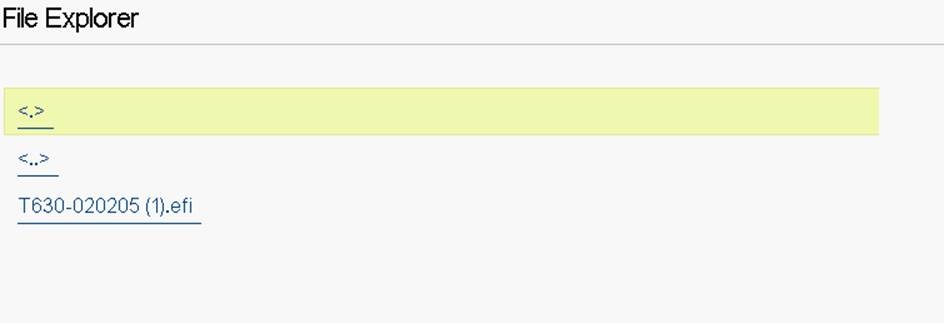
Şekil 3: Dosya Gezgini
- Sunucu yeniden başlatılır ve aşağıdaki ekran görüntülenir. "BIOS Güncellemesine Devam Et" seçeneğini seçin.
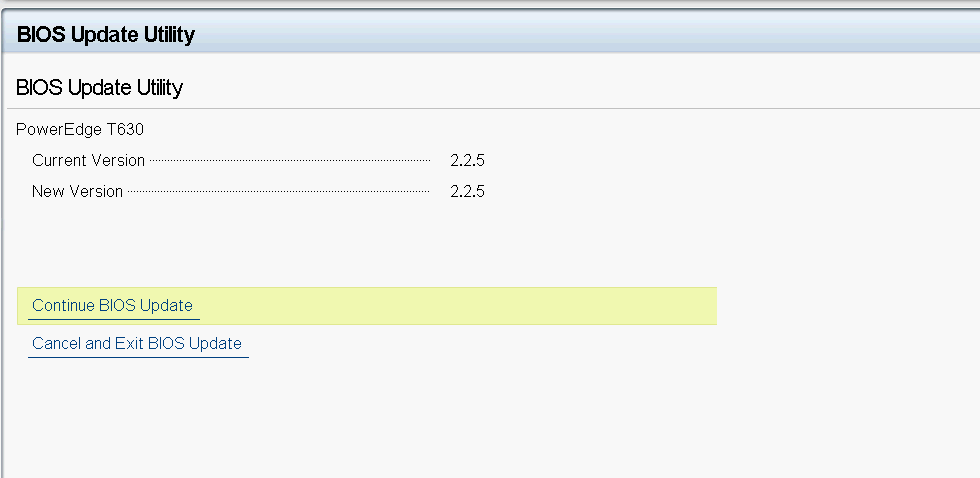
Şekil 4: BIOS Güncelleme Yardımcı Programı
- BIOS güncellemesi başlatıldı.
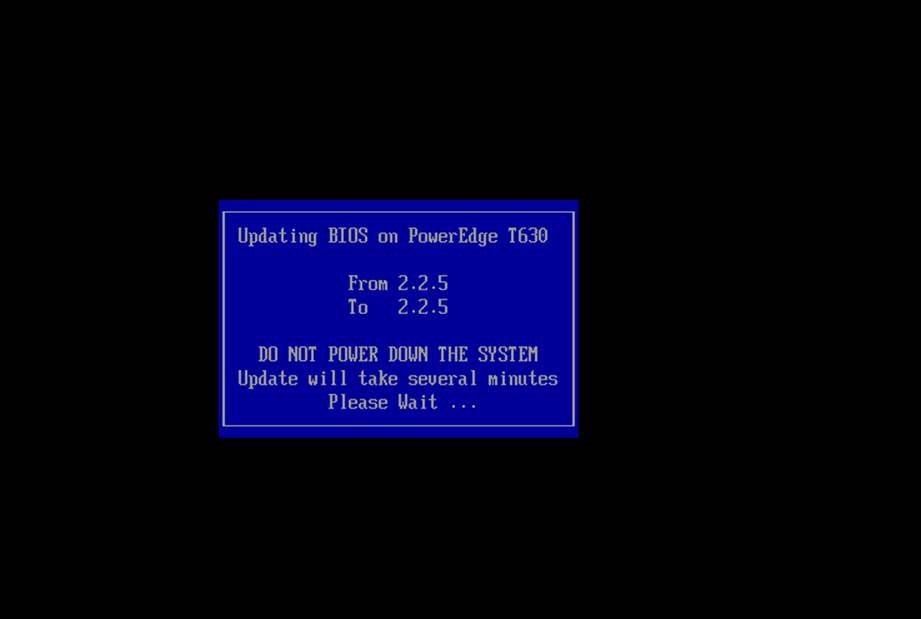
Şekil 5: BIOS Güncelleştirmesi ilerleme durumu
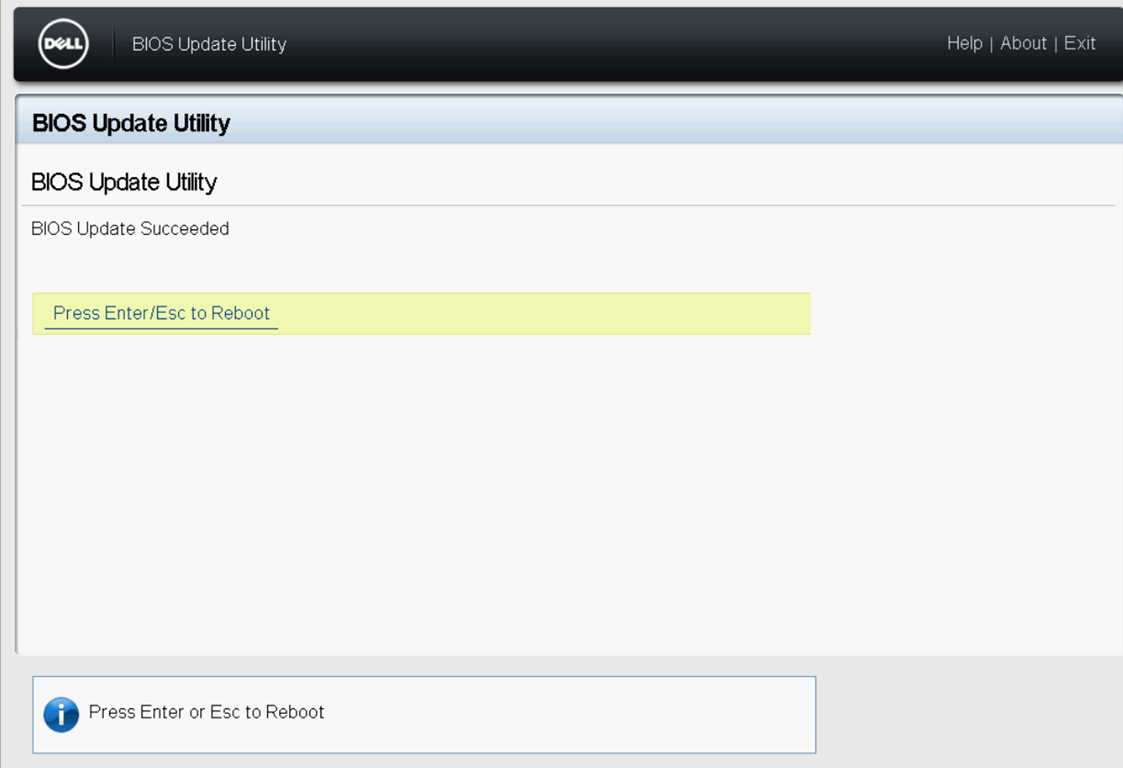
Şekil 6: BIOS Güncelleştirmesi tamamlandı
BIOS sürümü artık güncelleştirilmiştir.
Additional Information
Şu videoyu izleyin:
Affected Products
7920 XL Rack, Precision 7920 RackProducts
7920 XL Rack, Precision 7920 RackArticle Properties
Article Number: 000142454
Article Type: How To
Last Modified: 20 Aug 2024
Version: 9
Find answers to your questions from other Dell users
Support Services
Check if your device is covered by Support Services.