Come aggiornare la versione del BIOS di un server Dell utilizzando il file EFI (12G, 13G, 14G)
Summary: Questo articolo spiega come aggiornare la versione del BIOS di un server Dell PowerEdge utilizzando il file EFI. L'aggiornamento può essere eseguito direttamente dall'interfaccia UEFI (Unified Extensible Firmware Interface). ...
This article applies to
This article does not apply to
This article is not tied to any specific product.
Not all product versions are identified in this article.
Instructions
Questo articolo spiega come aggiornare la versione del BIOS di un server Dell PowerEdge utilizzando il file EFI. L'aggiornamento viene eseguito da Unified Extensible Firmware Interface (UEFI) sul server Dell PowerEdge di 12a generazione in poi (le schermate potrebbero essere leggermente diverse per generazioni diverse).
Altri metodi per aggiornare un server sono illustrati nell'articolo: Tutorial pratico sui server Dell per aggiornare un server PowerEdge.
Altri metodi per aggiornare un server sono illustrati nell'articolo: Tutorial pratico sui server Dell per aggiornare un server PowerEdge.
Procedura:
Scaricare il file dell'estensione EFI del BIOS per il server dal sito del supporto Dell.
- Copiare il file in un dispositivo USB.
Nota: Se si esegue questa operazione in locale, copiare il file in un formato dispositivo USB FAT 32 nella radice dell'unità. In alternativa, creare un file ISO del file .efi e montarlo nel supporto virtuale di iDRAC. L'utilizzo dei supporti virtuali di iDRAC è spiegato in Utilizzo della funzione Virtual Media su iDRAC6, iDRAC7, iDRAC8 e iDRAC9.
- Collegare il dispositivo USB o montare l'ISO virtuale tramite IDRAC e premere F11 durante la fase POST per accedere a BIOS Boot Manager.
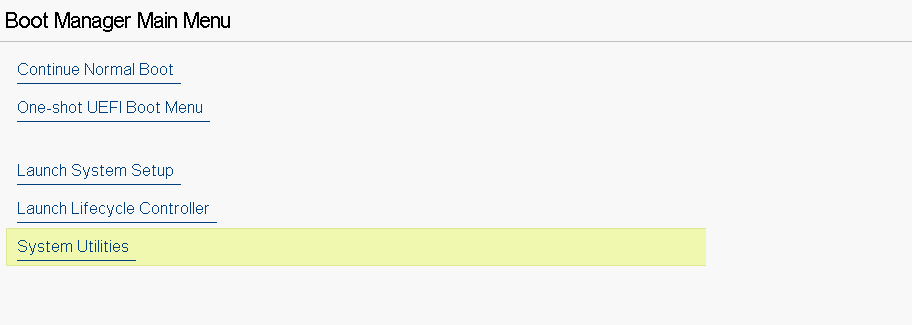
Figura 1. Menu principale di BIOS Manager
- Selezionare BIOS Update File Explorer tramite System Utilities e individuare il file .efi per l'aggiornamento del BIOS.
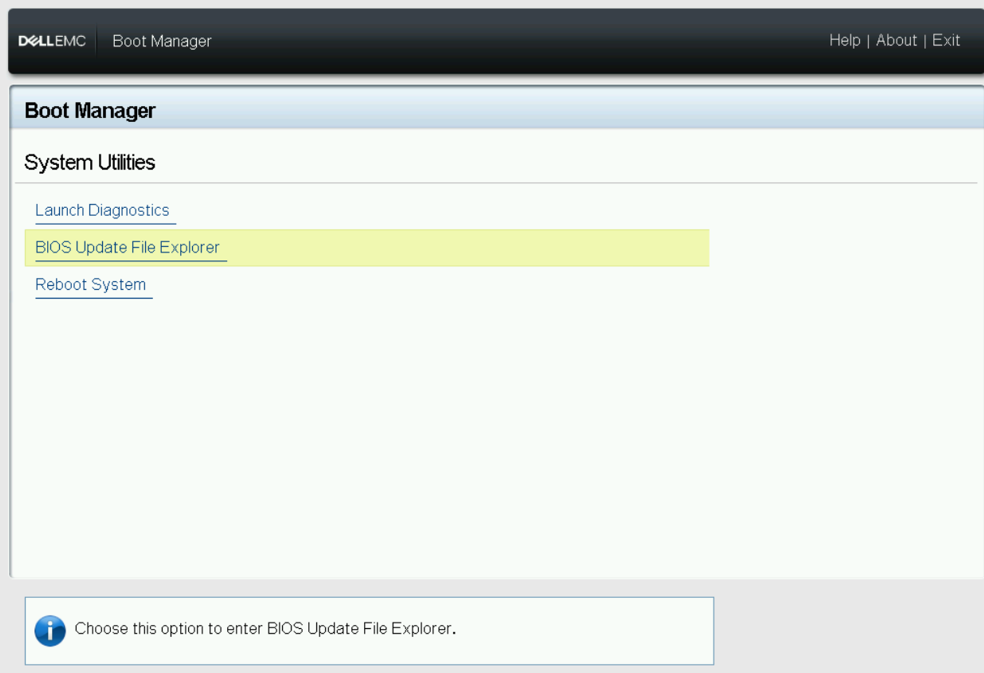
Figura 2. System Utilities Menu
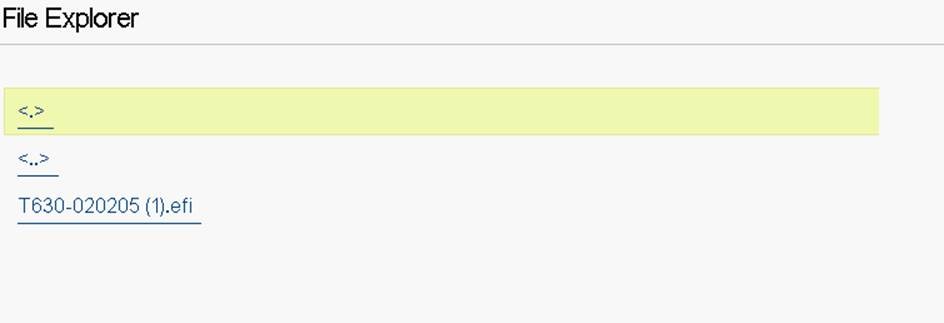
Figura 3. Esplora file
- Il server si riavvia e viene visualizzata la schermata seguente. Selezionare l'opzione "Continue BIOS Update".
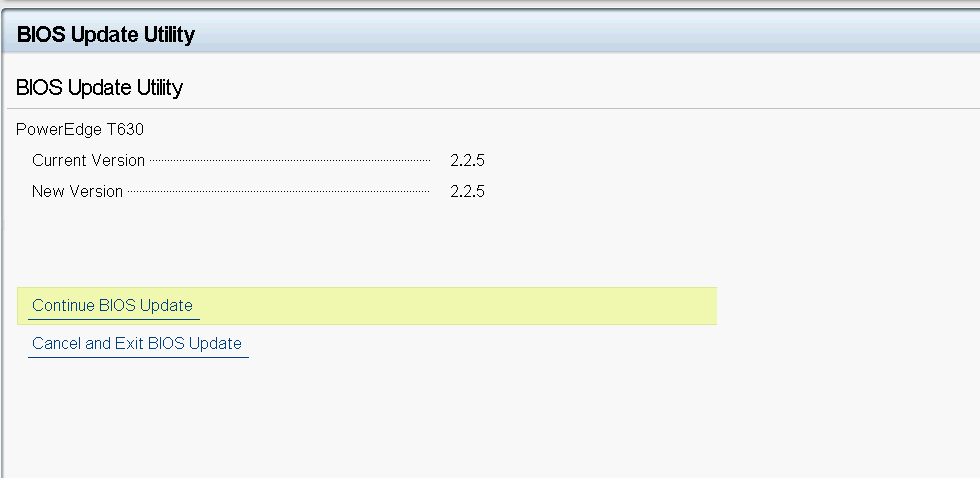
Figura 4. Utilità di aggiornamento del BIOS
- Viene avviato l'aggiornamento del BIOS.
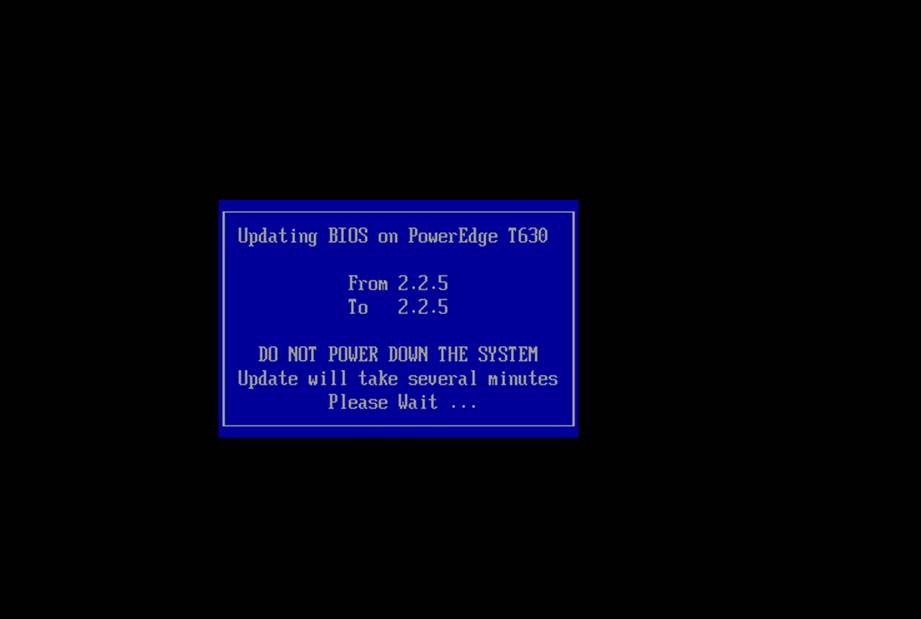
Figura 5. Avanzamento dell'aggiornamento del BIOS
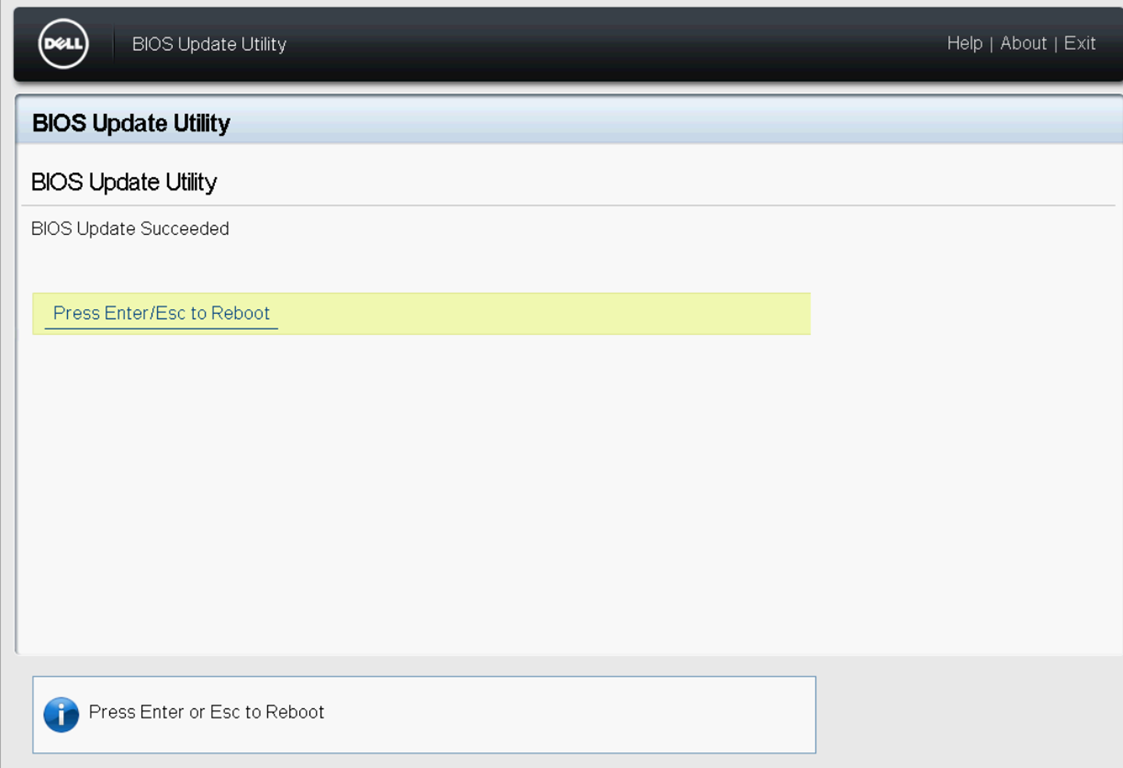
Figura 6. Completamento dell'aggiornamento del BIOS
La versione del BIOS è ora aggiornata.
Additional Information
Guardare questo video:
Affected Products
7920 XL Rack, Precision 7920 RackProducts
7920 XL Rack, Precision 7920 RackArticle Properties
Article Number: 000142454
Article Type: How To
Last Modified: 20 Aug 2024
Version: 9
Find answers to your questions from other Dell users
Support Services
Check if your device is covered by Support Services.