Usein kysyttyjä kysymyksiä Dell-tietokoneen Thunderbolt-portista
Summary: Tässä artikkelissa on vastauksia Dell-laitteiden Thunderbolt-portteja ja -liitäntöjä koskeviin usein kysyttyihin kysymyksiin.
Instructions
Sisällysluettelo:
Johdanto


Tässä artikkelissa on tietoja Dell-tietokoneen Thunderbolt-porteista. Siinä käydään läpi loppukäyttäjien useimmin esittämät usein kysytyt kysymykset ja annetaan selkeät vastaukset jokaiseen.
Kysymykset koskevat esimerkiksi porttien ulkoasua ja vianmääritystä.
On myös muita artikkeleita, jotka voivat auttaa sinua, jos et löydä tarvitsemaasi alla. Selaa tai lisää nämä kirjanmerkkeihin tarpeen mukaan, jotta voit auttaa sinua telakointiasematarpeidesi täyttämisessä.
- Thunderbolt 3 verrattuna Thunderbolt 4 -tekniikkaan
- Thunderbolt-ohjaimen ohjaimen ja laiteohjelmiston asentaminen tai päivittäminen Dell Command -sovelluksella | Päivitys Dell-tietokoneissa
- Dell-tietokoneen USB-porttien usein kysytyt kysymykset
- Telakointiaseman liittäminen ja määrittäminen Dell-kannettavaa varten
- Dell-telakointiasemien opas
Usein kysyttyjä kysymyksiä
Autamme sinua saamaan vastauksia Thunderbolt-porteista.
- Portti tai liitäntä: Dell-tietokoneessa on joko reikiä tai paikka, joka vastaa porttiin liitettävää pistoketta tai laitetta.
- Thunderbolt (aiemmin Light Peak): Intel ja Apple kehittivät yhdessä Thunderboltin. Se on ollut saatavilla helmikuusta 2011 lähtien. Se on alan standardi, joka määrittää väylässä käytettävät kaapelit, liittimet ja tietoliikenneprotokollat. Näitä käytetään tietokoneiden ja elektronisten laitteiden väliseen yhteyteen, viestintään ja virtalähteeseen.
Miten se toimii?
Thunderbolt on vallankumouksellinen I/O-tekniikka, joka tukee suuritarkkuuksisia näyttöjä ja tehokkaita datalaitteita yhden pienikokoisen portin kautta. Thunderbolt on laiteliitäntä, joka mahdollistaa laitteiden liittämisen tietokoneeseen. Thunderbolt käyttää samaa liitäntää kuin Mini DisplayPort (MDP). Thunderbolt yhdistää PCIe (Peripheral Component Interconnect) Expressin (PCIe) ja DisplayPortin (DP) yhdeksi sarjasignaaliksi sekä tasavirtaliitännäksi, joka lähetetään yhden kaapelin kautta. Yksi liitin tukee jopa kuutta (6) laitetta eri topologioiden kautta.

Thunderbolt tukee dataa, videokuvaa, ääntä ja virtaa yhdestä portista.
Thunderbolt-kaapelit ovat pääasiassa kuparikaapeleita. (Joitakin valokuitukaapeleita on vielä saatavilla, mutta virtaa ei voida siirtää niiden kautta.) Kaapelit ovat kaksisuuntaisia, ja kukin Thunderbolt-portti tukee kahta kanavaa, joten portti voi lähettää ja vastaanottaa tietoja samanaikaisesti. Se voi myös syöttää virtaa mihin tahansa laitteeseen, joka on kytketty kyseiseen porttiin. Thunderbolt-porttiin voi liittää enintään kuusi (6) laitetta. Nämä ovat aktiivisia kaapeleita. Ne maksavat enemmän kuin vastaavat DisplayPort- ja USB-kaapelit.

Thunderbolt 3 ilmestyi vuonna 2015. Se siirtyi Mini DisplayPort -liittimestä USB Type-C -liittimeen ja sisälsi useita parannuksia Thunderboltin ja Thunderbolt 2: n kautta. Standardi otettiin käyttöön rajoitetusti, kun se käytti Mini DisplayPort -liitintä. Tähän on tullut muutos, kun Type-C-liitin on lisätty Thunderbolt-liitäntään.

2020 toi meille uuden standardin Inteliltä, jonka nimi on Thunderbolt 4. Thunderbolt on nopea protokolla. Se voi säätää dynaamisesti datan ja videon kaistanleveyttä. Se on nyt USB4-protokollamäärityksen perusta. Thunderbolt 4- ja USB4-tuotteet käyttävät samaa protokollamääritystä, mikä parantaa yhteensopivuutta kaikkien USB Type-C -pohjaisten tuotteiden kanssa.

Käytössä on neljä (4) erilaista Thunderbolt-porttia. Valitse haluamasi versio seuraavista välilehdistä, jotta näet käytettävissä olevat portit ja liittimet sekä niiden ominaisuudet:
Thunderbolt
Thunderbolt 1 oli ensimmäinen Thunderbolt-porttiversio, joka tuli markkinoille vuonna 2011.
Sen tiedonsiirtonopeus on 10 Gbit/s ja se on kaksikanavainen.
| Portti |  |
Pistoke |  |
 |
|||
Thunderbolt 2
Thunderbolt 2.0 on päivitys alkuperäiseen Thunderbolt-määritykseen, joka julkaistiin vuonna 2013.
Se kasvatti signalointinopeutta 2 kaksisuuntaisesta 10 Gbit/s kanavasta yhteen kaksisuuntaiseen 20 Gbit/s kanavaan. Yhteyden kautta kulkevan datan määrä ei ole kasvanut, mutta yhden kanavan läpimeno on kaksinkertaistunut.
Thunderbolt 2 voi sekä suoratoistaa 4K-videota että kirjoittaa sitä kiintolevylle samanaikaisesti.
Liitin on edelleen Mini Display Port, ja Thunderbolt 2 tukee uusinta DisplayPort 2.1 -standardia ja on taaksepäin yhteensopiva Thunderbolt 1 -laitteiden kanssa. Nämä vanhat laitteet toimivat edelleen vain Thunderbolt 1 -nopeuksilla.
| Portti |  |
Pistoke |  |
 |
|||
Thunderbolt 3
Vuonna 2015 saimme Thunderbolt 3:n, joka on parempi kuin Thunderbolt 2 ja käyttää USB Type-C -liitintä.
Siirtonopeudet kaksinkertaistettiin 20 Gbit/s:stä 40 Gbit/s:iin, mikä antaa nelinkertaisen datan ja kaksinkertaisen videokaistanleveyden verrattuna mihinkään aikaisempaan kaapeliin.
Se tukee vähintään 1 x 4K-näyttöä 60 Hz: llä ja lisää latauksen 100 wattiin 15 W: n laitteelle.
Kuten aiemmissakin standardeissa, se sisältää USB 3.1 -tuen, joten tässä portissa voidaan käyttää myös tavallisia USB Type-C -kaapeleita.
Koska se sisältää uuden liittimen, se ei ole yhteensopiva vanhojen laitteiden kanssa ilman välisovittimia.
| Portti |  |
Pistoke |  |
 |
|||
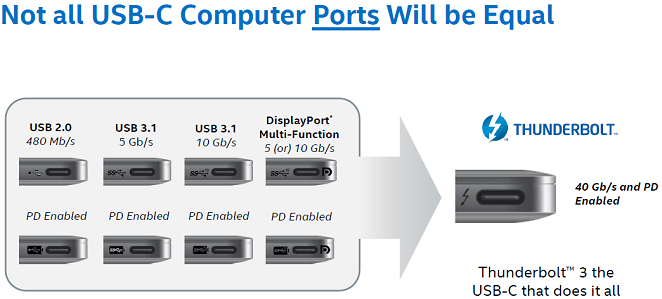 |
|||
Salama 4
Thunderbolt 4 julkaistaan vuonna 2020, ja siinä käytetään edelleen USB Type-C -liitintä.
Siirtonopeus on edelleen 40 Gbit/s, mikä antaa edelleen nelinkertaisen datan ja kaksinkertaisen videokaistanleveyden aiempaan kaapeliin verrattuna.
Se tukee vähintään 2 x 4K- tai 1 x 8K-näyttöä 60 Hz: llä ja lisää latauksen 100 wattiin 15 W: n laitteelle.
Siinä missä Thunderbolt 3 tukee vain 16 Gbit/s:n tiedonsiirtonopeutta PCI Expressin kautta, Thunderbolt 4 tukee kaksinkertaista tiedonsiirtonopeutta nopeudella 32 Gbit/s.
Kuten aiemmissa standardeissa, se sisältää tuen USB4: lle ja vanhemmille, joten tässä portissa voidaan käyttää myös tavallisia USB type-C -kaapeleita.
Se ei vieläkään ole yhteensopiva vanhojen laitteiden kanssa ilman välisovittimia.
| Portti |  |
Pistoke |  |
 |
|||
 |
|||
 |
|||
Dellillä on useita sovitinkaapeleita myynnissä verkkokaupassaan:
Dell-sovittimet
| Kirjoita | Ulkoasu |
|---|---|
| Dell-sovitin - USB-C–HDMI |  |
| Dell-sovitin - USB-C–VGA |  |
| Dell-sovitin: USB-C–Ethernet (Preboot Execution Environment (PXE) Boot) |  |
| Dell-sovitin - USB-C–USB-A 3.1 |  |
| Dell-sovitin - USB-C–HDMI/VGA/Ethernet/USB 3.0 |  |
VisionTek-sovittimet
| Kirjoita | Ulkoasu |
|---|---|
| VisionTek - USB Type-C–DisplayPort |  |
| VisionTek - USB Type-C–HDMI |  |
| VisionTek - USB Type-C–VGA |  |
C2G-sovittimet
| Kirjoita | Ulkoasu |
|---|---|
| C2G - USB (2.0) Type-C–USB-Micro B USB |  |
| C2G - USB (3.1) Type-C–USB Micro B USB |  |
Tähän mennessä ei ole ollut käyttöjärjestelmää, joka ei olisi tukenut Thunderboltia. Kaikki Applesta, Linuxista ja Windowsista käyttävät tätä standardia, jos tekniikka ja ohjaimet ovat saatavilla.
Jotkin laitteet eivät anna omaa virtaa, vaan niiden on otettava virta tietokoneesta, johon ne on kytketty. Ne voivat siirtää tietoja saman yhteyden kautta:
- Mini DisplayPort
- Mini Display Port tarjoaa 10 watin latauksen.
- Type-C
- USB Type-C voi tarjota 100 watin tehon 15 W:n laitteen lataukseen.
Virtaa henkilökohtaisesta tietokoneesta
Tällaiset laitteet ovat käytön aikana vaihdettavia. Tämä tarkoittaa, että ne toimivat, kun ne on kytketty. Joitakin patentoituja ohjaimia voidaan kuitenkin tarvita laitteiden mahdollisiin lisätoimintoihin.
Kaapelisovittimet (useita portteja)

Kaapelisovittimet ovat lähinnä porttisovittimia. Ne ottavat Thunderbolt-portin tietokoneestasi ja muuntavat sen mihin tahansa monista muista porttityypeistä. Kaksisuuntaisuuden vuoksi jotkin voivat siirtyä kahteen eri porttiin, kuten eSATA ja SuperSpeed USB 3.0 yllä olevassa esimerkissä.
Jos kaapelisovitin ei toimi, testaa se käyttöjärjestelmän ulkopuolella ja muissa Thunderbolt-porteissa.
Voit myös testata sitä toisessa tietokoneessa ja tarkistaa, johtuuko ongelma kaapelista.
Keskitin (useita portteja)

Keskittimiä on virtalähteellisiä ja virrattomia. Keskittimet ovat kuitenkin tapa laajentaa sitä, kuinka monta laitetta voit liittää tietokoneeseen yhdestä portista.
Hub liitetään tietokoneeseesi ja sallii useiden laitteiden muodostaa yhteyden keskittimen portteihin ja siirtyä tietokoneeseen.
Virtaliitännälliset keskittimet toimivat paremmin kuin sähköttömät keskittimet, mutta Thunderboltia käyttäviä keskittimiä on vaikea erottaa kaapeloiduista telakointiasemista.
Voit kytkeä yhteen enintään kuusi (6) laitetta.
Jos sinulla on ongelmia keskittimen kanssa, kokeile eri porttien ja laitteiden yhdistelmiä ja kokeile toista tietokonetta.
Muista, että yhden yhteyden on aina mentävä henkilökohtaiseen tietokoneeseen.
Testaamalla muissa Thunderbolt-porteissa ja toisessa tietokoneessa voit selvittää, mistä vika on peräisin.
Thunderboltin avulla saat lisäominaisuuden, että keskittimen portit voivat olla erityyppisiä.
Laajennuskortti (useita PCIe-liitäntöjä)

Laajennuskortit voivat lisätä tietokoneen Thunderbolt-porttien määrää, koska ne kiinnittyvät myös PCIe-liitäntään.
Jos laitteen käytössä ilmenee ongelmia, kokeile laitetta useissa porteissa ja tietokoneissa nähdäksesi, mistä viat seuraavat.
Ääniliitäntä

Thunderbolt-ääniliitännät tarjoavat erittäin nopean 10 Gb/s -yhteyden, mikä mahdollistaa nopeamman tiedonsiirron verrattuna USB:hen tai Firewireen. Tämä tekniikka tarjoaa erittäin pienen viiveen suorituskyvyn äänen tallentamiseen ja toistamiseen. Thunderbolt mahdollistaa myös useiden laitteiden, kuten kiintolevyjen ja HDMI-, USB 3- ja USB4-keskittimien, kytkemisen suorituskyvystä tai nopeudesta tinkimättä.
Testaamalla eri satamissa ja toisella koneella voidaan tunnistaa, mistä vika on peräisin.
Muistitikut

Flash- tai Peukaloasemat ovat pienitehoisia tallennuslaitteita, jotka ovat korvanneet levykkeen.
Kaikki asemat eivät ole yhteensopivia kaikkien Thunderbolt-porttien kanssa. Aseman valmistajan ja portin välillä voi ilmetä ristiriitaa.
Kokeile laitetta eri portteihin ja tietokoneisiin nähdäksesi, missä vika on.
Passport-asemat

Passport-asemat ovat pienitehoisia tallennuslaitteita, ja ne ovat korvanneet levykkeen. Ne ovat yleensä kooltaan alle 2 TB ja niitä käytetään useimmiten mobiililaitteiden laajennettuna tallennustilana.
Kaikki asemat eivät ole yhteensopivia kaikkien Thunderbolt-porttien kanssa. Aseman valmistajan ja portin välillä voi ilmetä ristiriitaa.
Kokeile laitetta eri portteihin ja tietokoneisiin nähdäksesi, missä vika on.
Videosieppauslaitteet

Videokaappauslaitteet ovat pienitehoisia laitteita, jotka muodostavat yhteyden tietokoneeseen ja tallentavat näytön sisällön HD-laadulla. He eivät yleensä tallenna videota laitteeseen. Sen sijaan se tallennetaan liitettyyn tietokoneeseen tai laajennettavaan laitteeseen, joka on kytketty tietokoneeseen.
Aseman valmistajan ja portin välillä voi ilmetä ristiriitaa.
Kokeile laitetta eri portteihin ja tietokoneisiin nähdäksesi, missä vika on.
Oma virtalähde
Tabletit ja/tai älypuhelimet

Sekä tableteilla että älypuhelimilla on oma virtalähde, mutta ne voivat ottaa virtaa myös henkilökohtaisesta tietokoneesta. Niitä käytetään yleisesti joko etälaitteina tai henkilökohtaisen tietokoneen lisätallennustilana.
Ulkoinen kiintolevy ja SSD


Sekä kiintolevyt että ulkoiset SSD-asemat käyttävät yleensä ulkoista virtalähdettä pitkäaikaiseen käyttöön. Jotkut passiasemat ottavat virtaa henkilökohtaisesta tietokoneesta lyhytaikaiseen käyttöön. Thunderbolt tarjoaa enemmän siirtonopeuksia kuin USB 3.1/USB4, Firewire ja eSATA. Thunderbolt 3:ssa ja 4:ssä näiden nopeuksien ainoa rajoitus on itse laitteiden rajoitukset.
Ulkoinen RAID-tallennusjärjestelmä

Sekä offline- että verkkotallennus käyttävät omaa ulkoista virtalähdettään. Ne on usein määritetty RAID-kokoonpanoiksi, mikä auttaa kirjoitusnopeuksissa tai vikasietokannessa, jos levyssä ilmenee vika. Raidoitettu auttaa kirjoitusnopeuksia ja peilattu auttaa vikaturvallisena tietojen menetystä vastaan. Thunderbolt tarjoaa enemmän siirtonopeuksia kuin USB 3.1/USB4, Firewire ja eSATA.
Ulkoinen Media Server

Näissä laitteissa on oma ulkoinen virtalähde, ja ne toimivat kuten verkkoon liitetty tallennustila. Thunderbolt-kaapelit tuottavat kuvantoistoa, ääntä, dataa ja virtaa suurilla nopeuksilla ja tukevat 4K-suoratoistoa.
Näytöt (vähintään 4K)

Thunderbolt oli alkuaan optista tekniikkaa hyödyntävä standardi, ja se on edelleen ihanteellinen vaihtoehto videotoistoon. Thunderbolt 3 ja 4 tukevat kahta 4K-näyttöä 60 Hz:n taajuudella.
Digitaalikamerat ja videolaitteet


Näissä laitteissa on oma sisäinen akku ja jonkinlainen ylimääräinen kaapelointi, joka kytketään verkkovirtaan lataamista varten käytön jälkeen. Nämä laitteet on suunniteltu toimimaan Thunderboltin kanssa 4K-materiaalin tallentamiseksi suoraan tietokoneeseen tai tallennuslaitteisiin.
Ulkoiset videokuvan muokkausratkaisut

Näissä laitteissa on oma ulkoinen virtalähde, ja ne käyttävät Thunderboltin nopeutta ja laatua korkealaatuisten 4K-videoiden ja -kuvien nopeaan luomiseen.

Ulkoinen langallinen telakointiasema/porttitoistin

Näissä laitteissa on oma ulkoinen virtalähde, ja niitä käytetään laajentamaan tietokonevaihtoehtoja. Ne voivat sisältää optisia asemia, kiintolevyjä, mutta enimmäkseen ne ovat laajennettuja versioita keskittimistä. Niiden avulla useat laitteet ja näytöt voivat toimia tietokoneen kanssa. Monet valmistajat tarjoavat näitä telakoita pöytätyöasemina, koska Thunderbolt-liitännän ansiosta ne toimivat minkä tahansa tietokoneen kanssa, jossa on Thunderbolt-portti. Tässä näkyvä telakka on langallinen Dell Thunderbolt -telakka, ja se toimii muiden kuin Dellin tietokoneissa, joissa on Thunderbolt-portti.
Näkymä ylhäältä

| 1 | Virtapainike |
Etu- ja oikealta katsottuna

| 1 | Äänitulo-/äänilähtöliitäntä | 2 | USB 3.1 -liitäntä |
| 3 | USB 3.1 -liitäntä | 4 | Virran merkkivalo |
| 5 | Turvalukon paikka |
Näkymä vasemmalta

| 1 | Dellin oma 56-nastainen liitin |
Näkymä takaa

| 1 | HDMI-liitäntä | 2 | VGA |
| 3 | Gigabit Ethernet -verkkoliitännän liitäntä | 4 | USB 3.1 -liitäntä |
| 5 | Stereolähtöliitäntä | 6 | Mini DisplayPort -liitäntä |
| 7 | DisplayPort-liitäntä | 8 | USB 2.0 -liitäntä x 2 |
| 9 | Thunderbolt 3- ja 4 Type-C -liitäntä | 10 | Vaihtovirtaliitäntä |
Dell-tietokoneen Thunderbolt-portit ovat heti käyttövalmiita. Jos sinulla on ongelmia Thunderbolt-portin kanssa, se liittyy porttiin, ohjaimeen tai laitteeseen. Seuraavien ratkaisujen avulla voit tunnistaa ongelman ja ratkaista Thunderbolt-portin ongelmat.
Aloita Thunderbolt-porttien vianmääritys tarkistamalla Laitehallinnasta, toimivatko Thunderbolt-portit tai -keskittimet oikein.
-
Valitse Käynnistä.
Napsauta tai napauta Windows 10:ssä Windowsin Käynnistä-painiketta ja kirjoita Ohjauspaneeli.
-
Napsauta Ohjauspaneelia.
-
Valitse Laitteisto ja äänet.
-
Valitse Laitehallinta.
-
Kaksoisnapsauta Piirisarja ja tarkista PCI Express -juuresta , toimivatko kaikki Thunderbolt-liitännät oikein. Toimimattomien laitteiden edessä on keltainen huutomerkki.
-
Jos Laitehallinnassa näkyy Thunderbolt-liitäntöjä, jotka eivät toimi, tarkista päivitetyt ohjaimet.
-
Jos Thunderbolt-yhteys puuttuu kokonaan, käynnistä tietokone uudelleen laitteen ollessa liitettynä ja asenna laitteen mukana toimitettu ohjain.
Voit tarkistaa takuun tilan seuraavasta linkistä.
Tarkista ensin, onko porteissa, liitännässä tai kaapelissa kulumia tai vikoja, jotka voivat aiheuttaa ongelmia:
-
Vaurioiden etsiminen tarkoittaa Thunderbolt-porttien tarkistamista ja mahdollisten porttien silmämääräistä tarkistamista:
- halkeamia porttia ympäröivässä muovissa
- Mikä tahansa portin osa, joka on puristettu tai taipunut?
- portin sisältä taipuneita tai puuttuvia nastoja
- puuttuvia tai katkenneita portin osia
- onko laitteen urosliitin vioittunut
- onko liitin vioittanut laitetta
-
Jos havaitset jonkin yllä olevista, sinulla on oltava vahinkotakuu tai sinun on varauduttava maksulliseen korjauskäyntiin. (Paikallinen tekninen tuki tekee tarjouksen tästä korjauksesta.)
-
Jos portti tai laite ei ole vioittunut, jatka seuraavaan vaiheeseen.
-
Toimiiko ulkoinen Thunderbolt-laite toisessa tietokoneessa?
-
Jos vastaus on kyllä, jatka seuraavaan vaiheeseen.
-
Ei, sitten sinun on vaihdettava laite.
-
-
Liitä laite porttiin. Jos siirrät liitäntää, kun se on liitetty Thunderbolt-porttiin, vaikuttaako se, noudetaanko laite vai ei?
-
Jos vastaus on kyllä, pyydä paikallista teknistä tukea selvittämään ongelma.
-
Jos vastaus on ei, jatka seuraavaan vaiheeseen.
-
-
Oletko poissulkenut ohjelmisto-ongelman? Sen voi tehdä neljällä tavalla.
-
Voit käynnistää tietokoneen uudelleen, kun Thunderbolt-laite on liitetty suoraan porttiin. Kun tietokone on käynnistynyt uudelleen, asenna laitteen mukana toimitettu ohjain. Jos se ei vieläkään toimi, sinun on jatkettava jotakin jäljellä olevista vaihtoehdoista. (a–d.).
-
Voit vaihtaa kiintolevyn kahteen suuntaan samanlaisen toimivan tietokoneen kanssa. Seuraako vika kiintolevyä uuteen koneeseen vai pysyykö se tietokoneessa? Katso käyttöoppaasta ohjeet laitteiston osien irrottamiseen. Vaiheet vaihtelevat tietokoneen tyypin mukaan. Voit etsiä tukisivustoltamme sellaisia termejä kuin "tietokoneesi mallityyppi", "CRU" ja "poisto" löytääksesi konekohtaisen oppaan.
-
Voit käynnistää Ubuntu Live CD -levyltä (riippumatta tietokoneessa käytössä olevasta käyttöjärjestelmästä) ja tarkistaa, ilmeneekö sama ongelma toisessa käyttöjärjestelmässä. Ubuntun live-CD-levyjen avulla voit käynnistää käyttöjärjestelmän CD-levyltä asentamatta sitä kiintolevylle. Voit ladata CD-levyn ISO-tiedoston alla olevasta latauslinkistä. Paina F12-näppäintä nopeasti, kun tietokone käynnistyy Dellin käynnistyskuvaan. Valitse CD/DVD-asemavaihtoehto näkyviin tulevasta käynnistysvalikosta.
-
Voit tehdä tehdaspalautuksen tai asentaa käyttöjärjestelmän uudelleen.
-
-
Havaittiinko ongelma, kun käyttöjärjestelmä ja ohjelmistot suljettiin pois?
-
Jos vastaus on ei, ongelma on korjattu.
-
Kyllä, ota sitten yhteyttä tukeen jatkaaksesi tätä, he opastavat sinut laitteistodiagnostiikan läpi. Nämä sisältyvät tietokoneeseesi, ja voit käyttää niitä myös Dellin tukisivustossa antamalla palvelutunnuksen.
-
Yhteystiedot ovat tämän artikkelin lopussa olevassa Lisätietoja-osassa.
Kyllä mahdollista, mutta BIOS on määritettävä tukemaan tätä. Katso alempaa:
PXE-käynnistys
PXE-käynnistyksen ottaminen käyttöön edellyttää useiden muiden BIOS-asetusten käyttöönottoa.
-
Tarkista sekä Legacy Option ROMs että Unified Extensible Firmware Interface (UEFI) -verkkopino:

-
Ota Thunderbolt-käynnistystuki käyttöön BIOSissa: (Valitse kaikki valintaruudut.)

-
Palvelimen on tuettava UEFI PXE -käynnistystä (Windows Server 2012 vaaditaan vähintään).
-
Sulje BIOS ja valitse UEFI PXE Boot IPv4.
-
UEFI:n Windowsin käyttöönottopalveluiden (WDS) kokoonpanossa on oltava x86 - ja x64-käynnistyslevytiedostot .

Dellillä on verkkodiagnostiikkatyökalu, jonka avulla järjestelmän ongelmia voi tunnistaa ja korjata.
-
Valitse Mukautettu komponenttitesti -välilehti.
-
Etsi Thunderbolt-, DisplayPort- ja/tai USB-luettelo.
-
Valitse porttiasi vastaava testi.
-
Valitse Suorita diagnostiikka.
-
Hyväksy käyttöehdot oikeudellisessa lausunnossa.
-
Testaa kukin portti ohjeiden mukaisesti.
Ei näytä olevan epäilystäkään siitä, että Thunderbolt-standardi on tullut jäädäkseen. Erityisesti Type-C-liitäntä tuntuu vaikuttavan käytön yleistymiseen. Tähän standardiin siirtyminen ei kuitenkaan ole juurikaan lisääntynyt. Thunderboltia käyttävät ihmiset ovat todennäköisemmin ammattilaisia. Ihmiset, jotka tarvitsevat standardin etuja ja laatua tehdäkseen työnsä. Kuten he tekivät aiemmin Firewire-standardin kanssa. Näen tämän seuraavan samaa raitaa kuin Firewire käyttämällä korkealaatuisia ja huippuluokan laitteita. Type-C-liittimien mahdollisuutta siirtyä ja jakaa markkinoita USB: n kanssa ei kuitenkaan voida jättää huomiotta.
Mitä hyötyä Type-C USB -standardista on:
- Suuremmat siirtonopeudet
- Type-C on liitäntätyyppi, joten uusin versio on Type-C, joka käyttää Thunderbolt 4 -standardeja. Tämän standardin siirtonopeus on 40 Gbit/s. Dell Technologies suosittelee, että tarkistat kaikki ostamasi laitteet, joissa on Type-C-liitäntä, ja varmistat, että ne tukevat Thunderboltia, jos se on tarkoitettu käyttötarkoitukseesi.
- Tehostettu virransiirto
- Type-C tarjoaa 100 wattia, ja se on kaksisuuntainen. Sama yhteys voi joko syöttää tai vastaanottaa virtaa samanaikaisesti kuin se lähettää tietoja saman yhteyden kautta. Monissa laitteissa on viime vuosina siirrytty käyttämään USB-latauskaapeleita, mikä vauhdittaa prosessia entisestään.
- Parannettu liitännän muotoilu
- Type-C-liitin on sekä pienempi että paremmin muotoiltu kuin vanha Mini DisplayPort -liitin. Se pystyy myös korvaamaan monet käytössä olevat USB-tyypit. (esimerkiksi Micro, Mini ja Type-D). Tätä kaapelia ei voi liittää väärin päin, koska se on kaksipuolinen. Siihen voidaan tehdä myöhemmin myös lisäparannuksia.
- Parannettu protokollavalikoima
- Type-C pystyy tukemaan lukuisia protokollia vaihtoehtoisten tilojen avulla. Niiden avulla voit käyttää sovittimia, jotka tuottavat VGA-, DVI-, DisplayPort-, HDMI- tai muita liitäntätyyppejä yhdestä Thunderbolt-portista.
- Entistä helpompi Thunderboltin käyttö
- Type-C:n ansiosta standardista saadaan entistä yhdenmukaisempi, jolloin samaan liittimeen voidaan kytkeä monentyyppisiä kaapeleita ja laitteita.

Additional Information
Suositellut artikkelit
Seuraavassa on joitakin aiheeseen liittyviä artikkeleita, jotka saattavat kiinnostaa sinua.
- Thunderbolt 3:n opas
- Thunderbolt-ohjaimen ohjaimen ja laiteohjelmiston asentaminen tai päivittäminen Dell Command -sovelluksella | Päivitys Dell-tietokoneissa
- Dell-tietokoneen USB-porttien usein kysytyt kysymykset
- Telakointiaseman liittäminen ja määrittäminen Dell-kannettavaa varten
- Dell-telakointiasemien opas

