Preguntas frecuentes sobre el puerto Thunderbolt en una computadora Dell
Summary: Este artículo es una colección de respuestas a las preguntas más frecuentes acerca de los puertos y conectores Thunderbolt en los equipos Dell.
Instructions
Índice:
Introducción


En este artículo, se proporciona una referencia sobre los puertos Thunderbolt de una computadora Dell. Se abordan las preguntas más frecuentes de nuestros usuarios finales y se proporcionan respuestas claras para cada una.
Las preguntas varían desde el aspecto de los puertos hasta cómo solucionar los problemas de funcionamiento cuando se produce una falla.
Hay artículos adicionales que pueden ayudarlo si no encuentra lo que necesita a continuación. Desplácelos o guárdelos según sea necesario para ayudarlo con las necesidades de su estación de acoplamiento.
- Thunderbolt 3 en comparación con la tecnología Thunderbolt 4
- Cómo instalar o actualizar el firmware y el controlador de la controladora Thunderbolt mediante Dell Command | Update en computadoras Dell
- Preguntas frecuentes acerca de los puertos USB de una computadora Dell
- Cómo conectar y configurar una estación de acoplamiento con una laptop Dell
- Guía para las estaciones de acoplamiento de Dell
Preguntas frecuentes
Permítanos ayudarlo a obtener algunas respuestas sobre los puertos Thunderbolt.
- Un puerto o conector: En una computadora personal Dell, tiene orificios o una ranura que coincide con el enchufe o el dispositivo que se está conectando al puerto.
- Thunderbolt (anteriormente conocido como Light Peak): Intel y Apple desarrollaron Thunderbolt en conjunto. Está disponible desde febrero de 2011. Es un estándar de la industria que define los cables, los conectores y los protocolos de comunicaciones utilizados en un bus. Estos se usan para la conexión, la comunicación y la fuente de alimentación entre computadoras y dispositivos electrónicos.
¿Cómo funciona?
Thunderbolt es una tecnología de I/O revolucionaria que soporta pantallas de alta resolución y dispositivos de datos de alto rendimiento a través de un único puerto compacto. Thunderbolt es una interfaz de hardware que permite la conexión de dispositivos a una computadora. Utiliza el mismo conector que Mini DisplayPort (MDP). Thunderbolt combina la interconexión de componentes periféricos (PCI) Express (PCIe) y DisplayPort (DP) en una señal en serie junto con una conexión de CC para la alimentación eléctrica, transmitida a través de un cable. Un conector soporta hasta seis (6) dispositivos a través de diversas topologías.

Thunderbolt soporta datos, video, audio y alimentación desde un solo puerto.
Los cables Thunderbolt son principalmente de cobre. (Todavía hay algunos cables de fibra óptica disponibles, pero no se puede transmitir energía a través de ellos). Los cables son bidireccionales, y cada puerto Thunderbolt soporta dos canales, lo que significa que el puerto puede enviar y recibir datos de forma simultánea. También puede proporcionar alimentación a través de cualquier dispositivo conectado a ese puerto. Como máximo, es posible conectar seis (6) dispositivos en una cadena margarita a cualquier puerto Thunderbolt. Estos son cables activos. Cuestan más que los cables similares para DisplayPort y USB.
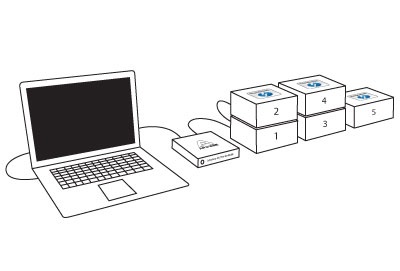
Thunderbolt 3 surgió en 2015. Pasó de un conector Mini DisplayPort a un conector USB Type-C e incorporó varios avances a través de Thunderbolt y Thunderbolt 2. La adopción del estándar era limitada mientras se utilizaba el conector Mini DisplayPort. Esto cambió con la inclusión del conector Type-C en la interfaz Thunderbolt.

El año 2020 aportó un nuevo estándar de Intel llamado Thunderbolt 4. Thunderbolt es un protocolo de alta velocidad. Puede ajustar dinámicamente el ancho de banda de video y datos. Ahora es la base de la especificación de protocolo USB 4. Los productos Thunderbolt 4 y USB 4 utilizan la misma especificación de protocolo, lo que mejora la compatibilidad con cualquier producto basado en USB Type-C.
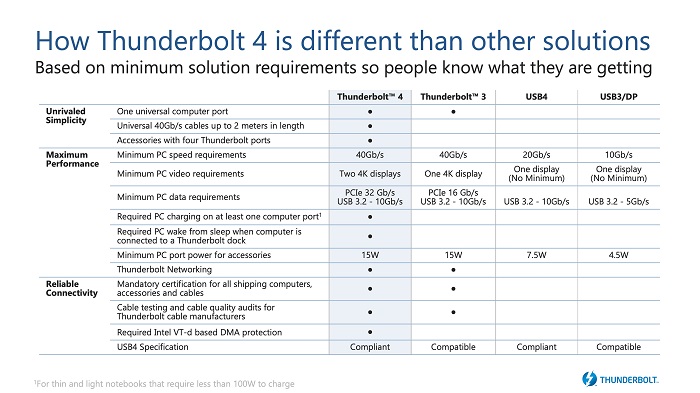
En la actualidad, existen cuatro (4) tipos de puertos Thunderbolt en uso. Seleccione la versión en las pestañas que aparecen a continuación para ver los puertos y los enchufes disponibles, y lo que pueden hacer:
Thunderbolt
Thunderbolt 1 fue la primera revisión del puerto Thunderbolt que se lanzó en 2011.
Tiene velocidades de datos de 10 Gbit/s y es de doble canal.
| Puerto |  |
Conector |  |
 |
|||
Thunderbolt 2
Thunderbolt 2.0 es una actualización de la especificación Thunderbolt original que surgió en 2013.
Aumentó la velocidad de señalización de 2 canales bidireccionales de 10 Gbit/s a un único canal bidireccional de 20 Gbit/s. La cantidad de datos que pueden pasar a través de la conexión no aumentó, pero se duplicó el rendimiento de un solo canal.
Thunderbolt 2 puede transmitir videos en 4K y grabarlos en el disco duro de forma simultánea.
El conector sigue siendo un Mini Display Port, y Thunderbolt 2 soporta la especificación DisplayPort 2.1 más reciente y con dispositivos Thunderbolt 1 con versiones anteriores. Estos dispositivos heredados solo funcionan con las velocidades de Thunderbolt 1.
| Puerto |  |
Conector |  |
 |
|||
Thunderbolt 3
En el año 2015, se introdujo Thunderbolt 3, que significó una mejora con respecto a Thunderbolt 2 y utiliza un conector USB Type-C.
Las velocidades de transferencia se duplicaron de 20 Gbit/s a 40 Gbit/s, lo que proporciona cuatro veces los datos y dos veces el ancho de banda de video de cualquier cable anterior.
Soporta una pantalla 4K como mínimo a 60 Hz y aumenta la carga a 100 vatios para un dispositivo de 15 vatios.
Al igual que con los estándares anteriores, incorpora el soporte para USB 3.1, de manera que los cables USB Type-C normales también pueden utilizarse en este puerto.
Como incorpora un conector nuevo, no es compatible con los dispositivos heredados sin el uso de adaptadores intermedios.
| Puerto |  |
Conector |  |
 |
|||
 |
|||
Thunderbolt 4
Thunderbolt 4 se lanzó en 2020 y continúa utilizando un conector USB Type-C.
Las velocidades de transferencia siguen siendo de 40 Gbit/s, lo que proporciona cuatro veces los datos y dos veces el ancho de banda de video de cualquier cable anterior.
Soporta dos pantallas 4K o una pantalla 8K como mínimo a 60 Hz y aumenta la carga a 100 vatios para un dispositivo de 15 vatios.
Mientras que Thunderbolt 3 solo soporta una velocidad de datos de 16 Gbit/s a través de PCI Express, Thunderbolt 4 soporta el doble de eso a 32 Gbit/s.
Al igual que con los estándares anteriores, incorpora soporte para USB 4 y posterior, de manera que los cables USB Type-C normales también pueden utilizarse en este puerto.
No es compatible con los dispositivos heredados, sin el uso de adaptadores intermedios.
| Puerto |  |
Conector |  |
 |
|||
 |
|||
 |
|||
Dell cuenta con varios cables para adaptadores disponibles para la venta en su tienda en línea:
Adaptadores Dell
| Escriba | Aspecto |
|---|---|
| Adaptador USB-C a HDMI de Dell |  |
| Adaptador USB-C a VGA de Dell |  |
| Adaptador Dell: USB-C a Ethernet (arranque del entorno de ejecución de prearranque (PXE)) |  |
| Adaptador USB-C a USB-A 3.1 de Dell |  |
| Adaptador USB-C a HDMI/VGA/Ethernet/USB 3.0 de Dell |  |
Adaptadores VisionTek
| Escriba | Aspecto |
|---|---|
| VisionTek: USB Type-C a DisplayPort |  |
| VisionTek: USB Type-C a HDMI |  |
| VisionTek: USB Type-C a VGA |  |
Adaptadores C2G
| Escriba | Aspecto |
|---|---|
| C2G: USB (2.0) Type-C a USB-Micro B USB |  |
| C2G: USB (3.1) Type-C a USB Micro B USB |  |
Hasta el momento, no ha habido un sistema operativo que no admita Thunderbolt. Todos los productos de Apple, Linux y Windows utilizan este estándar, siempre que la tecnología y los controladores estén disponibles.
Algunos dispositivos no suministran su propia alimentación y necesitan tomar alimentación de la computadora personal a la que se encuentran conectados. Pueden transferir datos a través de la misma conexión:
- Mini Display Port
- Mini Display Port proporciona una carga de 10 vatios.
- Tipo C
- USB Type-C puede suministrar 100 vatios de carga de alimentación para un dispositivo de 15 vatios.
Con alimentación de la computadora personal
Estos dispositivos se pueden conectar cuando están activos. Eso significa que funcionan cuando están conectados. Sin embargo, es posible que se necesiten algunos controladores patentados para las funciones de complementos que puedan ofrecer los dispositivos.
Adaptadores de cable (diversos puertos)

Los adaptadores de cable son esencialmente adaptadores de puerto. Toman el puerto Thunderbolt de la computadora personal y lo convierten en uno de los diversos tipos de puertos. Gracias a la bidireccionalidad, algunos pueden ir a dos puertos separados, como eSATA y SuperSpeed USB 3.0 en el ejemplo anterior.
Si un adaptador de cable no funciona, pruébelo fuera del sistema operativo y en otros puertos Thunderbolt.
También puede probarlo en otra computadora para ver si el problema es del cable.
Concentrador de dispositivos (varios puertos)

Hay concentradores con y sin alimentación. Sin embargo, los concentradores son una forma de ampliar la cantidad de dispositivos que puede conectar a su computadora personal desde un solo puerto.
El concentrador se enchufa a la computadora personal y permite conectar diversos dispositivos a los puertos en el concentrador para conducirlos a la computadora personal.
Los concentradores con alimentación funcionan mejor que los sin alimentación, pero con Thunderbolt los concentradores con alimentación son difíciles de distinguir de las estaciones de acoplamiento cableadas.
Puede agrupar un máximo de seis (6) dispositivos.
Si tiene problemas con un concentrador, pruebe con diferentes combinaciones de puertos y dispositivos o intente con otra computadora personal.
Recuerde que una conexión siempre debe ir a la computadora personal.
Si prueba en otros puertos Thunderbolt y en otra computadora, puede identificar el origen de la falla.
Con Thunderbolt, obtiene la característica adicional de que los puertos en el concentrador pueden ser de diversos tipos.
Tarjeta de expansión (diversos PCIe)

Las tarjetas de expansión pueden aumentar el número de puertos Thunderbolt en la computadora personal, dado que también se vinculan con el conector de PCIe.
Si tiene problemas para usar el dispositivo, pruébelo en varios puertos y computadoras para ver dónde se produce la falla.
Interfaz de audio

Las interfaces de audio Thunderbolt ofrecen una conexión superrápida de 10 Gbps con la que es posible aumentar la velocidad de transferencia de datos en comparación con USB o Firewire. Esta tecnología ofrece un rendimiento de latencia ultrabaja para la grabación y la reproducción de audio. Thunderbolt también permite la conexión de varios dispositivos, como discos duros y concentradores HDMI, USB 3 o USB 4 sin afectar el rendimiento ni la velocidad.
Si prueba en diferentes puertos o en otra máquina, puede identificar el origen de la falla.
Unidades de memoria USB

Las unidades de memoria flash o USB son dispositivos de almacenamiento de bajo consumo de energía que se utilizan en reemplazo de los disquetes.
No todas las unidades son compatibles con todos los puertos Thunderbolt. Es posible que se produzca un conflicto entre el puerto y el fabricante las unidades.
Pruebe el dispositivo en varios puertos y computadoras para ver dónde se produce la falla.
Unidades Passport

Las unidades Passport son dispositivos de almacenamiento de bajo consumo de energía que se utilizan en reemplazo de los disquetes. En general, su tamaño es inferior a 2 TB y se utilizan frecuentemente como almacenamiento ampliado para los dispositivos móviles.
No todas las unidades son compatibles con todos los puertos Thunderbolt. Es posible que se produzca un conflicto entre el puerto y el fabricante las unidades.
Pruebe el dispositivo en varios puertos y computadoras para ver dónde se produce la falla.
Dispositivos de captura de video

Los dispositivos de captura de video son dispositivos de bajo consumo de energía que se conectan a la computadora personal y capturan el contenido de la pantalla en calidad de alta definición. En general, el video no se almacena en el dispositivo. En cambio, se almacena en la computadora personal conectada o en un dispositivo expansible enchufado a la computadora personal.
Es posible que se produzca un conflicto entre el puerto y el fabricante las unidades.
Pruebe el dispositivo en varios puertos y computadoras para ver dónde se produce la falla.
Fuente de alimentación
Tabletas o teléfonos inteligentes

Tanto las tabletas como los teléfonos inteligentes tienen sus propias fuentes de alimentación, pero también pueden utilizar la alimentación de la computadora personal. Normalmente, se los utiliza como dispositivos remotos o como almacenamiento agregado con una computadora personal.
Disco duro externo y SSD


En general, las unidades externas SSD y HDD utilizan una fuente de alimentación externa para un uso a largo plazo. Algunas unidades Passport utilizan la alimentación de la computadora personal para los usos a corto plazo. Thunderbolt ofrece velocidades de transferencia superiores a las posibles con USB 3.1/USB 4, Firewire y eSATA. Con Thunderbolt 3 y 4, estas velocidades solo se encuentran sujetas a los límites de los propios dispositivos de hardware.
Almacenamiento RAID externo

El almacenamiento conectado en red y offline utiliza su propia fuente de alimentación externa. A menudo, se configura como RAID para mejorar las velocidades de escritura o la cobertura de conmutación por error si se produce una falla de disco. Las configuraciones fraccionadas ayudan a las velocidades de escritura y las configuraciones en espejo funcionan como un mecanismo de seguridad contra la pérdida de datos. Thunderbolt ofrece velocidades de transferencia superiores a las posibles con USB 3.1/USB 4, Firewire y eSATA.
Servidor de medios externos

Estos dispositivos vienen con sus propias fuentes de alimentación externa y funcionan como lo hace el almacenamiento conectado en red. Los cables Thunderbolt suministran video, audio, datos y alimentación a altas velocidades, y soportan las transmisiones en 4K.
Pantallas de monitor (4K y superior)

Thunderbolt comenzó como un estándar óptico y sigue siendo ideal para la reproducción de video. Thunderbolt 3 y 4 puede soportar dos monitores de 4K a 60 Hz.
Cámara digital y equipos de video


Estos dispositivos vienen con su propia batería interna y algún tipo de cableado adicional para conectarlos a la alimentación principal a fin de cargarlos después de su uso. Estos dispositivos se diseñaron para funcionar con Thunderbolt a fin de capturar grabaciones 4K directamente en la computadora personal o los dispositivos de almacenamiento.
Conjunto de edición de video externo

Estos dispositivos vienen con sus propias fuentes de alimentación externa, y utilizan la velocidad y la calidad de Thunderbolt para crear rápidamente imágenes y videos 4K de alta calidad.

Estación de acoplamiento cableada externa

Estos dispositivos vienen con su propia fuente de alimentación externa y se utilizan para expandir las opciones de las computadoras. Pueden incluir unidades ópticas y discos duros, pero principalmente son versiones expandidas de los concentradores. Permiten que varios dispositivos y pantallas trabajen con su computadora. Muchos fabricantes ofrecen estas estaciones de acoplamiento como estaciones de trabajo de escritorio, ya que la conexión Thunderbolt permite que funcionen con cualquier computadora que tenga un puerto Thunderbolt. El acoplamiento que se muestra aquí es una estación de acoplamiento con cable Dell Thunderbolt y funciona con computadoras que no sean Dell con un puerto Thunderbolt.
Vista superior

| 1 | Botón de encendido |
Vista frontal y lateral derecha

| 1 | Conector de entrada/salida de audio | 2 | Conector USB 3.1 |
| 3 | Conector USB 3.1 | 4 | LED de encendido |
| 5 | Ranura de bloqueo de seguridad. |
Vista lateral izquierda

| 1 | Conector de 56 clavijas patentado de Dell |
Vista posterior

| 1 | Conector HDMI | 2 | VGA |
| 3 | Conector de interfaz de red Gigabit Ethernet | 4 | Conector USB 3.1 |
| 5 | Conector de salida estéreo | 6 | Conector Mini DisplayPort |
| 7 | Conector DisplayPort | 8 | 2 conectores USB 2.0 |
| 9 | Conector Type-C Thunderbolt 3 y 4 | 10 | Conector de alimentación CA |
Los puertos Thunderbolt de su computadora Dell son Plug and Play. Si tiene problemas con el puerto Thunderbolt, estos se relacionan con el puerto, el controlador o el dispositivo. Con las siguientes soluciones, es posible identificar y resolver los problemas con el puerto Thunderbolt.
Comience la solución de problemas en los puertos Thunderbolt mediante el administrador de dispositivos para ver si sus puertos o concentradores Thunderbolt están funcionando correctamente.
-
Haga clic en el botón Inicio.
En Windows 10, haga clic o toque el botón de inicio de Windows y escriba Panel de control.
-
Haga clic en Panel de control.
-
Haga clic en Hardware y sonido.
-
Haga clic en Administrador de dispositivos.
-
Haga doble clic en Chipset y realice una comprobación en la raíz PCI Express para ver si todas las conexiones Thunderbolt funcionan correctamente. Todos los dispositivos que no funcionan tienen un signo de exclamación amarillo frente a ellos.
-
Si el administrador de dispositivos muestra alguna conexión Thunderbolt que no funciona, compruebe si existen controladores actualizados.
-
Si no se muestra ninguna conexión Thunderbolt, reinicie su computadora personal con el dispositivo conectado e instale el controlador que vino con el dispositivo.
Puede comprobar el estado de la garantía en el enlace que se muestra a continuación.
El primer paso consiste en comprobar los puertos, el conector y el cable para detectar cualquier desgaste natural o daño que pueda estar causando problemas:
-
Para comprobar si hay daños, se deben observar los puertos Thunderbolt y comprobar visualmente si hay:
- Grietas en los componentes plásticos que rodean al puerto
- Alguna parte del puerto está plegada o doblada.
- Cualquier clavija del interior del puerto que esté doblada o que falte
- Cualquier pieza del puerto que falte o que esté rota
- Cualquier daño en el conector macho de los dispositivos
- Cualquier daño en el cable desde el conector hasta el dispositivo
-
Si identifica alguno de los problemas anteriores, debe contar con una garantía por daños accidentales o prepararse para una llamada de reparación con costo. (El equipo de soporte técnico local proporciona una cotización para esta reparación).
-
Si no hay daños en el puerto o dispositivo, continúe con el siguiente paso.
-
¿El dispositivo externo Thunderbolt funciona de manera correcta en otra computadora?
-
Yes (Sí), entonces continúe con el siguiente paso.
-
No; entonces debe reemplazar el dispositivo.
-
-
Enchufe el dispositivo al puerto. Si mueve el conector mientras se encuentra enchufado al puerto Thunderbolt, ¿se ve afectada la detección del dispositivo?
-
Yes (Sí), entonces póngase en contacto con el equipo de soporte técnico local para realizar un análisis más detallado del problema de conexión.
-
No, continúe con el siguiente paso.
-
-
¿Ha descartado un problema de software de alguna manera? Existen cuatro formas básicas de realizar esta tarea.
-
Puede reiniciar la computadora personal con el dispositivo Thunderbolt conectado directamente al puerto de manera automática. Una vez reiniciada la computadora personal, instale el controlador que vino con el dispositivo. Si aun así no funciona, debe continuar con una de las opciones restantes. (Desde la a hasta la d).
-
Puede intercambiar el disco duro de manera bidireccional con uno de una computadora similar que funcione. ¿La falla sigue al disco duro a un equipo nuevo o permanece en la computadora? Siga la guía del usuario para obtener instrucciones sobre cómo extraer cualquier parte del hardware. Los pasos cambian de un tipo de computadora al otro. Puede realizar una búsqueda en nuestro sitio de soporte con términos como “tipo de modelo de la computadora”, “CRU” y “extracción”, para encontrar una guía específica de su equipo.
-
Puede iniciar desde un Live CD de Ubuntu (independiente del sistema operativo que esté en uso en la computadora) y verificar si experimenta el mismo problema en otro sistema operativo. Los Live CD de Ubuntu le permiten iniciar el sistema operativo desde el CD sin instalarlo en el disco duro. Puede descargar una imagen ISO del CD en el enlace de descarga que aparece a continuación. Presione rápidamente la tecla F12 cuando la computadora se inicie a la pantalla de presentación de Dell. Seleccione la opción de unidad de CD o DVD desde el menú de inicio una vez que se muestre.
-
Puede ejecutar una restauración de fábrica o volver a instalar el sistema operativo.
-
-
¿Se observó el problema una vez que se descartó el sistema operativo y el software?
-
No, entonces el problema se resolvió.
-
Yes, entonces comuníquese con el soporte técnico para obtener más información sobre este asunto, esto lo guiará a través de algunos diagnósticos de hardware. Estos se encuentran incorporados en la computadora personal. También puede acceder a otros en el sitio de soporte de Dell; para ello, ingrese su etiqueta de servicio.
-
Consulte la sección de información adicional en la parte inferior de este artículo para obtener instrucciones de contacto.
Sí, puede. Sin embargo, debe configurar el BIOS para que soporte esto. Consulte lo siguiente:
Arranque de PXE
Para habilitar el arranque de PXE, debe habilitar varias otras opciones en el BIOS.
-
Compruebe las ROM de opción heredadas y la pila de red de Unified Extensible Firmware Interface (UEFI):

-
Habilite Thunderbolt Boot support en el BIOS: (marque todas las casillas).

-
El servidor debe soportar UEFI PXE Boot (se requiere Windows Server 2012 como mínimo).
-
Salga del BIOS y seleccione UEFI PXE Boot IPv4.
-
La configuración de los Servicios de implementación de Windows (WDS) para UEFI debe contener imágenes de arranque x86 y x64 .

Dell posee una herramienta de diagnóstico en línea para ayudar a identificar y solucionar los problemas de la computadora.
-
Vaya a la página Diagnósticos de computadoras personales Dell.
-
Haga clic en la pestaña Custom Component Test.
-
Localice la lista para Thunderbolt, puerto de pantalla o USB.
-
Seleccione la prueba que coincida con su puerto.
-
Haga clic en Run Diagnostics.
-
Acepte los términos y condiciones de la declaración legal.
-
Siga las instrucciones para probar cada puerto.
No parece haber dudas de que el estándar Thunderbolt llegó para quedarse. Especialmente con el Type-C, que ahora promete un uso cada vez mayor. Sin embargo, no se masificó la conversión a este estándar. Es más probable que las personas que usan Thunderbolt sean profesionales. Personas que necesitan los beneficios y la calidad del estándar para hacer su trabajo. Anteriormente, utilizaban el estándar Firewire. Puedo ver que sigue el mismo camino que Firewire en el uso de dispositivos de alta calidad y alta gama. Sin embargo, no se puede ignorar la capacidad de los conectores Type-C para cruzarse y compartir mercados con USB.
Beneficios del estándar USB Type-C:
- Mejoramiento de las velocidades de transferencia
- Type-C es un tipo de conector, por lo que la revisión más reciente es Type-C con los estándares Thunderbolt 4. Este estándar presenta velocidades de transferencia de 40 Gbit/s. Dell Technologies recomienda comprobar los dispositivos que adquiera con un conector Type-C para asegurarse de que soporten Thunderbolt, si ese es el uso previsto.
- Mejoramiento del suministro de alimentación
- La opción Type-C suministra 100 vatios y es bidireccional. La misma conexión puede suministrar o recibir alimentación al mismo tiempo que transmite datos a través de la misma conexión. Muchos dispositivos han cambiado a los cables de carga USB en los últimos años y este desarrollo solo puede acelerar el proceso.
- Mejoramiento del diseño del conector y del enchufe
- El conector Type-C es más pequeño y tiene mejor diseño que el antiguo conector Mini DisplayPort. También puede ocupar el lugar de la infinidad de tipos de USB actualmente en uso. (Tales como los conectores Micro, Mini y tipo D). Es imposible conectar este cable de manera incorrecta, ya que es reversible. También deja margen para realizar mejoras a futuro.
- Mejoramiento de los protocolos
- Type-C puede admitir un número de protocolos diferentes usando los modos alternativos. Estos permiten tener adaptadores con salida VGA, DVI, DisplayPort, HDMI u otros tipos de conexión desde un solo puerto Thunderbolt.
- Simplificación del uso de Thunderbolt
- Type-C debe conducir a un estándar más uniforme con un tipo de conector y los cables y los dispositivos intercambiables.

Additional Information
Artículos recomendados
Estos son algunos artículos recomendados relacionados con este tema que podrían ser de su interés.
- Guía para Thunderbolt 3
- Cómo instalar o actualizar el firmware y el controlador de la controladora Thunderbolt mediante Dell Command | Update en computadoras Dell
- Preguntas frecuentes acerca de los puertos USB de una computadora Dell
- Cómo conectar y configurar una estación de acoplamiento con una laptop Dell
- Guía para las estaciones de acoplamiento de Dell

