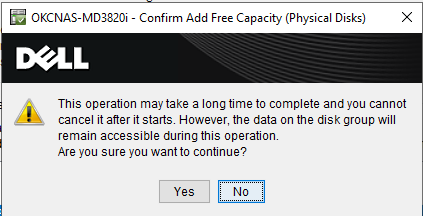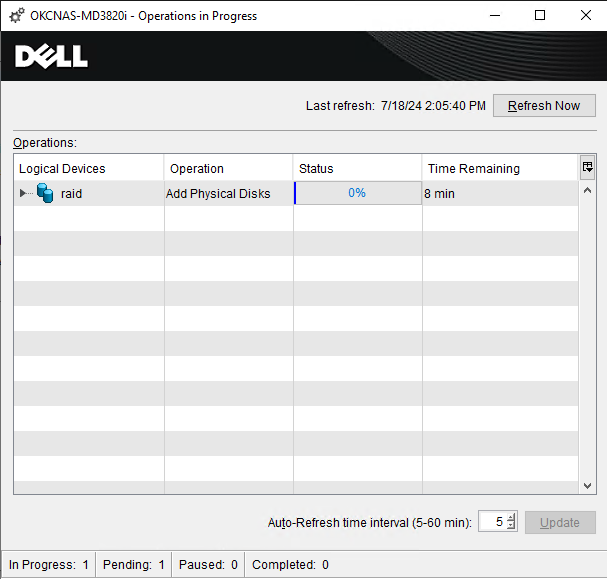Article Number: 000141656
PowerVault MD3: Usando o MDSM para adicionar um disco a um grupo de discos
Summary: Este artigo aborda as etapas para adicionar um disco, ou discos, a um grupo de discos MD3xxx usando o Modular Disk Storage Manager (MDSM).
Article Content
Instructions
Este tutorial explica como adicionar um ou vários discos ao RAID por meio do software MDSM para os arrays de discos PowerVault.
 Nota: Este artigo faz parte da biblioteca de conhecimento do Dell PowerVault, disponível aqui
Nota: Este artigo faz parte da biblioteca de conhecimento do Dell PowerVault, disponível aqui
 Nota: Importante: A adição de um ou vários discos em um RAID existente pode levar muito tempo. Isso se baseia no tipo de RAID e no tamanho dos discos, pois a paridade de RAID precisa ser recalculada. Para executar este procedimento, recomenda-se desligar a produção. Também é altamente recomendável fazer um backup completo dos dados presentes no array.
Nota: Importante: A adição de um ou vários discos em um RAID existente pode levar muito tempo. Isso se baseia no tipo de RAID e no tamanho dos discos, pois a paridade de RAID precisa ser recalculada. Para executar este procedimento, recomenda-se desligar a produção. Também é altamente recomendável fazer um backup completo dos dados presentes no array.
Pré-requisitos:
- O MDSM deve estar instalado e o array deve estar acessível por meio desse software
- O array deve estar em um estado ideal para este procedimento
- Se você estiver adicionando discos ;p ao armazenamento, adicione-os antes das etapas abaixo.
- Observe os locais das unidades a serem adicionadas ao grupo de discos
 Nota: Não é possível adicionar um disco de topologia diferente em um RAID existente. As SSDs não são adicionadas a um grupo de discos SAS.
Nota: Não é possível adicionar um disco de topologia diferente em um RAID existente. As SSDs não são adicionadas a um grupo de discos SAS.
Etapas:
- Inicie o MDSM e selecione o array MD3xxx desejado.
- Certifique-se de que seu estado seja "Ideal", conforme visto abaixo.

- Clique duas vezes no array para acessar a Array Management Window (AMW).
- Clique na guia Storage & Copy Services.
- Observe que as versões mais antigas do firmware chamam a guia de Lógica.
- Localize e selecione o símbolo "+" ao lado de Disk Groups.
- Selecione o grupo de discos que está sendo expandido, conforme mostrado abaixo.
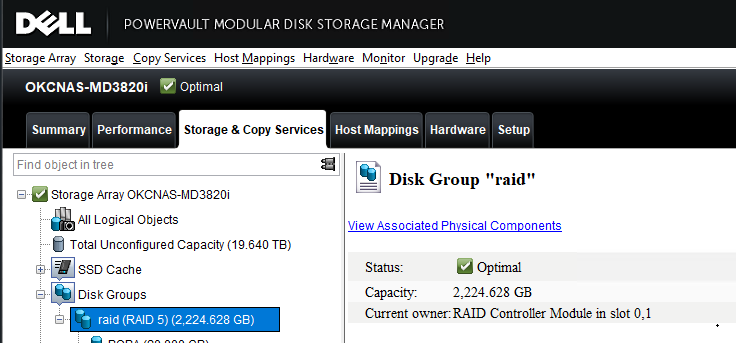
- Há duas possibilidades de adicionar um disco usando a interface:
- Usando a barra de arquivos
- Escolha Armazenamento -> Grupo de discos -> Adicionar discos físicos (capacidade)...
- Usando o clique com o botão direito
- Clique com o botão direito do mouse em Disk Group -> Add Physical Disks (Capacity)...
- Usando a barra de arquivos
- No menu a seguir, selecione um ou vários discos a serem adicionados e clique em Add.
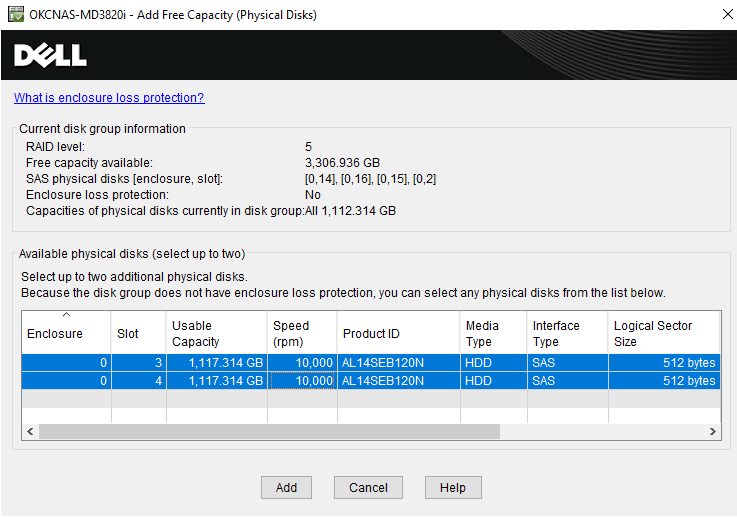
- Uma mensagem indicará que o procedimento pode durar várias horas e, em seguida, você terá que reconfirmar o início da operação.
- Durante a expansão, a guia Summary mostrará o link clicável "Operations In Progress".
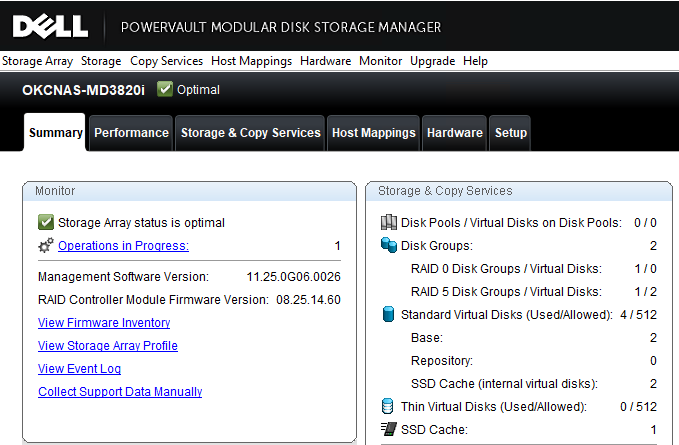
- Clicar no link abrirá uma caixa de diálogo mostrando o tempo estimado restante e todas as etapas para essa operação.
- Quando esse procedimento for concluído, volte para a guia Lógico para verificar se o tamanho do RAID foi estendido.
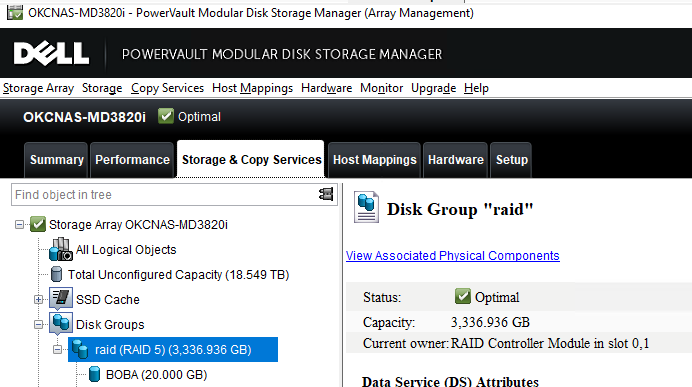
Article Properties
Affected Product
MD Series, PowerVault MD3000, PowerVault MD3000i, PowerVault MD3200, PowerVault MD3200i, PowerVault MD3220, PowerVault MD3220i, PowerVault MD3260, PowerVault MD3260i, PowerVault MD3400, PowerVault MD3420, PowerVault MD3460, PowerVault MD3600F
, PowerVault MD3600i, PowerVault MD3620F, PowerVault MD3620i, PowerVault MD3660f, PowerVault MD3660i, PowerVault MD3800f, PowerVault MD3800i, PowerVault MD3820f, PowerVault MD3820i, PowerVault MD3860f, PowerVault MD3860i
...
Last Published Date
25 Jul 2024
Version
6
Article Type
How To