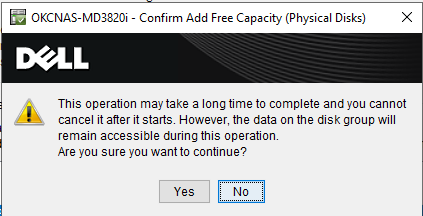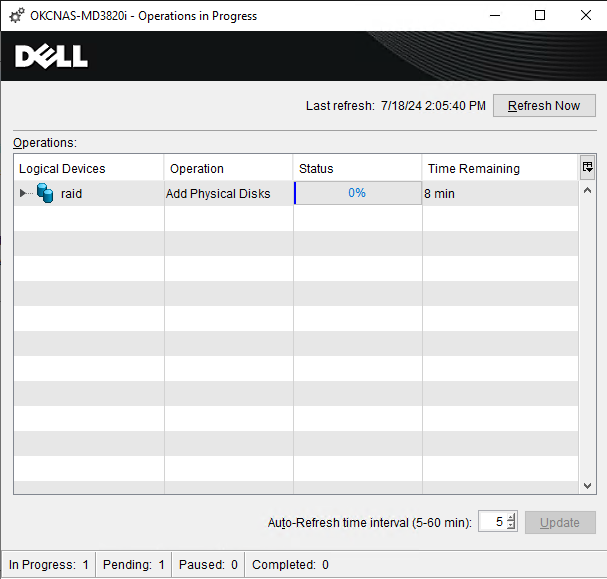Article Number: 000141656
PowerVault MD3: Verwenden von MDSM zum Hinzufügen einer Festplatte zu einer Festplattengruppe
Summary: In diesem Artikel werden die Schritte zum Hinzufügen einer Festplatte oder von Festplatten zu einer MD3xxx-Festplattengruppe mithilfe von Modular Disk Storage Manager (MDSM) beschrieben. ...
Article Content
Instructions
In diesem Tutorial wird erläutert, wie Sie eine oder mehrere Festplatte(n) über die MDSM-Software für die PowerVault-Festplattenarrays zum RAID hinzufügen.
 Hinweis: Dieser Artikel ist Teil der Dell PowerVault-Wissensbibliothek, die hier
Hinweis: Dieser Artikel ist Teil der Dell PowerVault-Wissensbibliothek, die hier
 verfügbar ist. Hinweis: Wichtig: Das Hinzufügen einer oder mehrerer Laufwerk(e) in einem vorhandenen RAID kann sehr lange dauern. Dies basiert auf dem RAID-Typ und der Größe der Festplatten, da die RAID-Parität neu berechnet werden muss. Zum Durchführen dieses Verfahrens wird das Herunterfahren der Produktion empfohlen. Es wird außerdem dringend empfohlen, ein komplettes Backup der vorhandenen Daten auf dem Array durchzuführen.
verfügbar ist. Hinweis: Wichtig: Das Hinzufügen einer oder mehrerer Laufwerk(e) in einem vorhandenen RAID kann sehr lange dauern. Dies basiert auf dem RAID-Typ und der Größe der Festplatten, da die RAID-Parität neu berechnet werden muss. Zum Durchführen dieses Verfahrens wird das Herunterfahren der Produktion empfohlen. Es wird außerdem dringend empfohlen, ein komplettes Backup der vorhandenen Daten auf dem Array durchzuführen.
Voraussetzungen:
- MDSM muss installiert sein und das Array muss über diese Software zugänglich sein
- Das Array muss sich in einem optimalen Zustand für dieses Verfahren befinden
- Wenn Sie ;p Festplatten zum Speicher hinzufügen, fügen Sie sie vor den folgenden Schritten hinzu.
- Notieren Sie sich die Speicherorte der Laufwerke, die der Laufwerksgruppe hinzugefügt werden sollen
 Hinweis: Es ist nicht möglich, eine andere Topologiefestplatte in einem vorhandenen RAID hinzuzufügen. SSDs würden nicht zu einer SAS-Laufwerksgruppe hinzugefügt.
Hinweis: Es ist nicht möglich, eine andere Topologiefestplatte in einem vorhandenen RAID hinzuzufügen. SSDs würden nicht zu einer SAS-Laufwerksgruppe hinzugefügt.
Schritte:
- Starten Sie MDSM und wählen Sie das gewünschte MD3xxx-Array aus.
- Stellen Sie sicher, dass der Status "Optimal" ist, wie unten dargestellt.

- Doppelklicken Sie auf das Array, um auf das Array-Management-Fenster (AMW) zuzugreifen.
- Klicken Sie auf die Registerkarte Storage & Copy Services.
- Beachten Sie, dass ältere Firmware-Versionen die Registerkarte Logisch nennen.
- Suchen Sie das Symbol "+" neben Disk Groups und wählen Sie es aus.
- Wählen Sie die Laufwerksgruppe aus, die erweitert werden soll, wie unten abgebildet.

- Es gibt zwei Möglichkeiten, eine Festplatte über die Schnittstelle hinzuzufügen:
- Verwenden der Dateileiste
- Wählen Sie Storage -> Disk Group -> Add Physical Disks (Capacity)... aus.
- Klicken Sie mit der rechten Maustaste
- Klicken Sie mit der rechten Maustaste auf Disk Group -> Add Physical Disks (Capacity)...
- Verwenden der Dateileiste
- Wählen Sie im folgenden Menü eine oder mehrere Festplatten aus, die hinzugefügt werden sollen, und klicken Sie dann auf Hinzufügen.
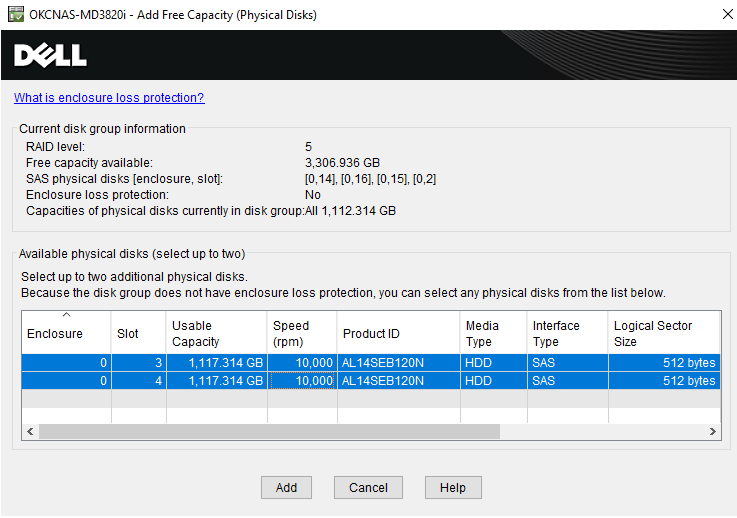
- Eine Meldung weist darauf hin, dass der Vorgang mehrere Stunden dauern kann. Anschließend müssen Sie den Start des Vorgangs erneut bestätigen.
- Während der Erweiterung wird auf der Registerkarte "Zusammenfassung" der anklickbare Link "Vorgänge in Bearbeitung" angezeigt.
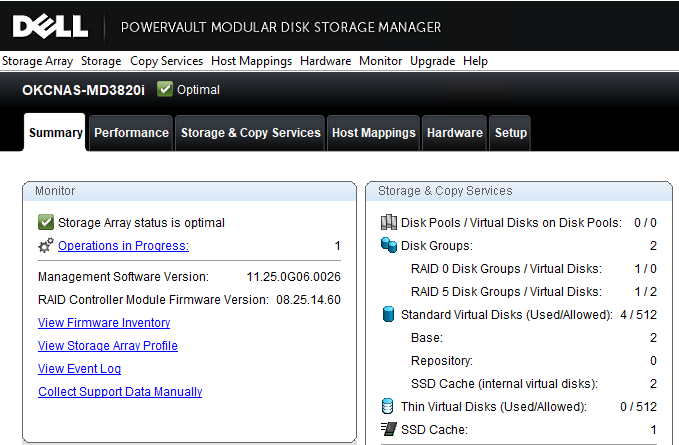
- Wenn Sie auf den Link klicken, wird ein Dialogfeld geöffnet, in dem die geschätzte verbleibende Zeit und alle Schritte für diesen Vorgang angezeigt werden.
- Sobald dieser Vorgang abgeschlossen ist, gehen Sie zurück zur Registerkarte Logisch , um zu überprüfen, ob die Größe Ihres RAID erweitert wurde.
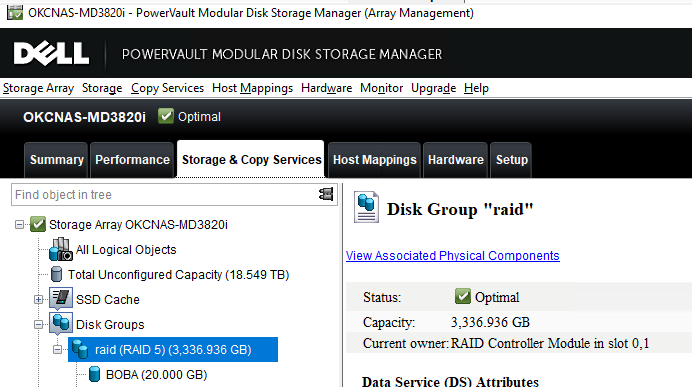
Article Properties
Affected Product
MD Series, PowerVault MD3000, PowerVault MD3000i, PowerVault MD3200, PowerVault MD3200i, PowerVault MD3220, PowerVault MD3220i, PowerVault MD3260, PowerVault MD3260i, PowerVault MD3400, PowerVault MD3420, PowerVault MD3460, PowerVault MD3600F
, PowerVault MD3600i, PowerVault MD3620F, PowerVault MD3620i, PowerVault MD3660f, PowerVault MD3660i, PowerVault MD3800f, PowerVault MD3800i, PowerVault MD3820f, PowerVault MD3820i, PowerVault MD3860f, PowerVault MD3860i
...
Last Published Date
25 Jul 2024
Version
6
Article Type
How To