如何在戴尔个人计算机上安装有英特尔傲腾时安装 Windows 11 和 Windows 10
Summary: 分步说明,指导您在使用英特尔傲腾的戴尔计算机上完成 Windows 11 和 Windows10 的设置过程。
This article applies to
This article does not apply to
This article is not tied to any specific product.
Not all product versions are identified in this article.
Instructions
受影响的平台:
- OptiPlex
- Precision 工作站
- Alienware
- Vostro 成就
- Latitude
- Inspiron 灵越
- G 系列
提醒:当计算机配置了英特尔傲腾时,BIOS 中的 SATA Operation Mode 必须设置为 RAID On 或 Intel Rapid Response...。此外,“Boot Mode”应设置为 UEFI。
- 要运行安装光盘或安装 USB,请将 Windows 安装光盘或 USB 插入计算机。
提醒:在以下场景中,您应该使用在 Windows media creator 上创建的介质:在戴尔计算机上重置或重新安装 Windows 10,或在戴尔计算机上重置或重新安装 Windows 11 ,而不使用戴尔恢复工具。
- 关闭计算机。
- 按下计算机的电源按钮,并观察是否出现戴尔或 Alienware 标识。
- 出现徽标时,按F12键加载“Boot”(启动)菜单。
- 如果此菜单没有出现,请再次尝试重新启动计算机,并在出现戴尔徽标时多次按F12。
- “Boot”(启动)菜单打开后,选择光驱或USB驱动器以匹配Windows安装介质,然后按Enter。
- 如果使用的是 UEFI,请务必选择正确的启动选项(示例:UEFI-USB 存储设备)
- 在出现“Windows Setup”时,请确认“Language”、“Time”、“Currency”和“Keyboard Method”字段是否显示正确的设置。
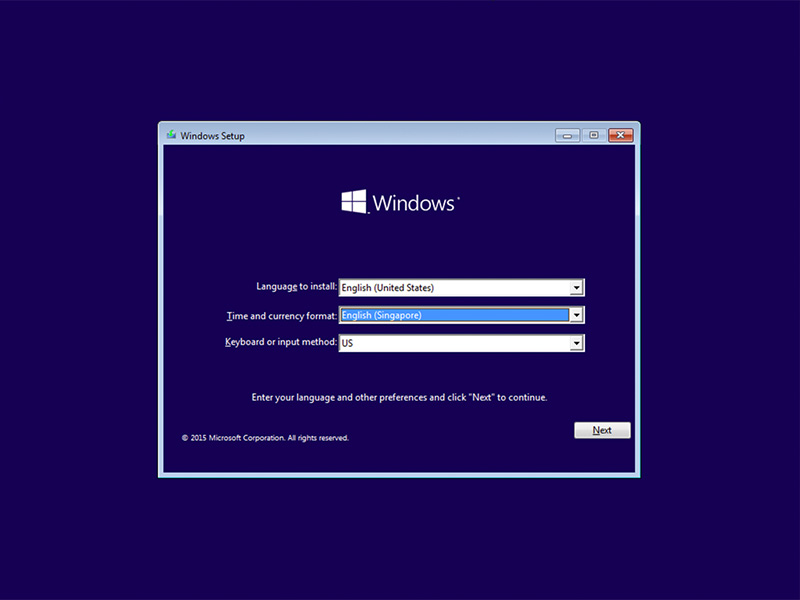
图 1:(仅限英文)Windows 设置
- 在Windows Installation(Windows安装)对话框上,单击Install Now(立即安装)。
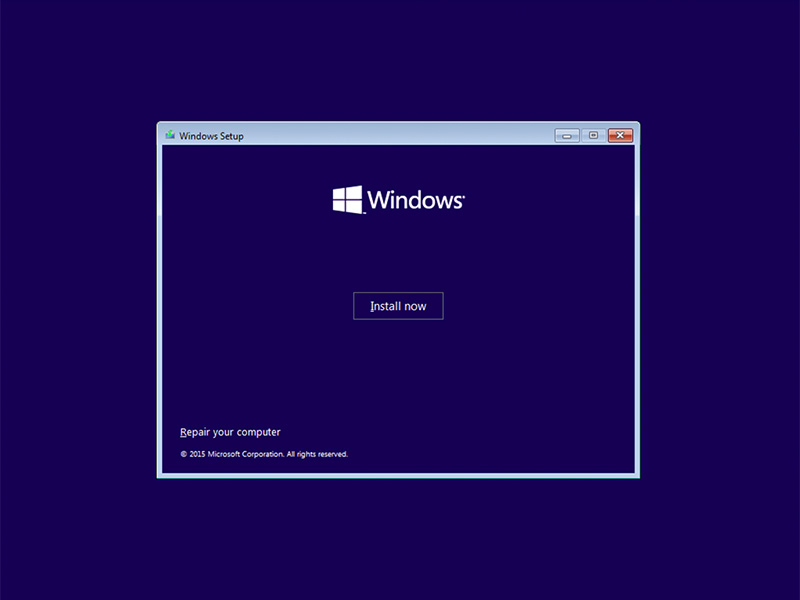
图 2:(仅限英文)Windows 安装屏幕
- 查看许可协议,然后单击I accept the license terms(我接受许可条款)。
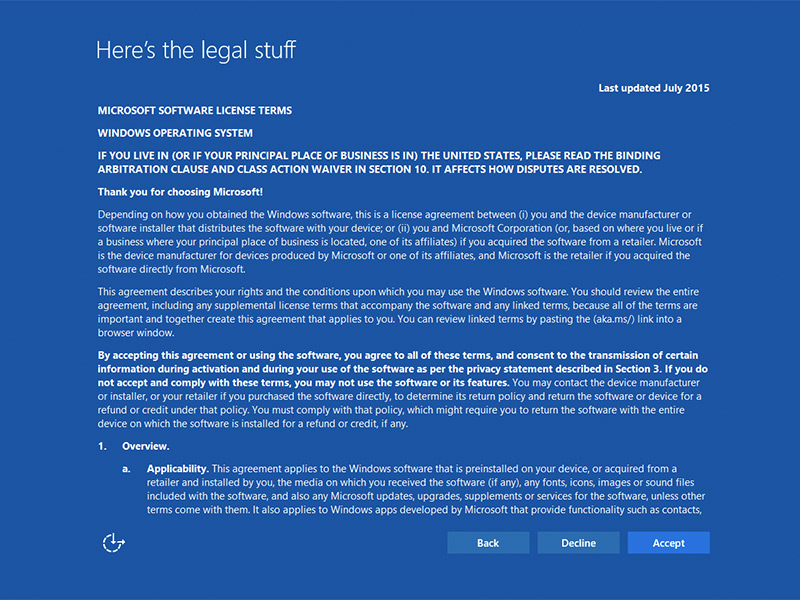
图 3:(仅限英文)Microsoft 软件许可条款
- 在您想进行何种类型的安装?窗口中单击自定义(高级)。
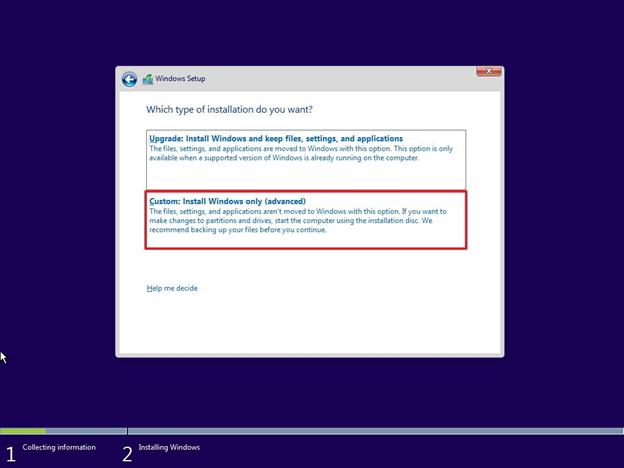
图 4:(仅限英文)自定义 仅安装 Windows(高级)
- 单击 Drive Options (advanced)。
提醒:如果未检测到驱动器,则必须安装英特尔快速存储技术驱动程序(F6 驱动程序)。单击“Load Driver”(载入驱动程序),并按照说明从可移动介质安装驱动程序。对于Optane驱动器,您可以通过以下步骤找到最新的IRST驱动程序:

图 5:(仅限英文)本地驱动程序
- 访问戴尔支持网站。
- 输入服务编号或快速服务代码,以获取特定于您的计算机运输方式的驱动程序。
或者,您也可以从产品列表中选择计算机,以获取该计算机通用的驱动程序列表。 - 单击菜单中的 “驱动程序和下载 ”抽屉。
- 确保您有正确的操作系统设置。
- 从 Category 下拉列表中选择 Serial ATA。
- 找到 Intel Rapid Storage Technology F6 驱动程序。
- 单击下载链接。
- 将驱动程序文件保存到可移动介质,以在该计算机上使用。

图 5:(仅限英文)本地驱动程序
- 选择新格式化的分区,然后单击 next 以继续进行操作系统安装。请记住选择机械硬盘,而非SSD。
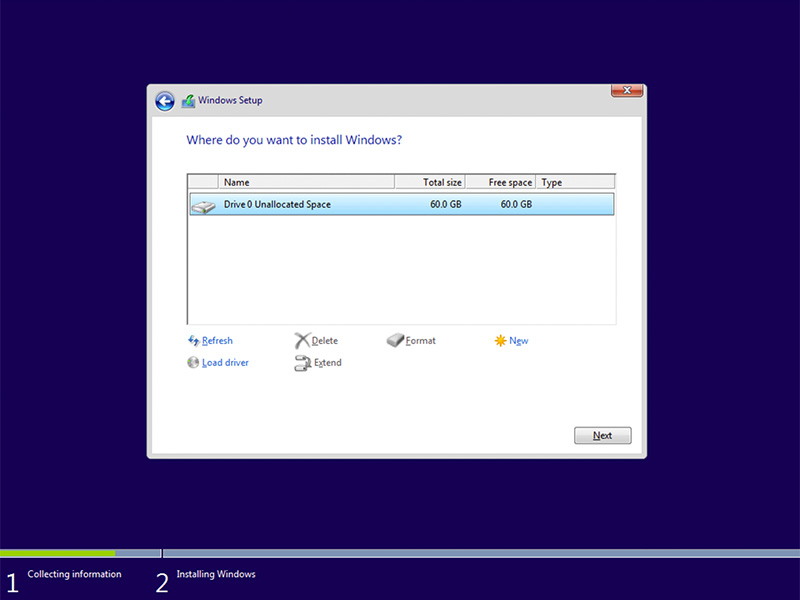
图 6:(仅限英文)选择格式化的分区
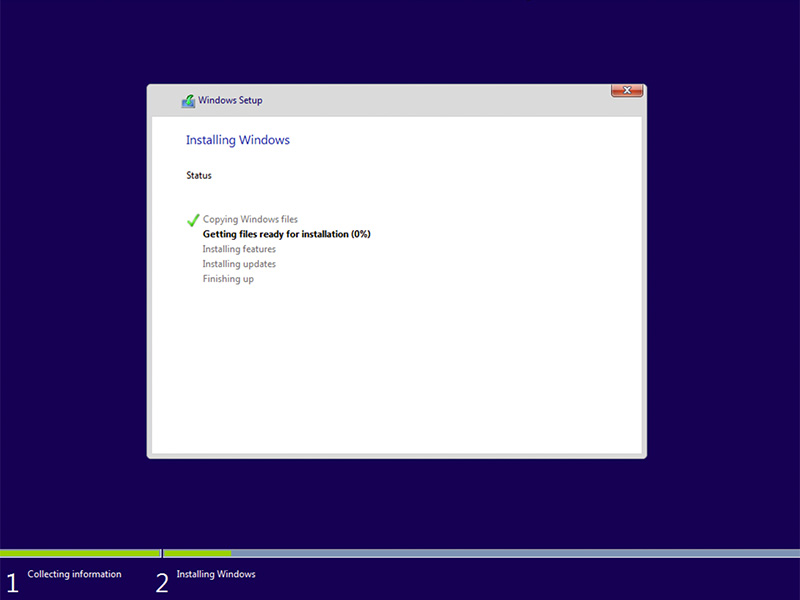
图 7:(仅限英文)安装 Windows 状态
- 在 Windows 准备就绪后,请安装 Intel Rapid Storage 软件,并遵循以下配置:
- 从开始菜单磁贴中打开英特尔快速存储技术 (IRST) 用户界面 (UI)。
提醒:清除元数据之前,“Optane memory”按钮可能不会出现。
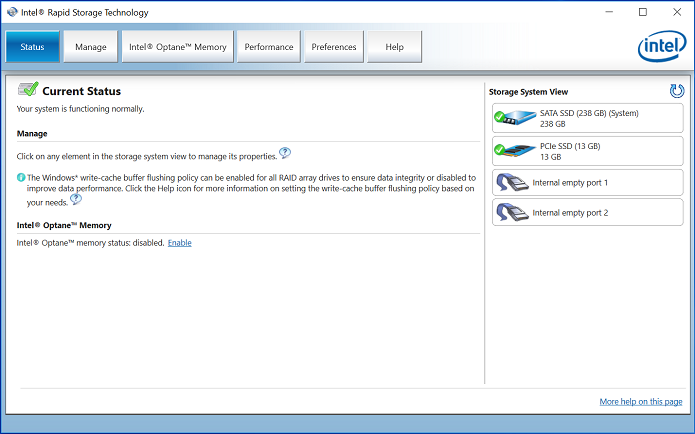
图 8:(仅限英文)IRST UI 状态
- 单击 Intel Optane Memory,以访问傲腾配置选项。
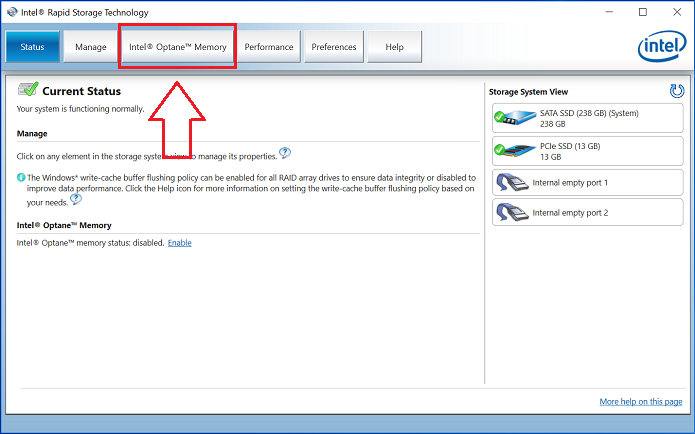
图 9:(仅限英文)英特尔傲腾内存
- 单击IRST界面中的Enable(启用)超链接,将Optane模块与SATA 3驱动器配对。
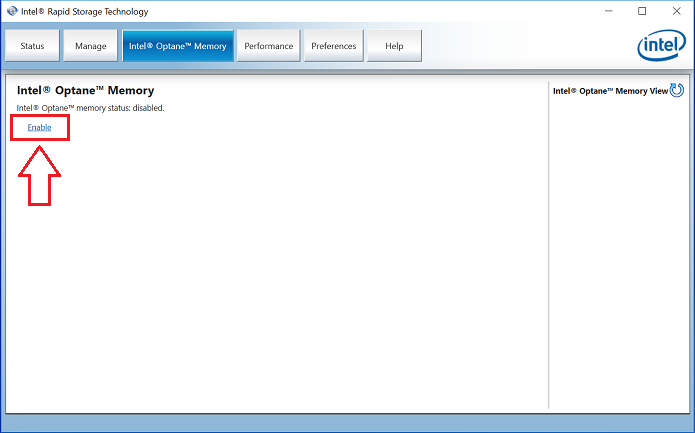
图 10:启用英特尔傲腾内存
- 此时将显示一个窗口,其中显示傲腾设备以及与傲腾设备配对的计算机驱动器,然后单击 Yes。
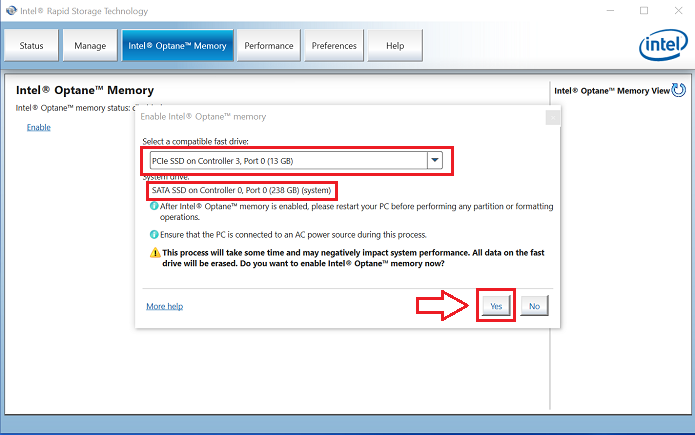
图 11:(仅限英文)选择兼容的快速驱动程序
- 配对完成后,单击Reboot(重新启动)按钮以完成Optane配置。
提醒:SATA 驱动器和傲腾设备现在显示为 傲腾内存阵列。
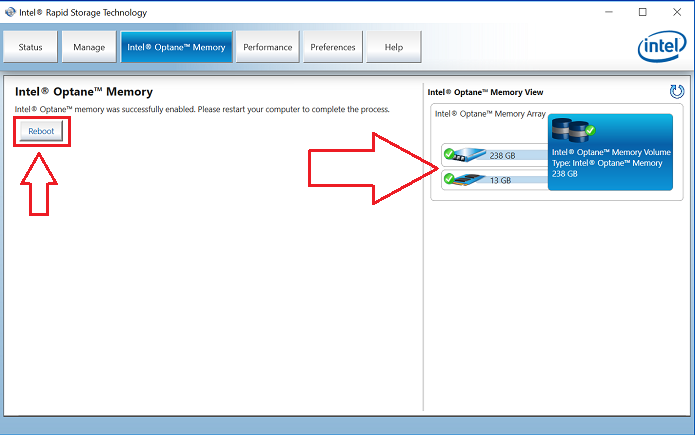
图 12:(仅限英文)重新 启动
- 计算机重新启动后,您可以从“开始”菜单的顶部打开 Intel Rapid Storage Technology 应用程序。如果单击 Intel Optane Memory选项卡,您现在会看到超链接选项现在是 Disable,表示傲腾已启用
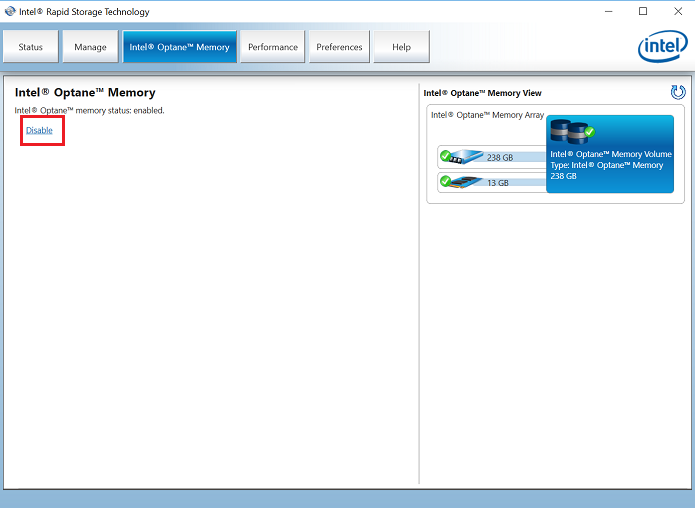
图 13:(仅限英文)傲腾已启用
Affected Products
Alienware, Inspiron, OptiPlex, Vostro, XPS, G Series, G Series, Alienware, Inspiron, Latitude, Vostro, XPS, Fixed Workstations, Mobile WorkstationsArticle Properties
Article Number: 000140714
Article Type: How To
Last Modified: 27 Jun 2024
Version: 9
Find answers to your questions from other Dell users
Support Services
Check if your device is covered by Support Services.