Instalowanie systemu Windows 11 i Windows 10 w przypadku, gdy na komputerze osobistym firmy Dell zainstalowana jest pamięć Intel Optane
Summary: Szczegółowe instrukcje dotyczące procesu konfiguracji systemów Windows 11 i Windows 10 na komputerach firmy Dell z pamięcią Intel Optane.
Instructions
Dotyczy platform:
- OptiPlex
- Stacje robocze Precision
- Alienware
- Vostro
- Latitude
- Inspiron
- Seria G
- Aby uruchomić instalacyjny dysk lub pamięć USB, włóż dysk instalacyjny systemu Windows lub pamięć USB do komputera.
- Wyłącz komputer.
- Naciśnij przycisk zasilania komputera i poczekaj na wyświetlenie logo Dell lub Alienware.
- Gdy zostanie wyświetlony ekran z logo firmy Dell, naciśnij klawisz F12, aby załadować menu startowe.
- Jeśli nie uda ci się załadować tego menu, ponownie zrestartuj komputer, a gdy pojawi się logo firmy Dell, cyklicznie naciskaj klawisz F12.
- Po otwarciu menu rozruchu wybierz napęd optyczny lub USB z nośnikiem instalacyjnym systemu Windows, a następnie naciśnij klawisz Enter.
- Jeśli używasz UEFI, upewnij się, że wybrano prawidłową opcję rozruchu (np.: Urządzenie pamięci masowej UEFI-USB).
- Po uruchomieniu instalatora systemu Windows potwierdź, że ustawienia w polach języka, czasu, waluty i metody wprowadzania są prawidłowe.
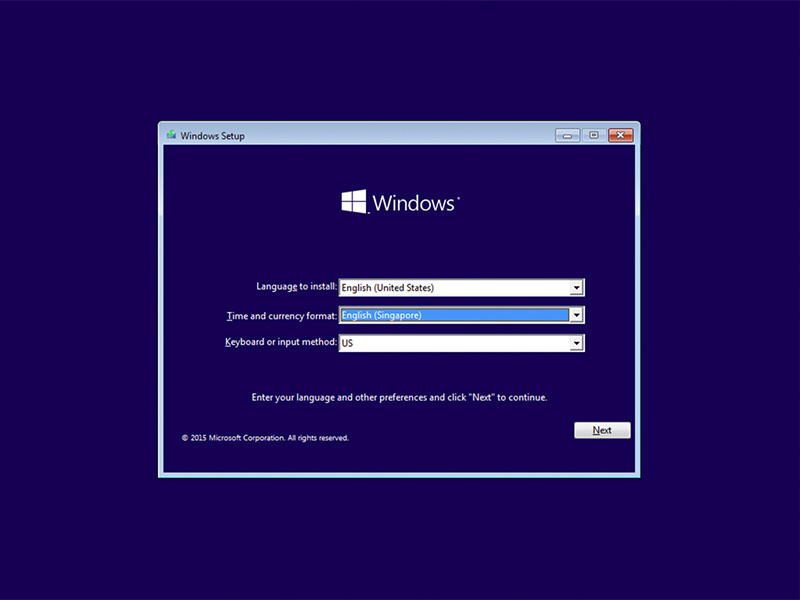
Rysunek 1. (Tylko w języku angielskim) Konfiguracja systemu Windows
- Kliknij Zainstaluj teraz w oknie instalacji Windows.
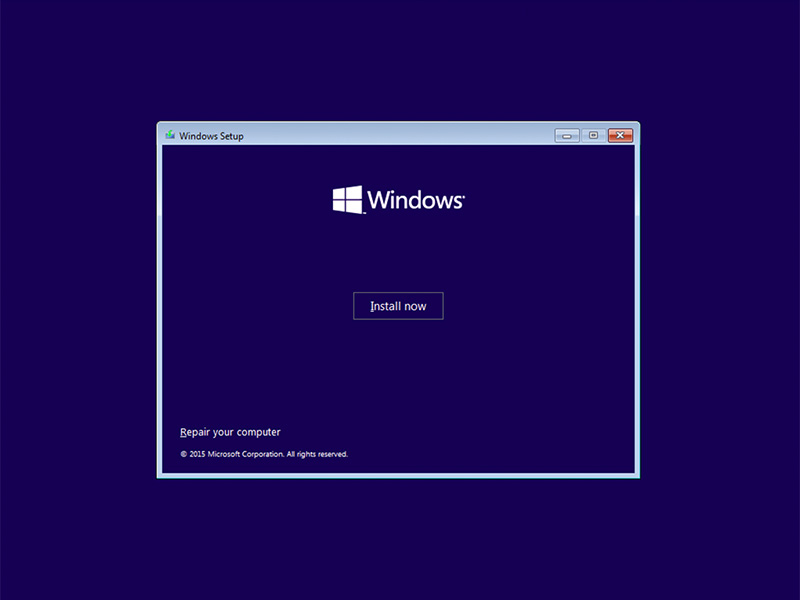
Rysunek 2. (Tylko w języku angielskim) Ekran instalacji systemu Windows
- Zapoznaj się z treścią umowy licencyjnej i kliknij Akceptuję postanowienia licencyjne.
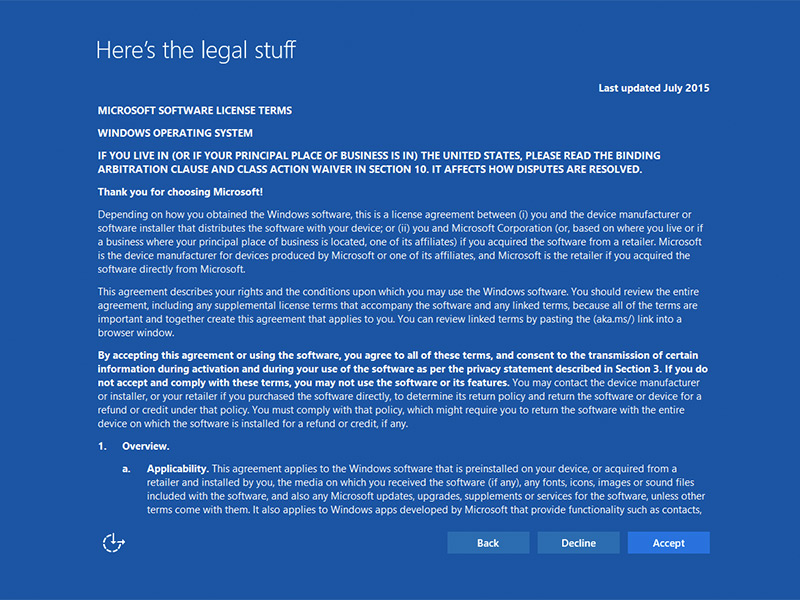
Rysunek 3. (Tylko w języku angielskim) Postanowienia licencyjne dotyczące oprogramowania Microsoft
- W oknie Jakiego typu instalację chcesz wykonać? kliknij Niestandardowe (zaawansowane).
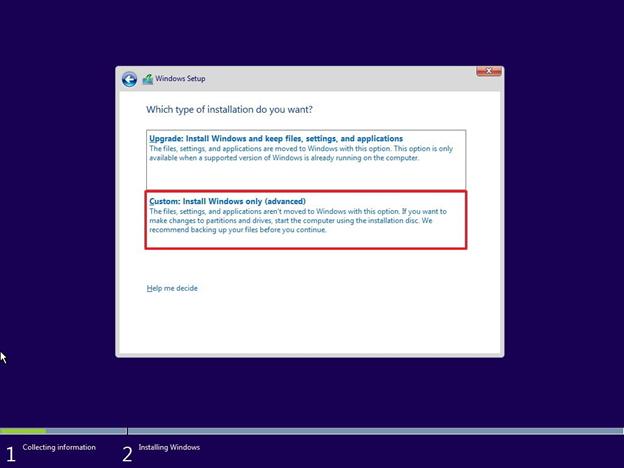
Rysunek 4. (Tylko w języku angielskim) Tylko instalacja niestandardowa systemu Windows (zaawansowane)
- Kliknij Opcje dysków (zaawansowane).
- Przejdź do witryny Dell Support.
- Wprowadź kod Service Tag lub Kod obsługi ekspresowej, aby odszukać sterowniki dostosowane do danego komputera.
Można także wybrać komputer z listy produktów, aby uzyskać ogólną listę sterowników dla tego komputera. - Kliknij w menu sekcję Sterowniki i pliki do pobrania .
- Upewnij się, że ustawiono poprawny system operacyjny.
- W polu rozwijanym Kategoria wybierz Serial ATA.
- Odszukaj sterownik Intel Rapid Storage Technology F6.
- Kliknij łącze pobierania.
- Zapisz plik sterownika na nośniku wymiennym, który będzie używany na tym komputerze.

Rysunek 5. (Tylko w języku angielskim) Sterownik lokalny
- Wybierz nowo sformatowaną partycję, a następnie kliknij przycisk Dalej, aby kontynuować instalację systemu operacyjnego. Pamiętaj, aby wybrać mechaniczny dysk twardy zamiast dysku SSD.
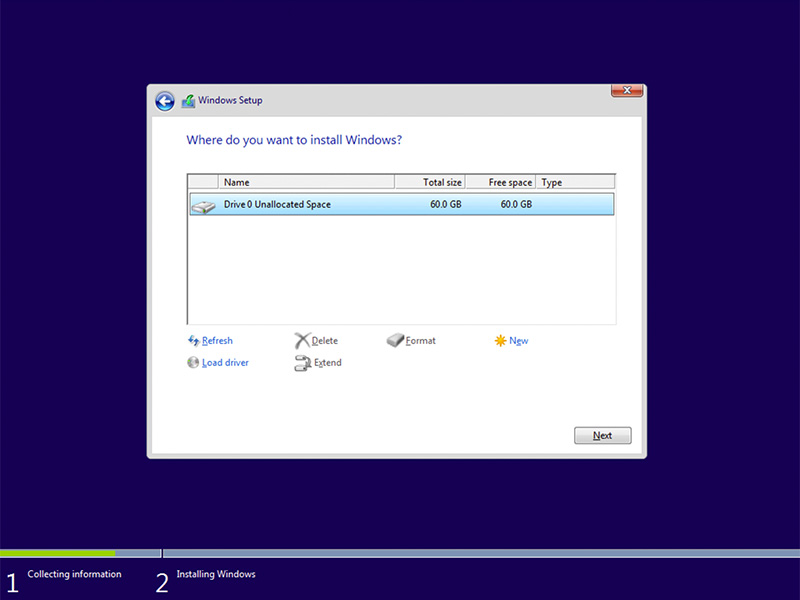
Rysunek 6. (Tylko w języku angielskim) Wybieranie sformatowanej partycji
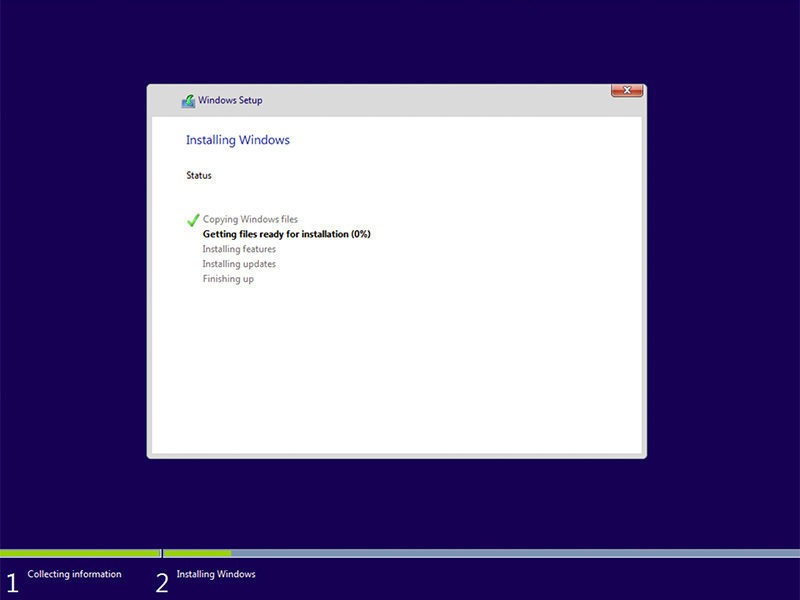
Rysunek 7. (Tylko w języku angielskim) Stan instalacji systemu Windows
- Gdy system Windows będzie gotowy, przejdź do instalacji oprogramowania Intel Rapid Storage i postępuj zgodnie z tą konfiguracją:
- Otwórz interfejs użytkownika (UI) Intel Rapid Storage Technology (IRST) z kafelka menu Start.
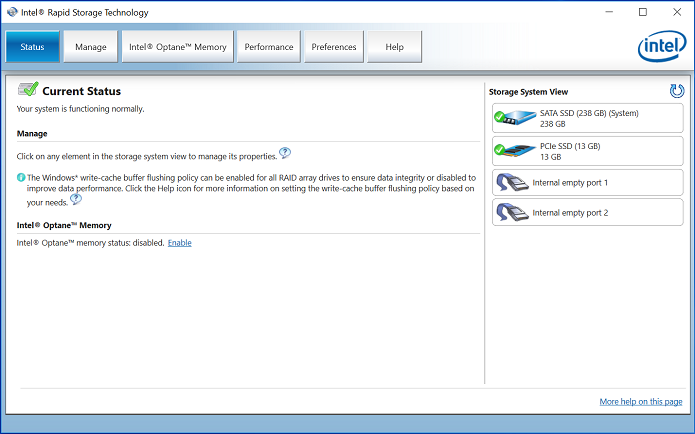
Rysunek 8. (Tylko w języku angielskim) Stan interfejsu użytkownika IRST
- Kliknij Pamięć Intel Optane, aby uzyskać dostęp do opcji konfiguracji Optane.
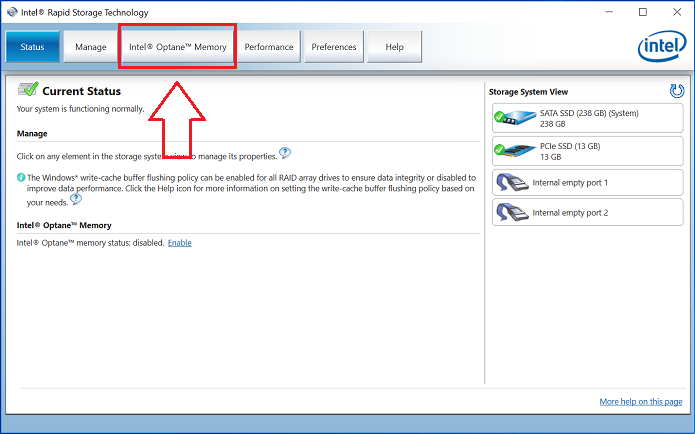
Rysunek 9. (Tylko w języku angielskim) Pamięć Intel Optane
- Kliknij hiperłącze Włącz w interfejsie IRST, aby sparować moduł Optane z dyskiem SATA 3.
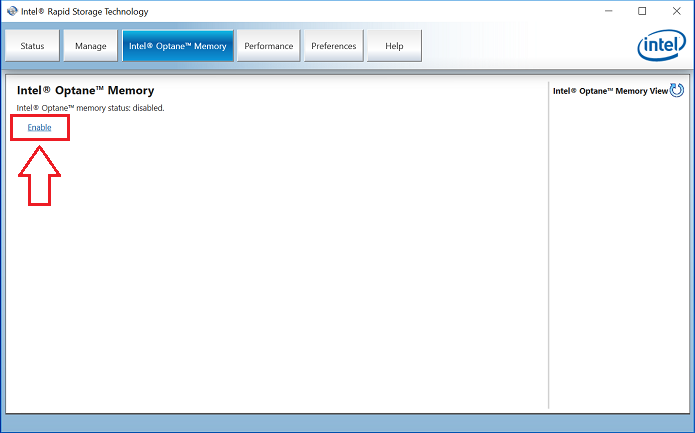
Rysunek 10. Włączanie pamięci Intel Optane
- Zostanie wyświetlone okno pokazujące urządzenie Optane i dysk komputera, z którym jest sparowane urządzenie Optane. Kliknij przycisk Tak.
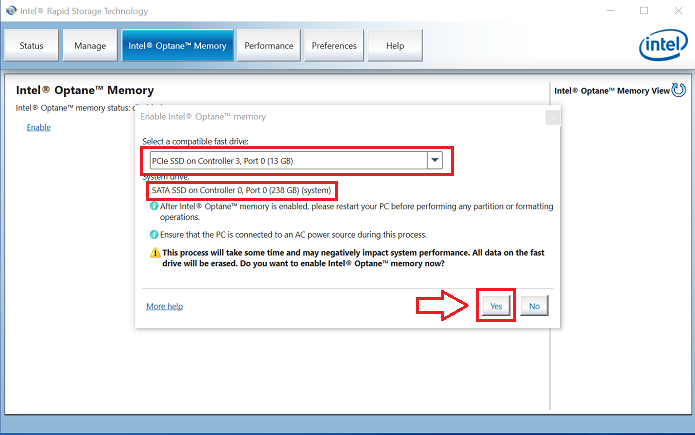
Rysunek 11. (Tylko w języku angielskim) Wybierz zgodny szybki dysk
- Po zakończeniu parowania kliknij przycisk Uruchom ponownie, aby ukończyć konfigurację pamięci Optane.
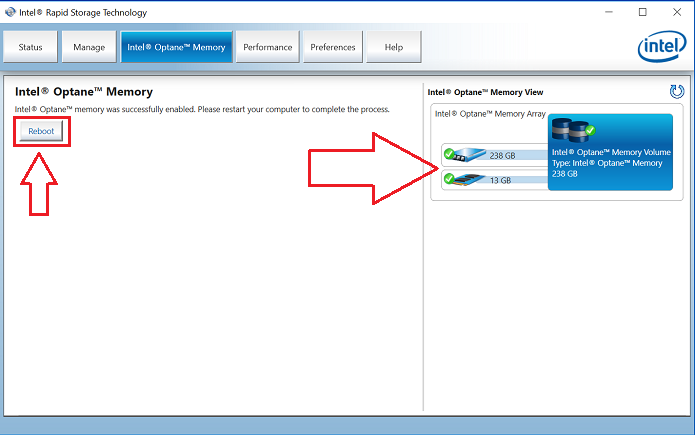
Rysunek 12. (Tylko w języku angielskim) Ponownie obuwać
- Po ponownym uruchomieniu komputera można otworzyć aplikację Intel Rapid Storage Technology znajdującą się w górnej części menu Start. Jeśli klikniesz kartę Pamięć Intel Optane, opcja hiperłącza będzie teraz wyświetlana jako Wyłącz, co oznacza, że pamięć Optane jest włączona
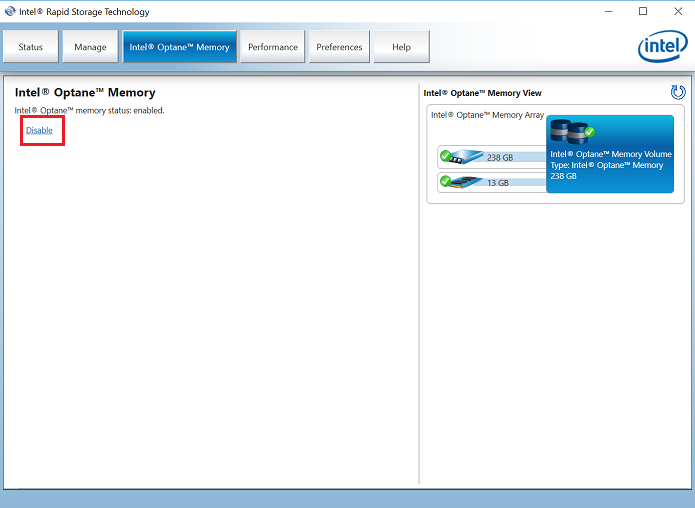
Rysunek 13. (Tylko w języku angielskim) Pamięć Optane włączona