Dell製パーソナル コンピューターにインテルOptaneがインストールされている場合にWindows 11およびWindows 10をインストールする方法
Summary: インテルOptaneを使用してDell製コンピューターにWindows 11およびWindows10をセットアップするプロセスを手順に従って説明します。
This article applies to
This article does not apply to
This article is not tied to any specific product.
Not all product versions are identified in this article.
Instructions
影響を受けるプラットフォーム:
- OptiPlex
- Precision Workstation
- Alienware
- Vostro
- Latitude
- Inspiron
- Gシリーズ
注:コンピューターがインテルOptaneで構成されている場合は、BIOSのSATA動作モードを[RAID On]または[Intel Rapid Response...]に設定する必要があります。また、起動モードをUEFIに設定する必要があります。
- インストール ディスクまたはインストールUSBを実行するには、Windowsインストール ディスクまたはUSBをコンピューターに挿入します。
注:Windowsのメディア作成ツールで作成されたメディアを使用するには、「Dell製コンピューターでWindows 10をリセットまたは再インストールする」または「Dell製コンピューターでWindows 11をリセットまたは再インストール する」を参照してください。Dellリカバリー ツールではありません。
- コンピュータをシャットダウンします。
- コンピューターの電源ボタンを押して、DellまたはAlienwareのロゴが表示されるのを待ちます。
- ロゴ画面が表示されたら、F12キーを押して[起動]メニューをロードします。
- このメニューが表示されない場合は、コンピューターを再起動して、デルのロゴ画面が表示されたときにF12キーを複数回押してみてください。
- [起動]メニューが表示されたら、Windowsインストール メディアに合った光学ドライブまたはUSBドライブを選択し、Enterキーを押します。
- UEFIを使用している場合は、正しい起動オプション(例:UEFI-USBストレージ デバイス)を選択してください。
- [Windowsセットアップ]が表示されたら、言語、時刻、通貨、キーボードを設定するフィールドに正しい設定値が表示されていることを確認します。
![[Windowsセットアップ]画面](https://supportkb.dell.com/img/ka06P000000Q7uqQAC/ka06P000000Q7uqQAC_ja_1.jpeg)
図1: (英語のみ)Windowsセットアップ
- 「Windows Installation(Windowsのインストール)」ダイアログボックスで、「Install Now(今すぐインストール)」をクリックします。
![[Windowsのインストール]画面](https://supportkb.dell.com/img/ka06P000000Q7uqQAC/ka06P000000Q7uqQAC_ja_2.jpeg)
図2:(英語のみ)Windowsのインストール画面
- ライセンス契約を確認し、「I accept the license terms(ライセンス条項に同意します)」をクリックします。
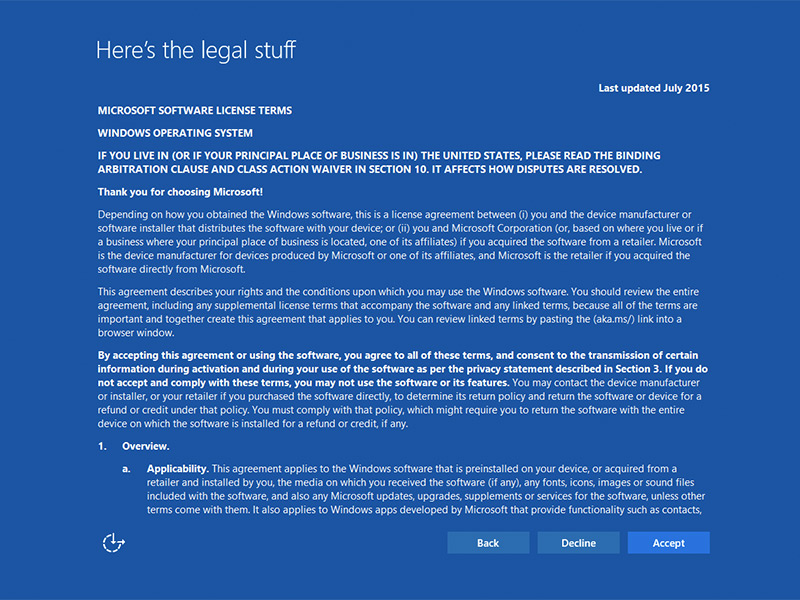
図3:(英語のみ)Microsoftソフトウェア ライセンス条項
- [インストールの種類を選んでください?]ウィンドウで[Custom (advanced)]をクリックします。
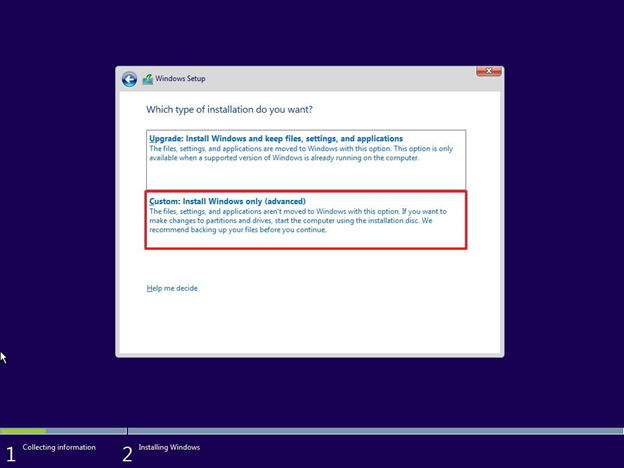
図4:(英語のみ)カスタムInstall Windows only(advanced)
- [ドライブ オプション (詳細)]をクリックします。
注:ドライブが検出されない場合は、インテル ラピッド ストレージ テクノロジー ドライバー(F6ドライバー)をインストールする必要があります。[ドライバーをロード]をクリックし、指示に従ってリムーバブル メディアからドライバーをインストールします。Optaneドライブの場合は、次の手順で最新のIRSTドライバーを見つけることができます。

図5:(英語のみ)ローカル ドライバー
- Dellサポートにアクセスします。
- サービス タグまたはエクスプレス サービス コードを入力して、コンピューターの出荷方法に応じてドライバーを入手してください。
または、製品リストからご使用のコンピューターを選択して、該当コンピューター用のドライバーの一般的なリストを表示することもできます。 - メニューの [Drivers & Downloads ]ドロワーをクリックします。
- 該当するオペレーティング システム セットがあることを確認します。
- [カテゴリ]ドロップダウンで、[Serial ATA]を選択します。
- インテル ラピッド ストレージ テクノロジーF6ドライバーを見つけます。
- [ダウンロード]リンクをクリックします。
- ドライバー ファイルをリムーバブル メディアに保存して、コンピューターで使用します。

図5:(英語のみ)ローカル ドライバー
- 新しくフォーマットしたパーティションを選択し[次へ]をクリックして、オペレーティング システムのインストールを続行します。SSDの代わりにメカニカル ハード ドライブを選択することを忘れないでください。
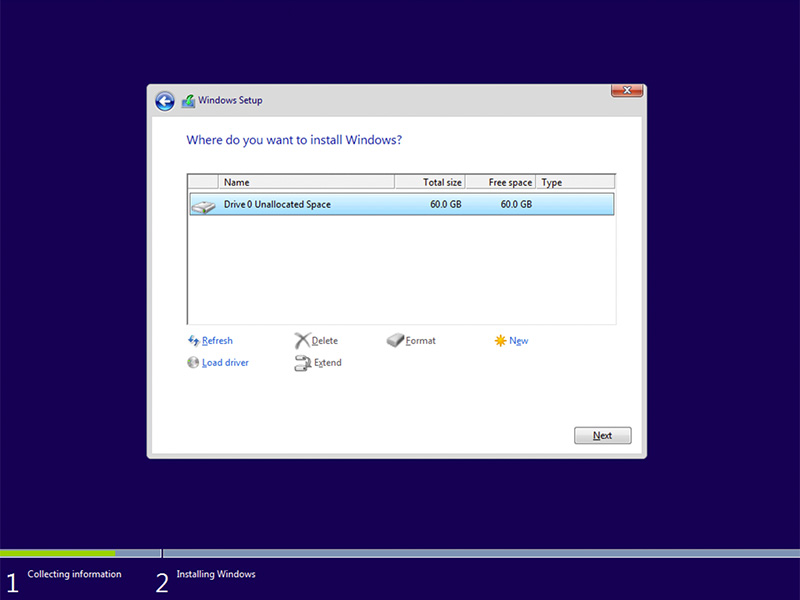
図6:(英語のみ)フォーマットされたパーティションの選択
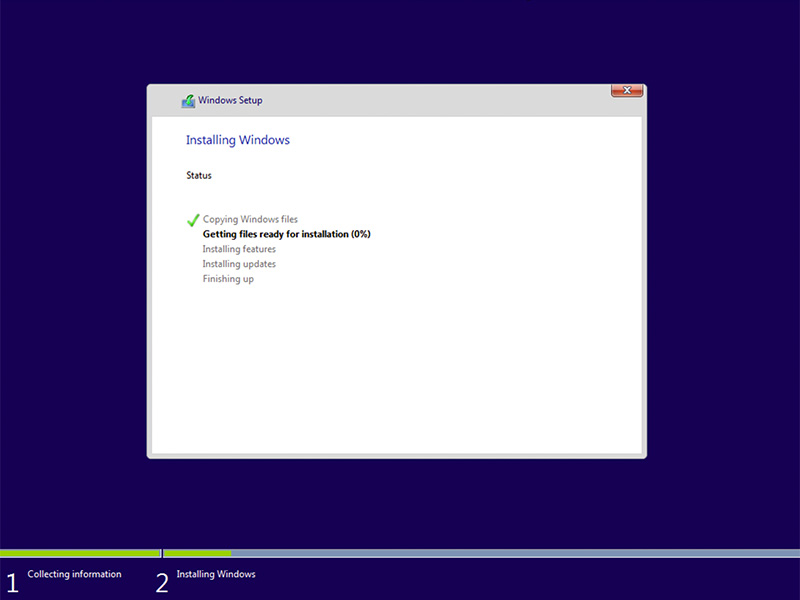
図7:(英語のみ)Windowsステータスのインストール
- Windowsの準備ができたら、インテル ラピッド ストレージ ソフトウェアのインストールに進み、この設定に従います。
- スタート メニュー タイルからインテル ラピッド ストレージ テクノロジー(IRST)ユーザー インターフェイス(UI)を開きます。
注:メタデータをクリアするまで、Optaneメモリー ボタンは表示されない場合があります。
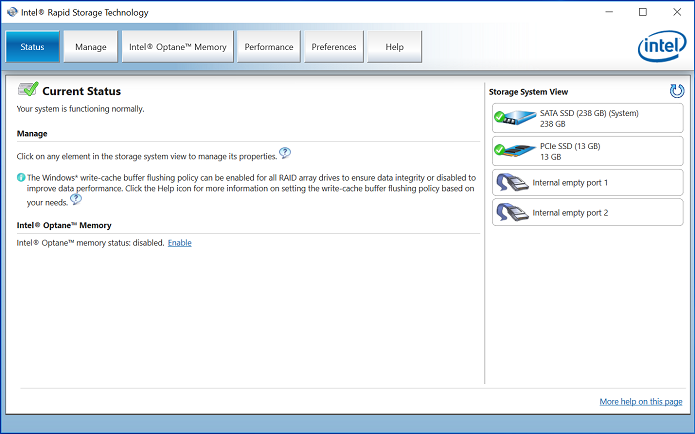
図8:(英語のみ)IRST UIステータス
- [Intel Optane Memory]をクリックして、Optane設定オプションにアクセスします。
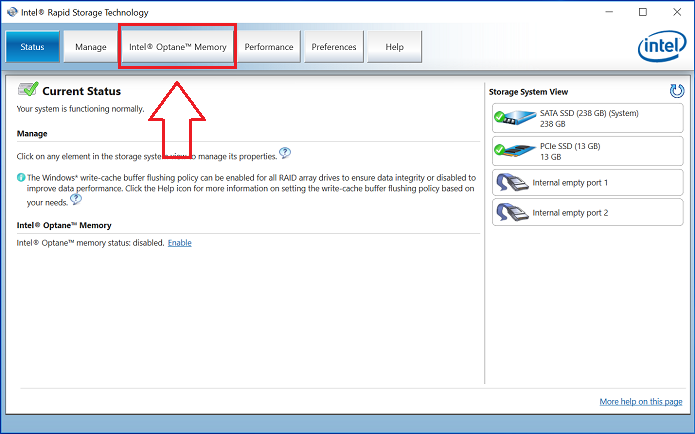
図9:(英語のみ)インテルOptaneメモリー
- IRSTインターフェイスで、[有効]ハイパーリンクをクリックして、OptaneモジュールをSATA 3ドライブとペアリングします。
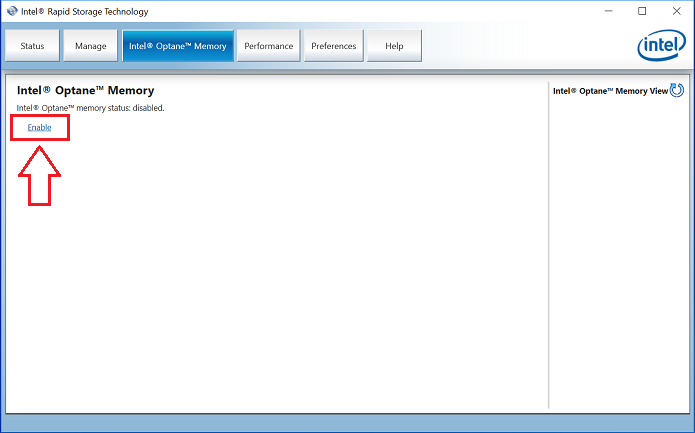
図10:インテルOptaneメモリーを有効にする
- OptaneデバイスとOptaneデバイスがペアリングされているコンピューター ドライブを示すウィンドウが表示されたら、[ Yes]をクリックします。
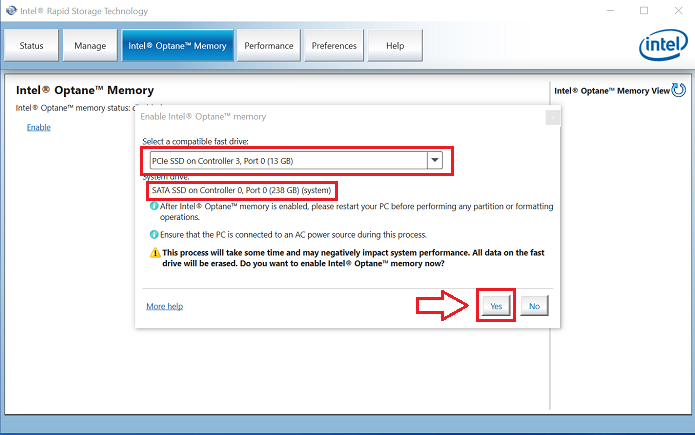
図11:(英語のみ)互換性のある高速ドライバーの選択
- ペアリングの完了後、[再起動]ボタンをクリックして、Optane設定は完了です。
注:これで、SATAドライブとOptaneデバイスが Optaneメモリー アレイとして表示されるようになりました。
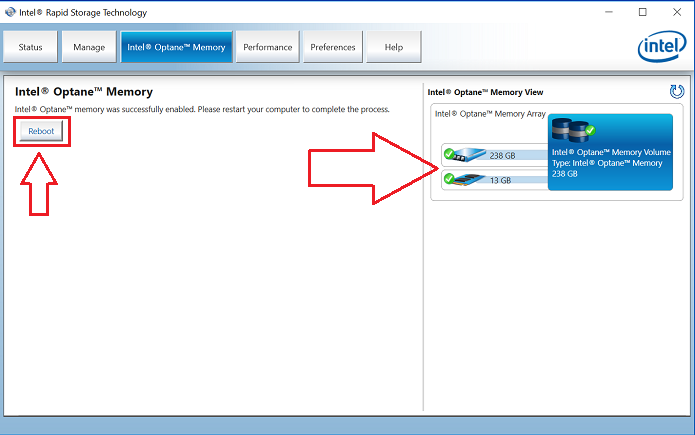
図12:(英語のみ)再起動
- コンピューターが再起動したら、[スタート]メニューの一番上で、[Intel Rapid Response Technology]アプリケーションを開いてください。[Intel Optane Memory]タブをクリックすると、ハイパーリンク オプションが [Disable]になっています。これは、Optaneが有効になっていることを示しています
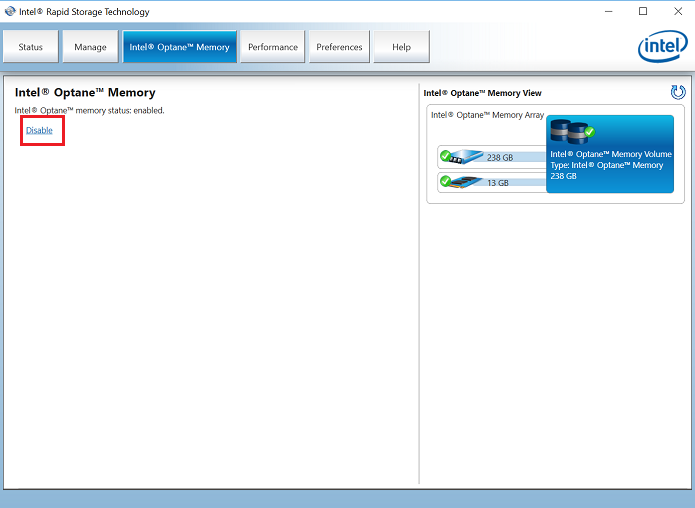
図13:(英語のみ)Optane対応
Affected Products
Alienware, Inspiron, OptiPlex, Vostro, XPS, G Series, G Series, Alienware, Inspiron, Latitude, Vostro, XPS, Fixed Workstations, Mobile WorkstationsArticle Properties
Article Number: 000140714
Article Type: How To
Last Modified: 27 Jun 2024
Version: 9
Find answers to your questions from other Dell users
Support Services
Check if your device is covered by Support Services.