Windows 11:n ja Windows 10:n asentaminen, kun Intel Optane on asennettu Dell-tietokoneeseen
Summary: Vaiheittaiset ohjeet, jotka opastavat Windows 11:n ja Windows 10:n määrittämistä Dell-tietokoneessa Intel Optanen avulla.
This article applies to
This article does not apply to
This article is not tied to any specific product.
Not all product versions are identified in this article.
Instructions
Ympäristöt, joita tämä koskee:
- OptiPlex
- Precision-työasemat
- Alienware
- Vostro
- Latitude
- Inspiron
- G-sarja
Huomautus: Kun tietokoneeseen on määritetty Intel Optane, BIOSin SATA-toimintatilaksi on määritettävä RAID On tai Intel Rapid Response.... Lisäksi käynnistystilaksi on asetettava UEFI.
- Voit suorittaa asennuslevyn tai asennus-USB-asennuslevyn asettamalla Windowsin asennuslevyn tai USB-laitteen tietokoneeseen.
Huomautus: Käytä Windows Media creatorissa luotua tietovälinettä käyttämällä: Palauta Windows 10 Dell-tietokoneeseen tai asenna se uudelleen tai palauta Windows 11 Dell-tietokoneeseen tai asenna se uudelleen Dell-tietokoneeseen Dellin palautustyökalun sijaan.
- Sammuta tietokone.
- Paina tietokoneen virtapainiketta ja katso, kun Dell- tai Alienware-logo tulee näkyviin.
- Kun logo tulee näkyviin, lataa käynnistysvalikko painamalla F12-näppäintä .
- Jos valikko ei näy, yritä käynnistää tietokone uudelleen ja paina F12-näppäintä useita kertoja, kun Dell-logo tulee näkyviin.
- Kun käynnistysvalikko avautuu, valitse optinen asema tai USB-asema vastaamaan Windowsin asennuslevyä ja paina Enter-näppäintä.
- Jos käytät UEFIa, varmista, että valitset oikean käynnistysvaihtoehdon (esimerkki: UEFI – USB-tallennuslaite)
- Kun Windowsin asennusohjelma tulee näkyviin, varmista, että Kieli-, Aika-, Valuutta- ja Näppäimistötapa-kentissä näkyvät oikeat asetukset.
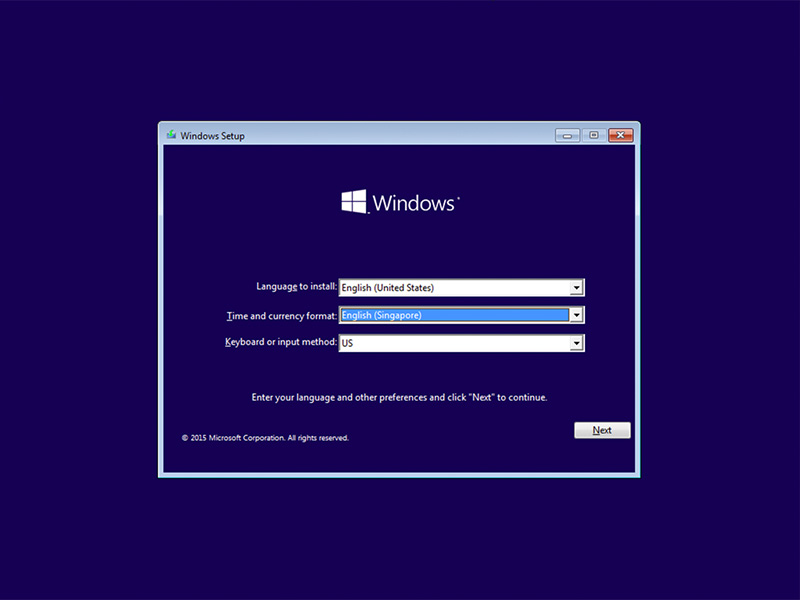
Kuva 1: (Englanninkielinen) Windowsin määrittäminen
- Valitse Windows-asennusvalintaikkunassa Asenna nyt.
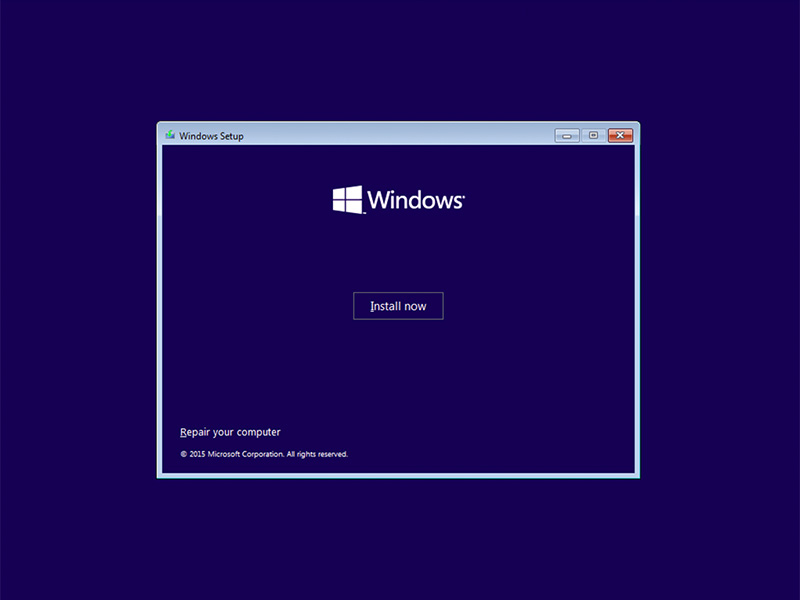
Kuva 2: (Englanninkielinen) Windowsin asennusnäyttö
- Tarkista käyttöoikeussopimus ja valitse Hyväksyn käyttöoikeussopimuksen ehdot.
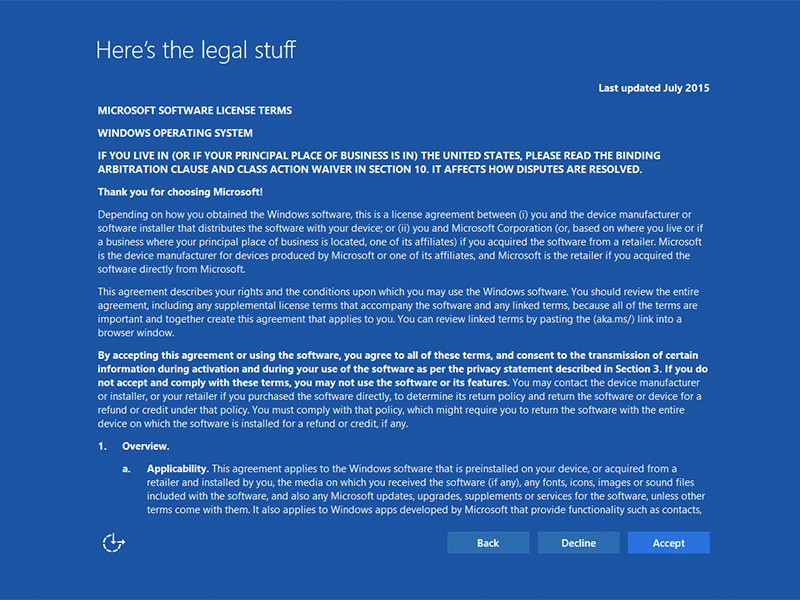
Kuva 3: (Englanninkielinen) Microsoft-ohjelmiston käyttöoikeussopimuksen ehdot
- Valitse Minkä tyyppisen asennuksen haluat? -ikkunassa Mukautettu (lisäasetukset).
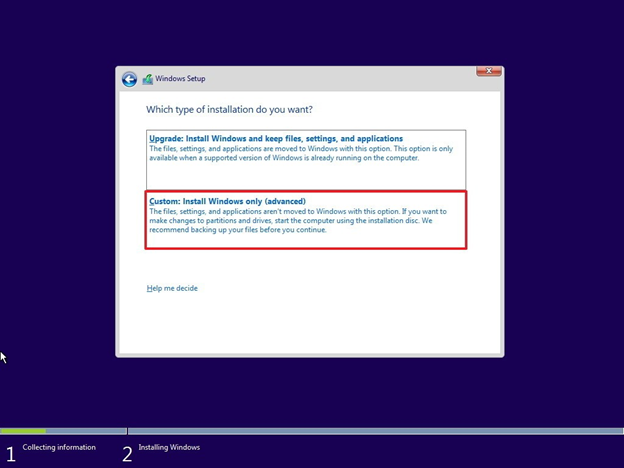
Kuva 4: (Englanninkielinen) Vain mukautettu asennus Windows (lisäversio)
- Valitse Aseman asetukset (lisäasetukset).
Huomautus: Jos asemia ei havaita, Intel Rapid Storage Technology -ajuri (F6-ajuri) on asennettava. Valitse Lataa ohjain ja asenna ohjain ohjeiden mukaisesti siirrettävältä tallennuslaitteelta. Jos kyseessä on Optane-asema, voit etsiä uusimman IRST-ohjaimen seuraavasti:

Kuva 5: (Englanninkielinen) Paikallinen kuljettaja
- Siirry Dellin tukeen.
- Anna palvelutunniste tai pikahuoltokoodi saadaksesi tietokoneen toimitustapaan liittyvät ajurit.
Voit myös valita tietokoneen tuoteluettelosta, jolloin saat yleisen luettelon kyseisen tietokoneen ohjaimista. - Valitse valikosta Ajurit ja ladattavat tiedostot -vetolaatikko.
- Varmista, että oikea käyttöjärjestelmä on valittuna.
- Valitse avattavasta Luokka-valikosta Serial ATA.
- Etsi Intel Rapid Storage Technology F6 -ohjain.
- Napsauta latauslinkkiä .
- Tallenna ohjaintiedosto siirrettävään tietovälineeseen kyseisessä tietokoneessa käyttöä varten.

Kuva 5: (Englanninkielinen) Paikallinen kuljettaja
- Valitse juuri alustettu osio ja jatka sitten käyttöjärjestelmän asennusta valitsemalla Seuraava . Muista valita SSD-levyn sijasta mekaaninen kiintolevy.
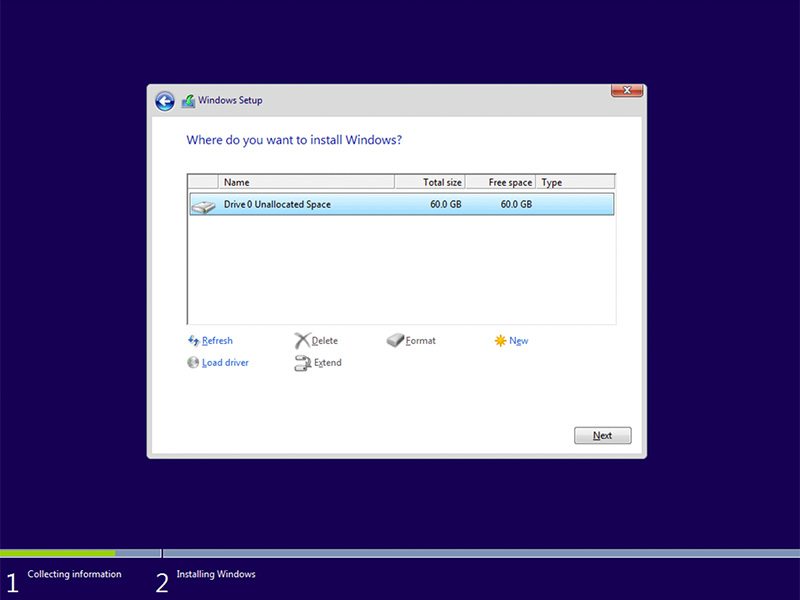
Kuva 6: (Englanninkielinen) Valitse alustettu osio
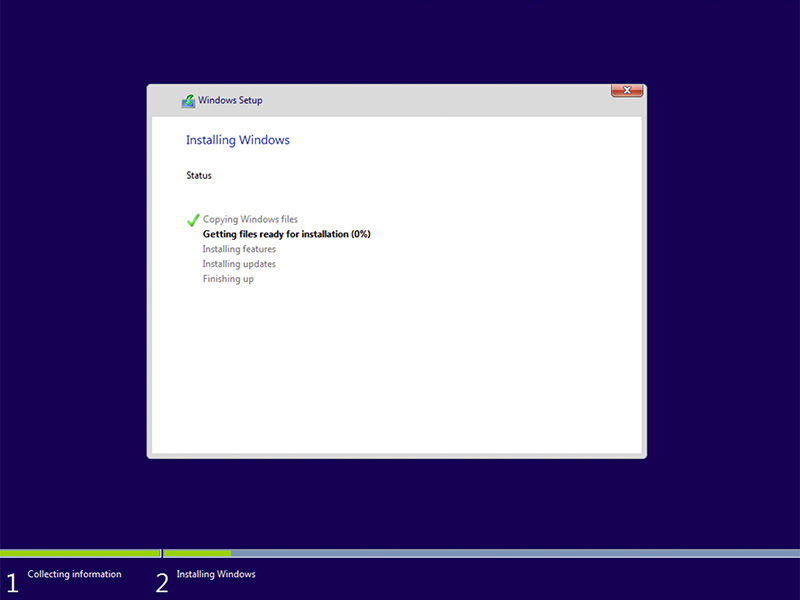
Kuva 7: (Englanninkielinen) Windows-tilan asentaminen
- Kun Windows on valmis, asenna Intel Rapid Storage Software ja noudata seuraavaa määritystä:
- Avaa Intel Rapid Storage Technology (IRST) -käyttöliittymä (UI) käynnistysvalikosta.
Huomautus: Optane-muistipainike ei ehkä tule näkyviin, ennen kuin metatiedot on tyhjennetty.
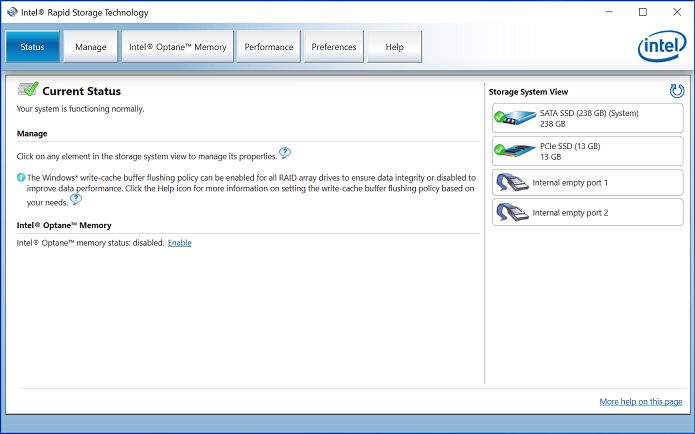
Kuva 8: (Englanninkielinen) IRST-käyttöliittymän tila
- Avaa Optane-kokoonpanoasetukset valitsemalla Intel Optane Memory.
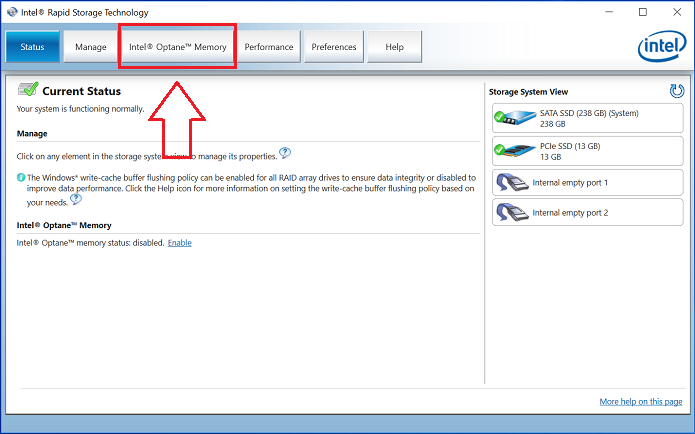
Kuva 9: (Englanninkielinen) Intel Optane -muisti
- Yhdistä Optane-moduuli SATA 3 -asemaan napsauttamalla IRST-liittymässä Ota käyttöön -hyperlinkkiä.
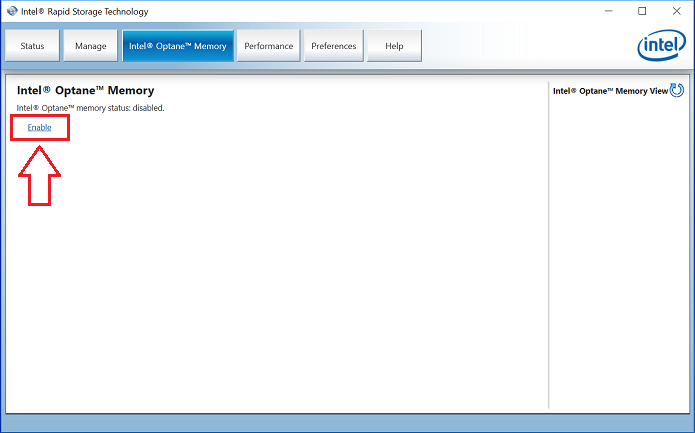
Kuva 10: Ota Intel Optane -muisti käyttöön
- Näyttöön tulee ikkuna, jossa näkyy Optane-laite ja tietokoneasema, johon Optane-laite on pariliitetty, ja valitse sitten Kyllä.
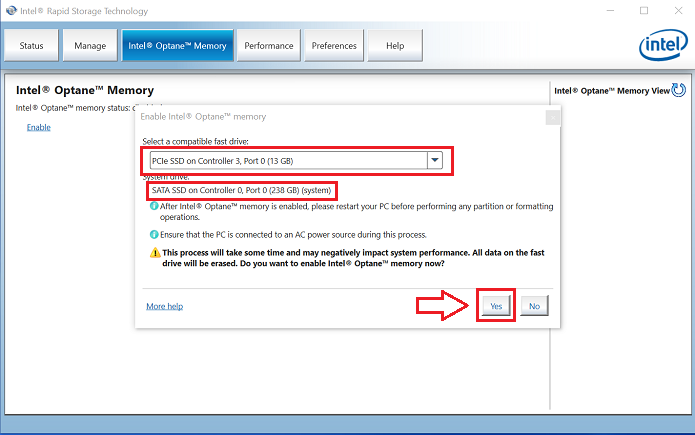
Kuva 11: (Englanninkielinen) Valitse yhteensopiva Fast-ajuri
- Kun pariliitos on valmis, viimeistele Optane-määritys napsauttamalla Käynnistä uudelleen -painiketta.
Huomautus: SATA-asema ja Optane-laite näkyvät nyt Optane-muistijärjestelmänä.
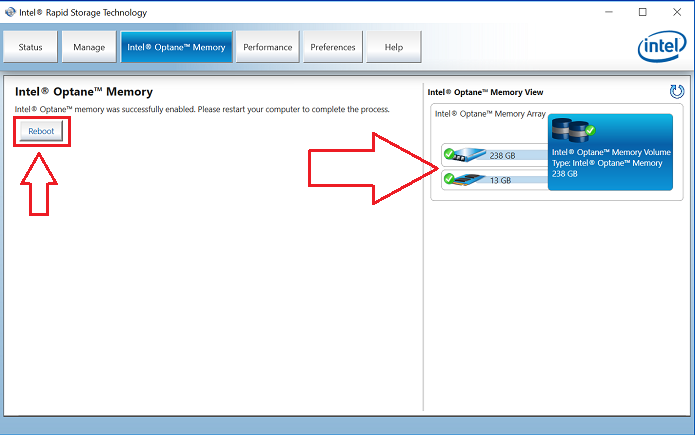
Kuva 12: (Englanninkielinen) Uudestisyntynyt
- Kun tietokone on käynnistynyt uudelleen, voit avata Intel Rapid Storage Technology -sovelluksen käynnistysvalikon yläreunasta. Jos napsautat Intel Optanen muisti -välilehteä, näet, että hyperlinkkivaihtoehto on nyt Poista käytöstä, mikä tarkoittaa, että Optane on käytössä
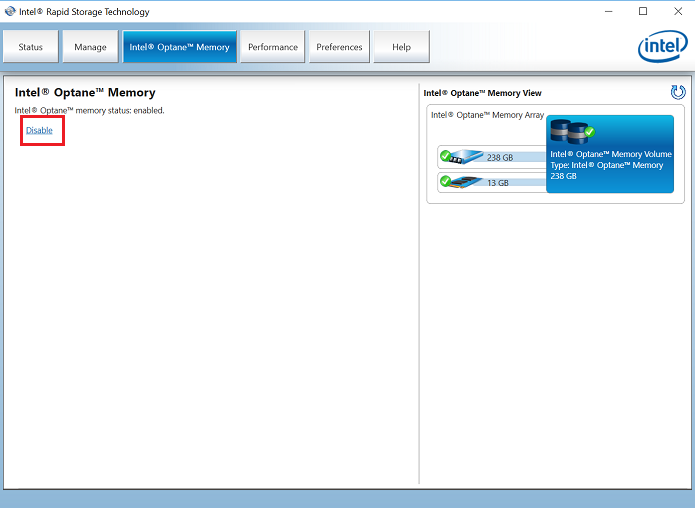
Kuva 13: (Englanninkielinen) Optane käytössä
Affected Products
Alienware, Inspiron, OptiPlex, Vostro, XPS, G Series, G Series, Alienware, Inspiron, Latitude, Vostro, XPS, Fixed Workstations, Mobile WorkstationsArticle Properties
Article Number: 000140714
Article Type: How To
Last Modified: 27 Jun 2024
Version: 9
Find answers to your questions from other Dell users
Support Services
Check if your device is covered by Support Services.