Як встановити Windows 11 і Windows 10, коли Intel Optane встановлено на персональний комп'ютер Dell
Summary: Покрокові інструкції, які допоможуть вам у процесі налаштування Windows 11 і Windows 10 на комп'ютері Dell за допомогою Intel Optane.
This article applies to
This article does not apply to
This article is not tied to any specific product.
Not all product versions are identified in this article.
Instructions
Платформи, яких це стосується:
- Технологія OptiPlex
- Прецизійні робочі станції
- Інопланетне програмне забезпечення
- Востро
- Широти
- Інспірон
- Серія G
Примітка: Коли комп'ютер налаштований з Intel Optane, режим роботи SATA в BIOS повинен бути встановлений на RAID On або Intel Rapid Response.... Також слід встановити режим завантаження на UEFI.
- Щоб запустити інсталяційний диск або інсталяційний USB, вставте інсталяційний диск Windows або USB в комп'ютер.
Примітка: Ви повинні використовувати носій, створений у програмі для створення медіафайлів Windows, за допомогою: Скиньте або перевстановіть Windows 10 на комп'ютері Dell або скиньте чи перевстановіть Windows 11 на комп'ютері Dell , а не за допомогою інструмента Dell Recovery.
- Вимкніть комп'ютер.
- Натисніть кнопку живлення комп'ютера та подивіться, чи з'явиться логотип Dell або Alienware.
- Коли з'явиться логотип, натисніть клавішу F12 , щоб завантажити меню завантаження.
- Якщо це меню не з'являється, спробуйте перезавантажити комп'ютер ще раз і натиснути F12 кілька разів, коли з'явиться логотип Dell.
- Коли відкриється меню завантаження, виберіть оптичний або USB-накопичувач, який відповідає інсталяційному носію Windows, і натисніть Enter.
- Якщо ви використовуєте UEFI, обов'язково виберіть правильний варіант завантаження (приклад: Запам'ятовуючий пристрій UEFI-USB)
- Коли з'явиться вікно інсталяції Windows, переконайтеся, що в полях «Мова», «Час», «Валюта» та «Спосіб клавіатури» відображаються правильні параметри.
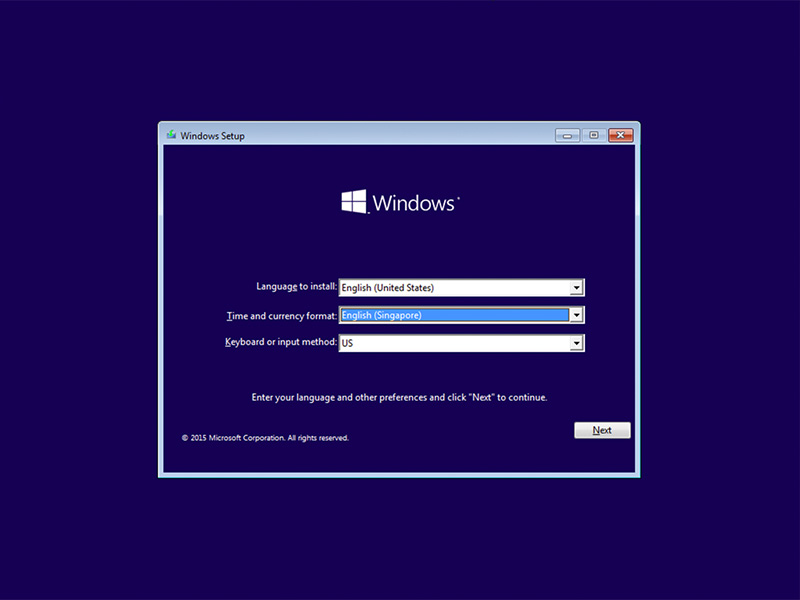
Малюнок 1: (Лише англійською мовою) Інсталяція Windows
- У діалоговому вікні Інсталяція Windows натисніть кнопку Інсталювати зараз.
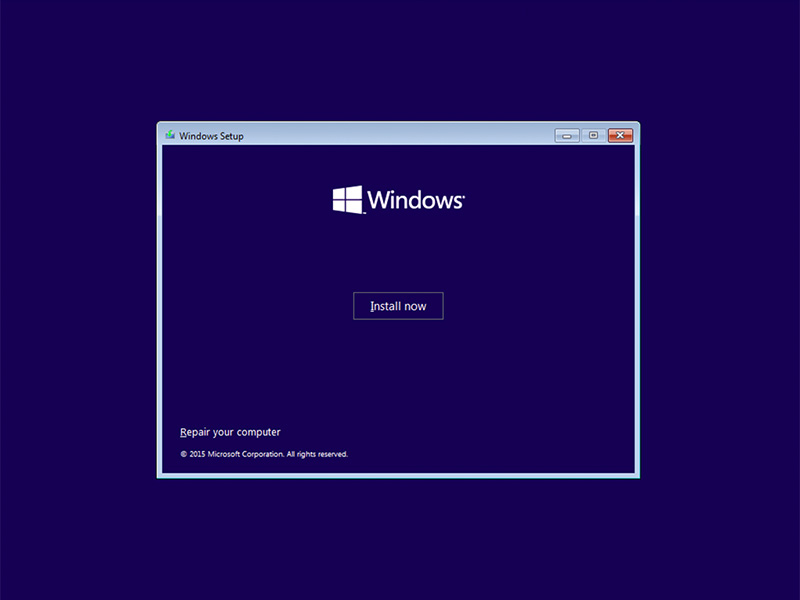
Малюнок 2: (Лише англійською мовою) Екран інсталяції Windows
- Перегляньте ліцензійну угоду та натисніть Я приймаю умови ліцензії.
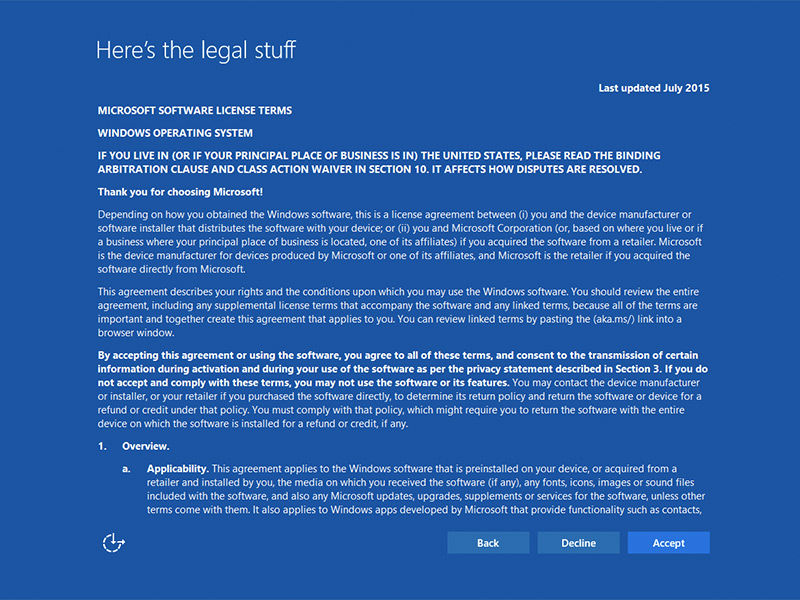
Малюнок 3: (Лише англійською мовою) Умови ліцензії на програмний продукт Microsoft
- На сторінці Який тип установки ви хочете? у вікні натисніть Custom (advanced).
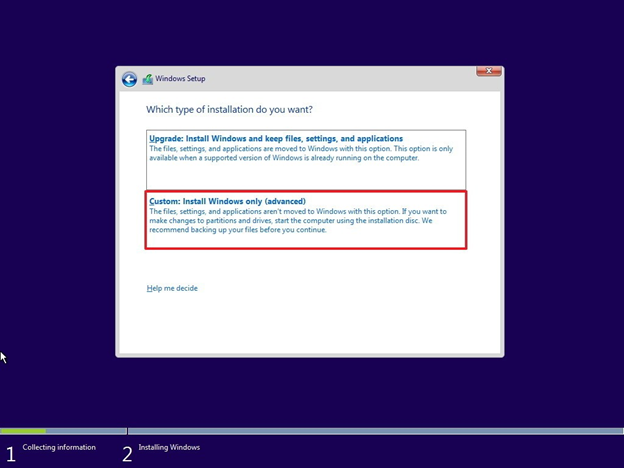
Малюнок 4: (Лише англійською мовою) Лише вибіркова інсталяція Windows (advance)
- Натисніть Параметри диска (додатково).
Примітка: Якщо дисків не виявлено, необхідно встановити драйвер Intel Rapid Storage Technology Driver (драйвер F6). Натисніть «Завантажити драйвер» і дотримуйтесь інструкцій, щоб інсталювати драйвер зі знімного носія. Для дисків Optane ви можете знайти найновіший драйвер IRST, виконавши такі дії:

Малюнок 5: (Лише англійською мовою) Місцевий водій
- Перейдіть до служби підтримки Dell.
- Введіть сервісний тег або експрес-код послуги , щоб отримати драйвери, характерні для способу доставки комп'ютера.
Крім того, ви можете вибрати комп'ютер зі списку продуктів, щоб отримати загальний список драйверів для цього комп'ютера. - Клацніть панель «Драйвери та завантаження» в меню.
- Переконайтеся, що у вас встановлена правильна операційна система .
- Виберіть Serial ATA зі спадного списку категорій .
- Знайдіть драйвер Intel Rapid Storage Technology F6.
- Перейдіть за посиланням для завантаження .
- Збережіть файл драйвера на знімний носій для використання на цьому комп'ютері.

Малюнок 5: (Лише англійською мовою) Місцевий водій
- Виберіть щойно відформатований розділ, а потім натисніть «Далі », щоб продовжити інсталяцію операційної системи. Не забудьте вибрати механічний жорсткий диск замість SSD.
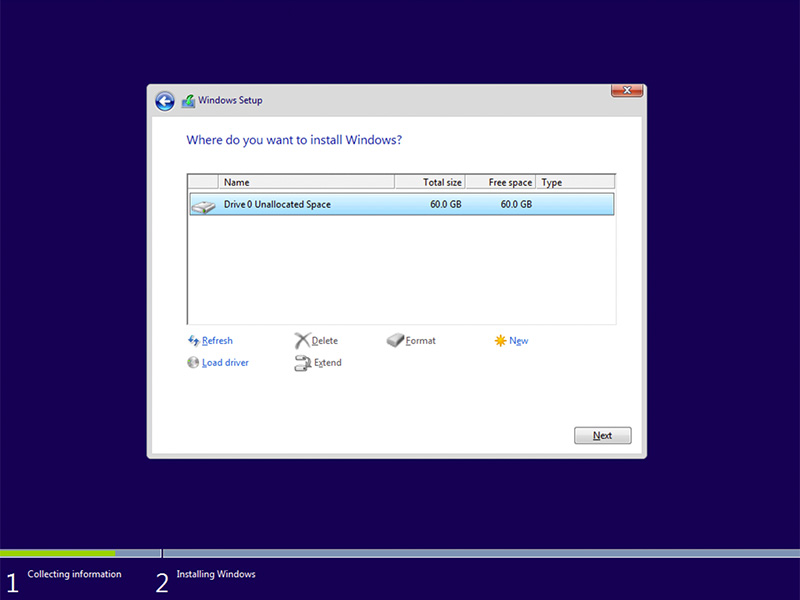
Малюнок 6: (Лише англійською мовою) Вибір відформатованого розділу
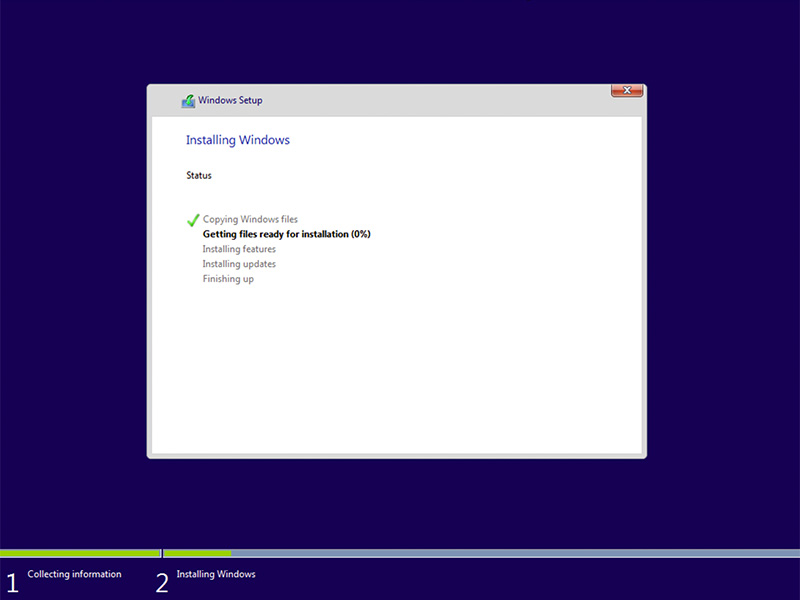
Малюнок 7: (Лише англійською мовою) Інсталяція стану Windows
- Коли Windows буде готова, перейдіть до встановлення програмного забезпечення Intel Rapid Storage і дотримуйтесь цієї конфігурації:
- Відкрийте інтерфейс користувача (UI) Intel Rapid Storage Technology (IRST) на плитці меню «Пуск».
Примітка: Кнопка пам'яті Optane може з'явитися лише після очищення метаданих.
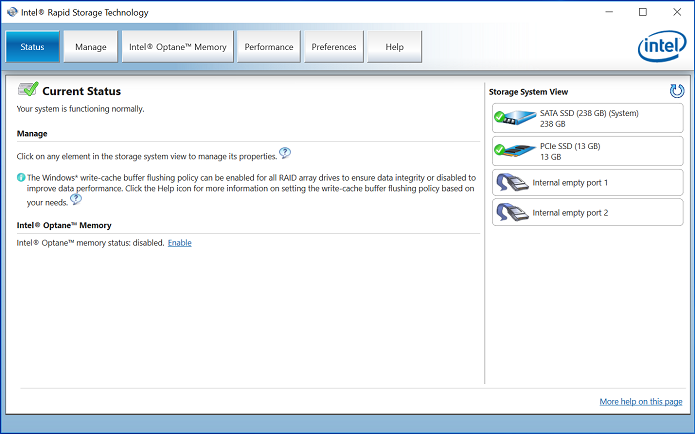
Малюнок 8: (Лише англійською мовою) Статус інтерфейсу користувача IRST
- Клацніть Intel Optane Memory, щоб отримати доступ до параметрів конфігурації Optane.
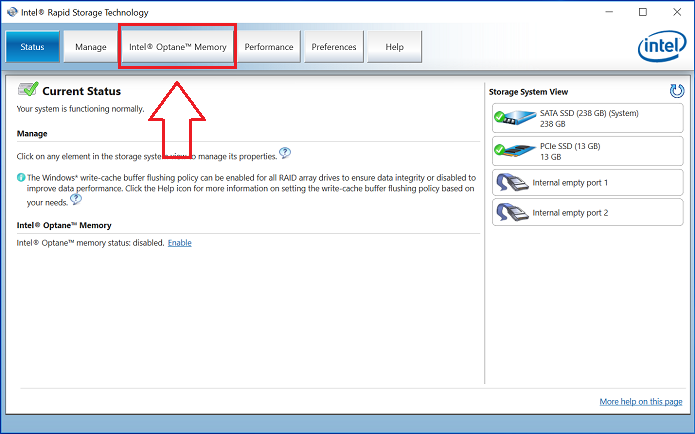
Малюнок 9: (Лише англійською мовою) Пам'ять Intel Optane
- Натисніть гіперпосилання «Увімкнути » в інтерфейсі IRST, щоб з'єднати модуль Optane з накопичувачем SATA 3.
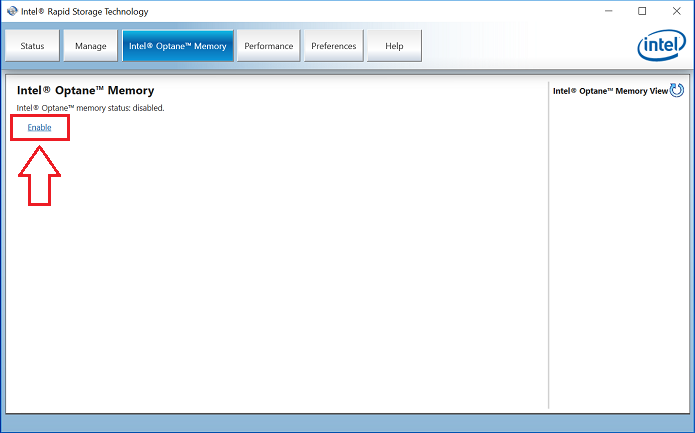
Малюнок 10: Увімкніть пам'ять Intel Optane
- З'явиться вікно з пристроєм Optane та диском комп'ютера, з яким з'єднано пристрій Optane, а потім натисніть кнопку Так.
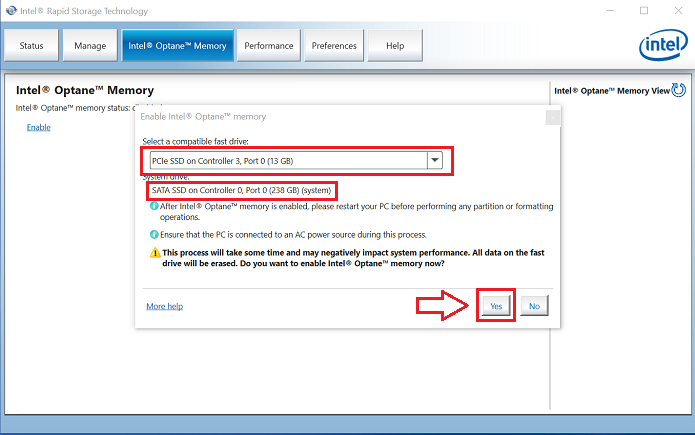
Малюнок 11: (Лише англійською мовою) Виберіть сумісний швидкий драйвер
- Після завершення сполучення натисніть кнопку «Перезавантажити », щоб завершити налаштування Optane.
Примітка: SATA Drive і пристрій Optane тепер відображаються як масив пам'яті Optane.
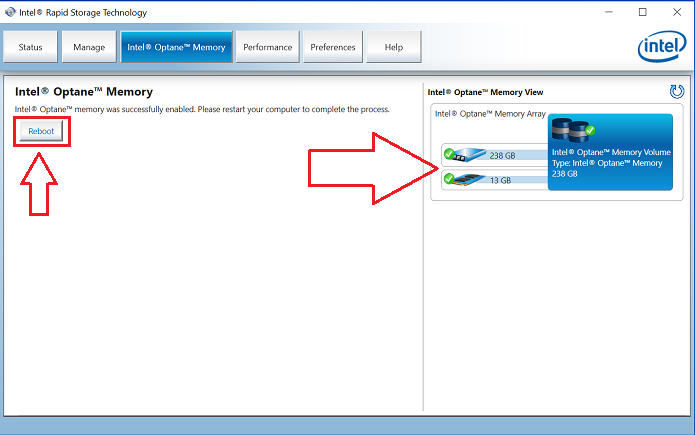
Малюнок 12: (Лише англійською мовою) Перезавантаження
- Після перезавантаження комп'ютера ви можете відкрити програму Intel Rapid Storage Technology у верхній частині меню «Пуск». Якщо ви клацнете вкладку Intel Optane Memory, ви побачите, що параметр гіперпосилання тепер має значення Disable, що вказує на те, що Optane увімкнено
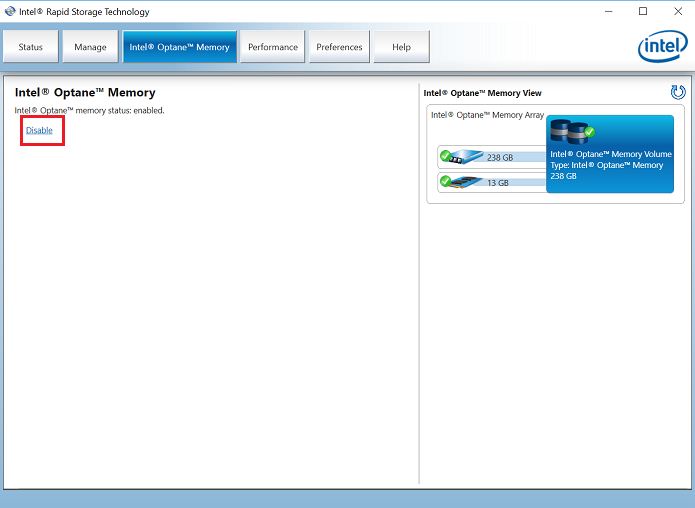
Малюнок 13: (Лише англійською мовою) Оптан увімкнено
Affected Products
Alienware, Inspiron, OptiPlex, Vostro, XPS, G Series, G Series, Alienware, Inspiron, Latitude, Vostro, XPS, Fixed Workstations, Mobile WorkstationsArticle Properties
Article Number: 000140714
Article Type: How To
Last Modified: 27 Jun 2024
Version: 9
Find answers to your questions from other Dell users
Support Services
Check if your device is covered by Support Services.