Slik installerer du Windows 11 og Windows 10 når Intel Optane er installert på en Dell-datamaskin
Summary: Trinnvise instruksjoner som veileder deg gjennom installasjonsprosessen for Windows 11 og Windows10 på Dell-datamaskinen ved hjelp av Intel Optane.
This article applies to
This article does not apply to
This article is not tied to any specific product.
Not all product versions are identified in this article.
Instructions
Berørte plattformer:
- OptiPlex
- Precision-arbeidsstasjoner
- Alienware
- Vostro
- Latitude
- Inspiron
- G-serien
Merk: Når datamaskinen er konfigurert med Intel Optane, må SATA-driftsmodus i BIOS være satt til RAID på eller Intel Rapid Response .... Oppstartsmodus bør også settes til UEFI.
- Hvis du vil kjøre installasjonsdisken eller installasjons-USB-en, setter du inn Windows-installasjonsdisken eller USB-en i datamaskinen.
Merk: Du bør bruke mediet som er opprettet på Windows Media Creator ved å bruke: Tilbakestill eller installer Windows 10 på nytt på Dell-datamaskinen, eller tilbakestill eller installer Windows 11 på nytt på Dell-datamaskinen , og ikke på gjenopprettingsverktøyet fra Dell.
- Slå av datamaskinen.
- Trykk på av/på-knappen på datamaskinen, og se etter at Dell- eller Alienware-logoen vises.
- Når logoen vises, trykker du på F12-tasten for å laste inn oppstartsmenyen.
- Hvis denne menyen ikke vises, kan du prøve å starte datamaskinen på nytt igjen og trykke på F12 flere ganger når Dell-logoen vises.
- Når oppstartsmenyen åpnes, velger du den optiske stasjonen eller USB-stasjonen som passer til Windows-installasjonsmediet og trykker på Enter.
- Hvis du bruker UEFI, må du velge riktig oppstartsalternativ (eksempel: UEFI-USB-lagringsenhet)
- Når installasjonsprogrammet for Windows vises, kontrollerer du at feltene Språk, Klokkeslett, Valuta og Tastaturmetode viser de riktige innstillingene.
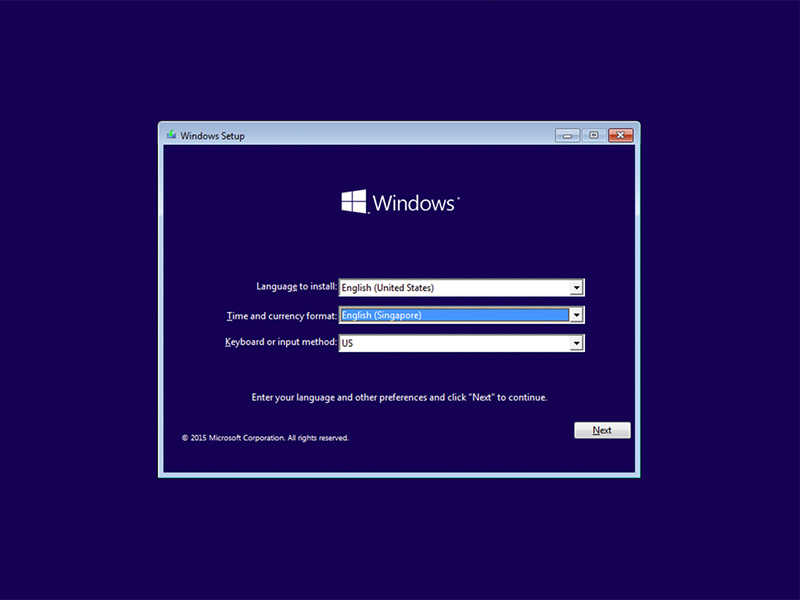
Figur 1: (Bare på engelsk) Oppsett av Windows
- I dialogboksen for Windows-installasjon klikker du på Installer nå.

Figur 2: (Bare på engelsk) Installasjonsskjermbildet for Windows
- Se gjennom lisensavtalen, og klikk på Jeg godtar lisensvilkårene.
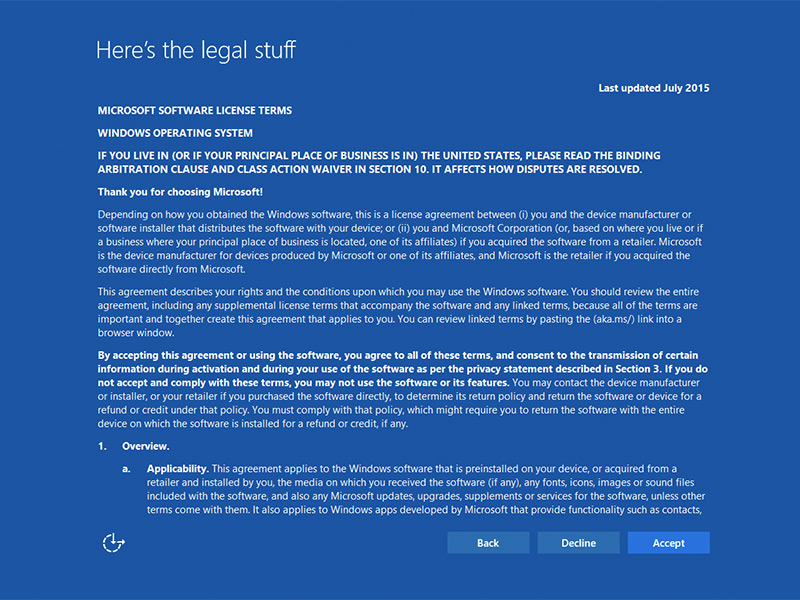
Figur 3: (Bare på engelsk) Lisensvilkår for Microsoft-programvare
- På siden Hvilken type installasjon vil du ha? vinduet klikker Egendefinert (avansert).
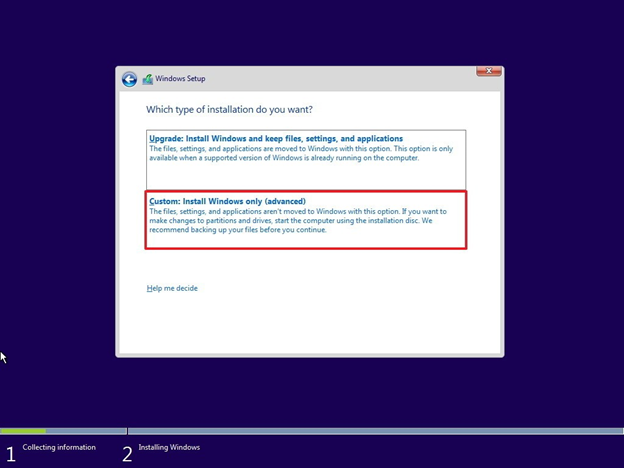
Figur 4: (Bare på engelsk) Tilpasset installasjon kun Windows (forhånd)
- Klikk på Stasjonsalternativer (avansert).
Merk: Hvis ingen stasjoner oppdages, må Intel Rapid Storage Technology Driver (F6-driveren) installeres. Klikk på Last inn driver og følg instruksjonene for å installere driveren fra flyttbare medier. For Optane-stasjoner kan du finne den nyeste IRST-driveren ved å følge denne fremgangsmåten:

Figur 5: (Bare på engelsk) Lokal sjåfør
- Gå til Dell Support.
- Skriv inn service-ID-en eller ekspresservicekoden for å få drivere som er spesifikke for hvordan datamaskinen ble sendt.
Alternativt kan du velge datamaskinen fra produktlisten for å få en generell liste over drivere for den datamaskinen. - Klikk på Drivere og nedlastinger-skuffen i menyen.
- Kontroller at riktig operativsystem er angitt.
- Velg Seriell ATA fra rullegardinlisten for kategori .
- Finn Intel Rapid Storage Technology F6-driveren.
- Klikk på nedlastingskoblingen .
- Lagre driverfilen på et flyttbart medium som du kan bruke på datamaskinen.

Figur 5: (Bare på engelsk) Lokal sjåfør
- Velg den nylig formaterte partisjonen, og klikk deretter på neste for å fortsette installasjonen av operativsystemet. Husk å velge den mekaniske harddisken i stedet for SSD-en.
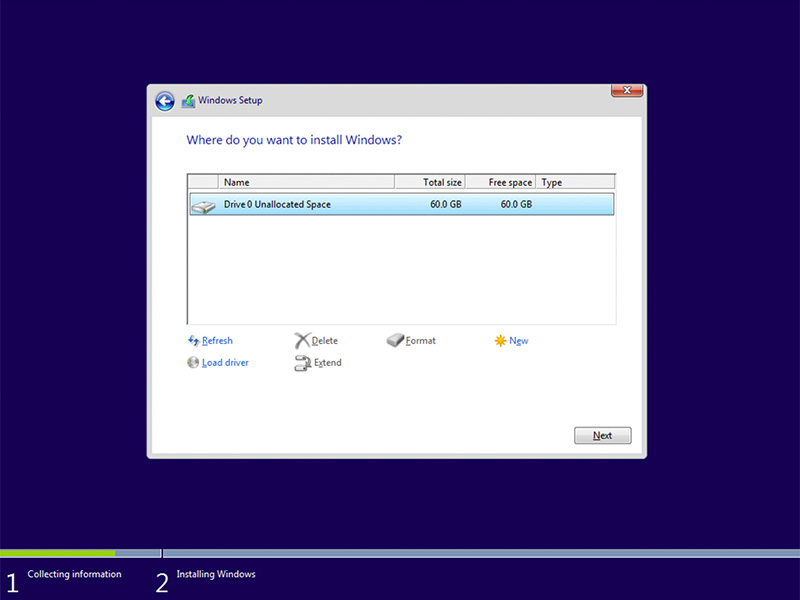
Figur 6: (Bare på engelsk) Velg formatert partisjon
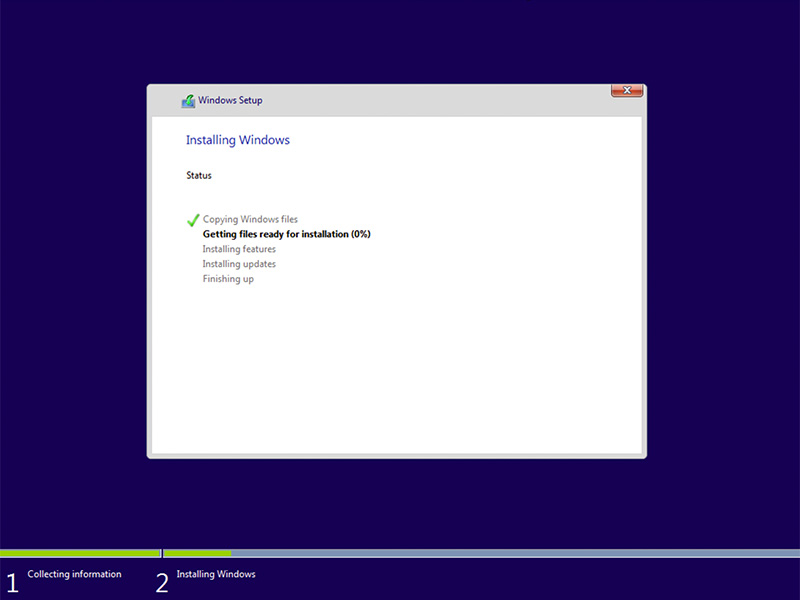
Figur 7: (Bare på engelsk) Installere Windows-status
- Når Windows er klart, går du til installer Intel Rapid Storage-programvaren og følger denne konfigurasjonen:
- Åpne brukergrensesnittet (UI) for Intel Rapid Storage Technology (IRST) fra Start-menyflisen.
Merk: Det kan hende at Optane-minneknappen ikke vises før etter at du har slettet metadataene.
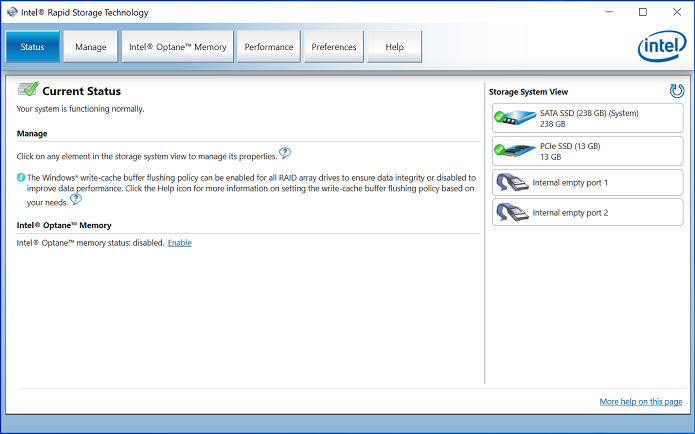
Figur 8: (Bare på engelsk) IRST UI-status
- Klikk på Intel Optane-minnet for å få tilgang til Optane-konfigurasjonsalternativene.
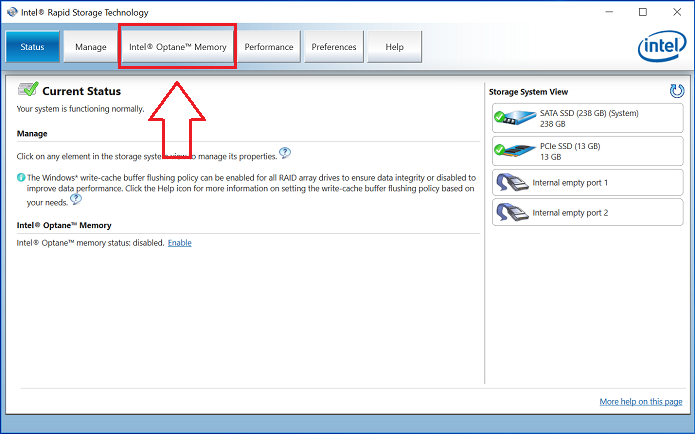
Figur 9: (Bare på engelsk) Intel Optane-minne
- Klikk på Aktiver hyperkobling i IRST-grensesnittet for å pare Optane-modulen med SATA 3-disken.
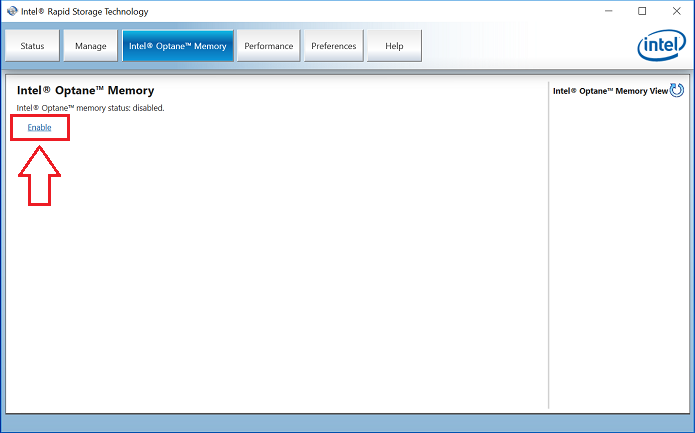
Figur 10: Aktiver Intel Optane-minnet
- Det vises et vindu som viser Optane-enheten og datamaskinstasjonen som Optane-enheten er paret med, og klikk deretter på Ja.
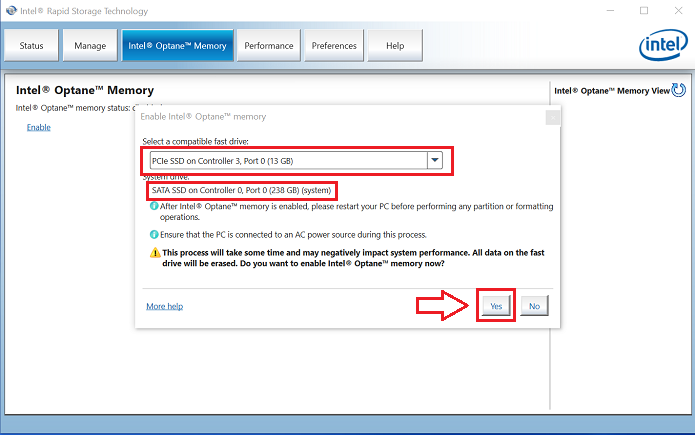
Figur 11: (Bare på engelsk) Velg en kompatibel rask driver
- Når paringen er fullført, klikker du på Start på nytt for å fullføre Optane-konfigurasjonen.
Merk: SATA-disken og Optane-enheten vises nå som et Optane-minnearray.
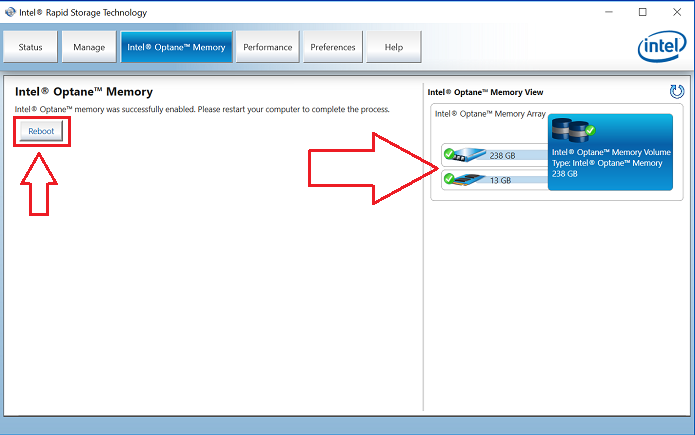
Figur 12: (Bare på engelsk) Gjenstarte
- Når datamaskinen har startet på nytt, kan du åpne applikasjonen Intel Rapid Storage Technology øverst på Start-menyen. Hvis du klikker på Intel Optane-minnefanen, ser du nå at hyperkoblingsalternativet nå er Deaktiver, noe som indikerer at Optane er aktivert
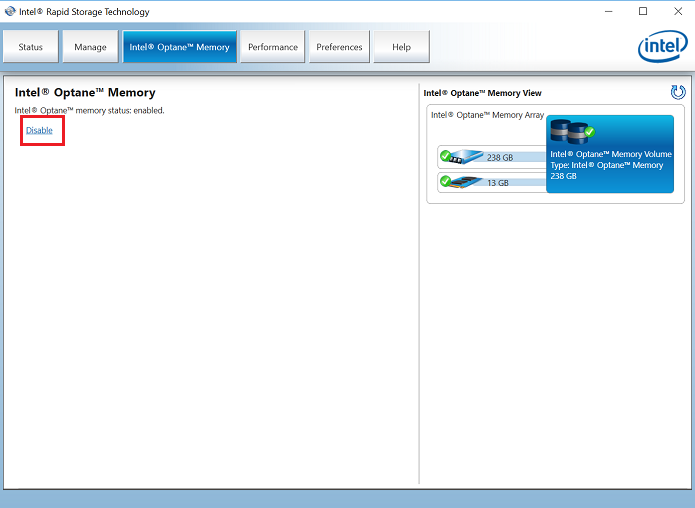
Figur 13: (Bare på engelsk) Optane aktivert
Affected Products
Alienware, Inspiron, OptiPlex, Vostro, XPS, G Series, G Series, Alienware, Inspiron, Latitude, Vostro, XPS, Fixed Workstations, Mobile WorkstationsArticle Properties
Article Number: 000140714
Article Type: How To
Last Modified: 27 Jun 2024
Version: 9
Find answers to your questions from other Dell users
Support Services
Check if your device is covered by Support Services.