Windows 11 en Windows 10 installeren wanneer Intel Optane is geïnstalleerd op een Dell pc
Summary: Stapsgewijze instructies om u door het installatieproces voor Windows 11 en Windows 10 op uw Dell computer met Intel Optane te leiden.
Instructions
Betreffende platforms:
- OptiPlex
- Precision Workstations
- Alienware
- Vostro
- Latitude
- Inspiron
- G-serie
- Als u de installatieschijf of installatie-USB wilt uitvoeren, plaatst u de Windows-installatieschijf of USB in de computer.
- Sluit de computer af.
- Druk op de aan/uit-knop van uw computer en kijk of het Dell of Alienware logo verschijnt.
- Wanneer het logo verschijnt, drukt u op de toets F12 om het opstartmenu te laden.
- Als dit menu niet verschijnt, start u de computer opnieuw op en drukt u meerdere keren op F12 wanneer het Dell logo verschijnt.
- Wanneer het opstartmenu wordt geopend, selecteert u het optische of USB-station dat overeenkomt met de Windows-installatiemedia en drukt u op Enter.
- Als u UEFI gebruikt, zorg er dan voor dat u de juiste opstartoptie selecteert (bijvoorbeeld: UEFI-USB-storageapparaat)
- Wanneer Windows Setup wordt weergegeven, controleert u of de velden Taal, Tijd, Valuta en Toetsenbordmethode de juiste instellingen weergeven.
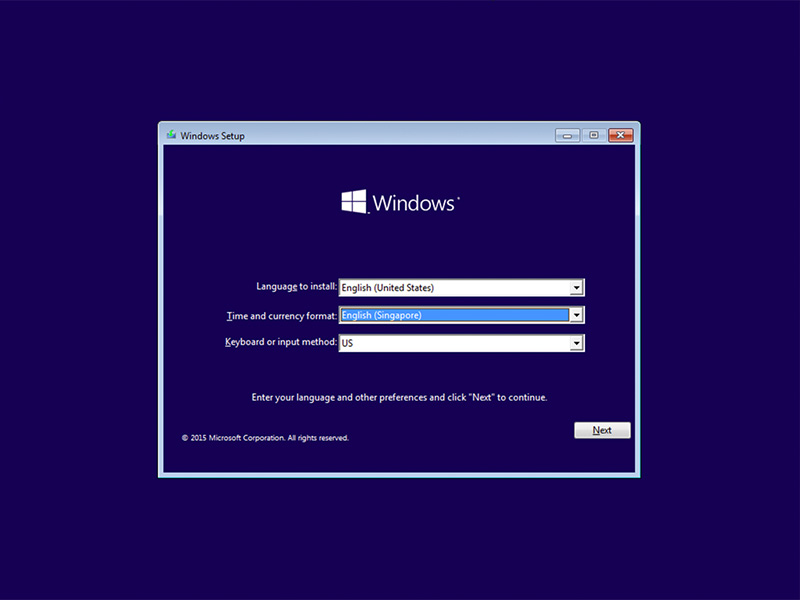
Afbeelding 1: (Alleen In het Engels) Windows Setup
- Klik in het dialoogvenster Windows installeren op Nu installeren.
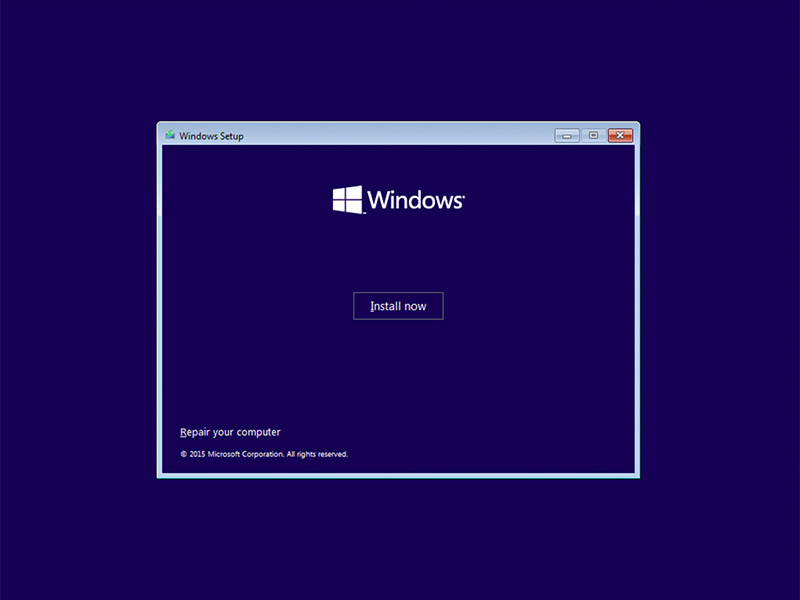
Afbeelding 2: (Alleen In het Engels) Windows-installatiescherm
- Lees de licentieovereenkomst en klik op Ik accepteer de licentievoorwaarden.
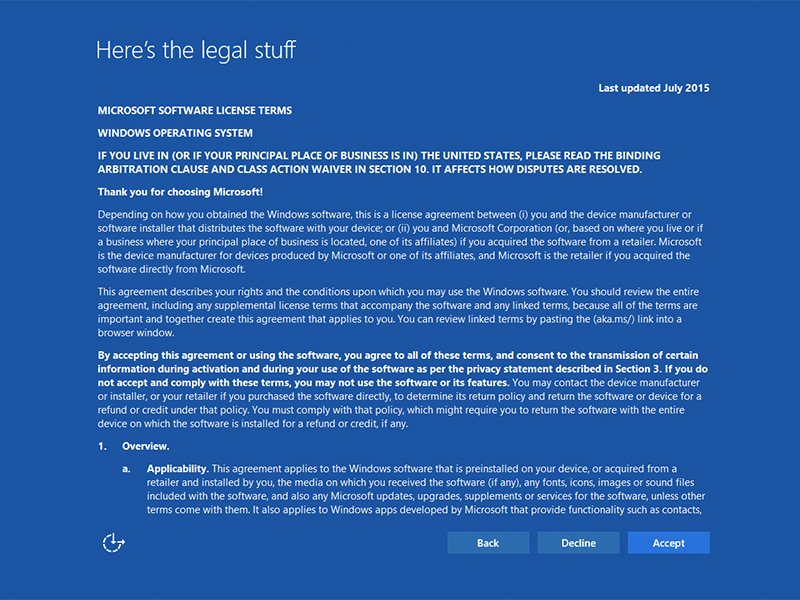
Afbeelding 3: (Alleen In het Engels) Licentievoorwaarden voor Microsoft-software
- Op de pagina Welk type installatie wilt u? op Aangepast (geavanceerd).
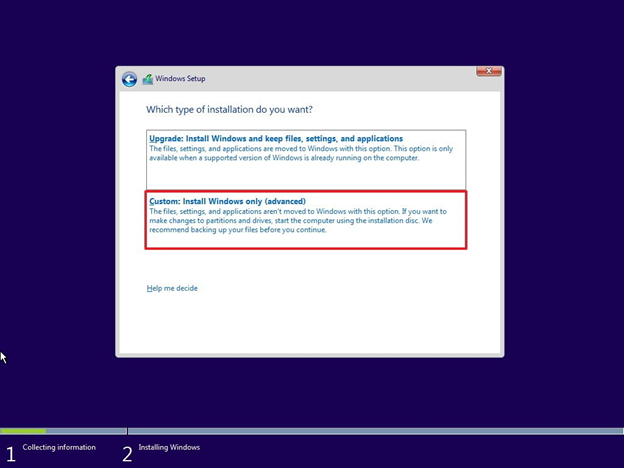
Afbeelding 4: (Alleen In het Engels) Alleen aangepaste installatie Windows (geavanceerd)
- Klik op Opties voor station (geavanceerd).
- Ga naar Dell Support.
- Voer de servicetag of express-servicecode in om drivers op te halen die specifiek zijn voor de manier waarop uw computer is verzonden.
U kunt ook de computer uit de productlijst kiezen voor een algemene lijst met drivers voor die computer. - Klik op de lade Drivers en downloads in het menu.
- Controleer of u het juiste besturingssysteem hebt ingesteld.
- Selecteer Seriële ATA in de vervolgkeuzelijst Categorie .
- Zoek de Intel Rapid Storage Technology F6 driver.
- Klik op de downloadlink .
- Sla het bestand met de driver op een verwisselbaar medium op voor gebruik op die computer.

Afbeelding 5: (Alleen In het Engels) Lokale chauffeur
- Selecteer de nieuw geformatteerde partitie en klik op Volgende om door te gaan met de installatie van het besturingssysteem. Vergeet niet om de mechanische harde schijf te kiezen in plaats van de SSD.
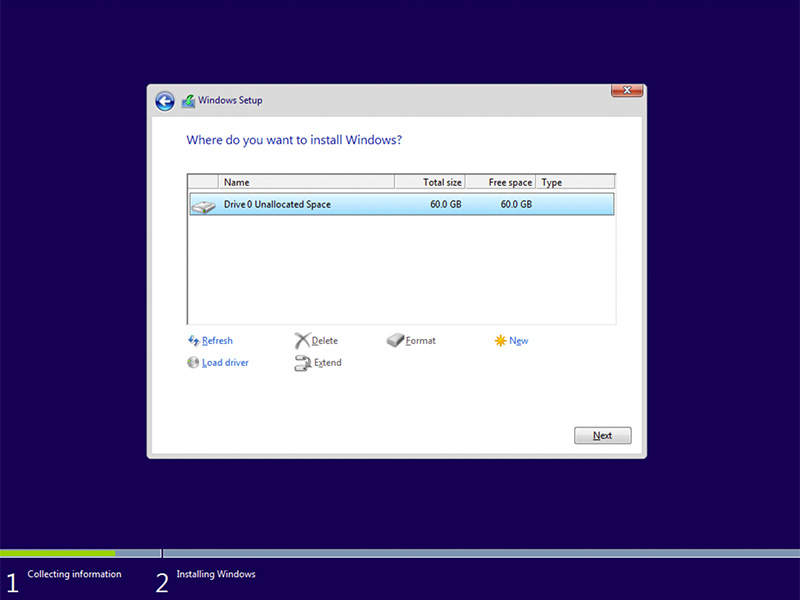
Afbeelding 6: (Alleen In het Engels) Selecteer geformatteerde partitie
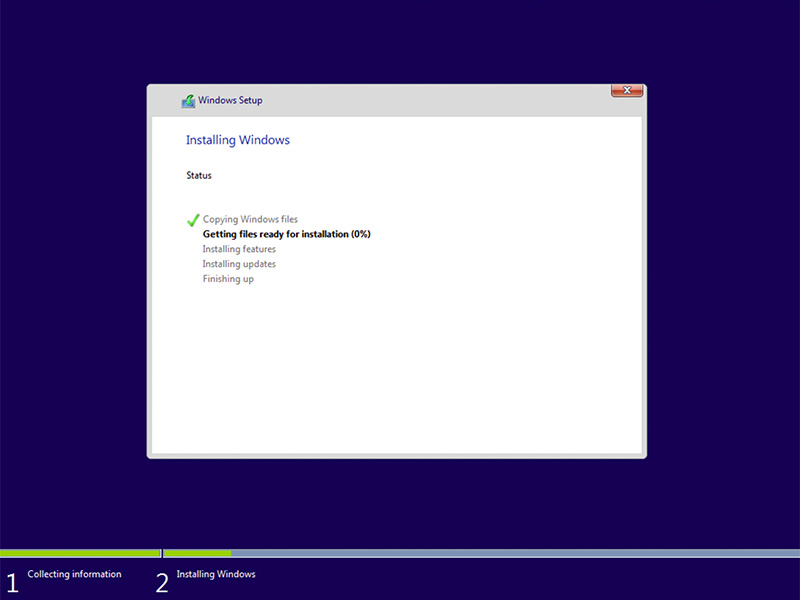
Afbeelding 7: (Alleen In het Engels) Windows Status installeren
- Zodra Windows gereed is, installeert u de Intel Rapid Storage Software en volgt u deze configuratie:
- Open de gebruikersinterface (UI) van Intel Rapid Storage Technology (IRST) in de startmenutegel.
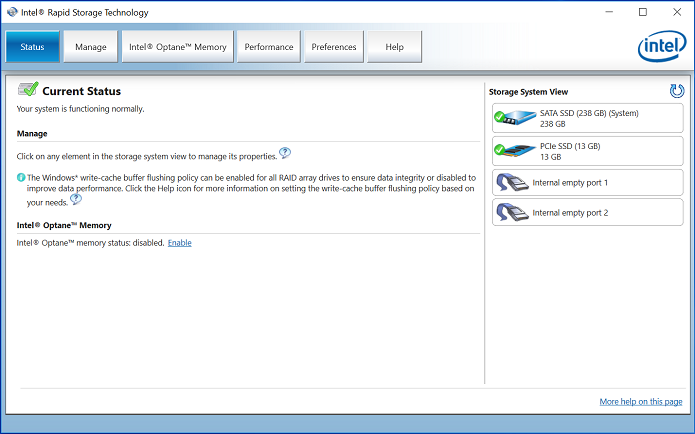
Afbeelding 8: (Alleen In het Engels) IRST UI-status
- Klik op Intel Optane geheugen om de Optane configuratieopties te openen.
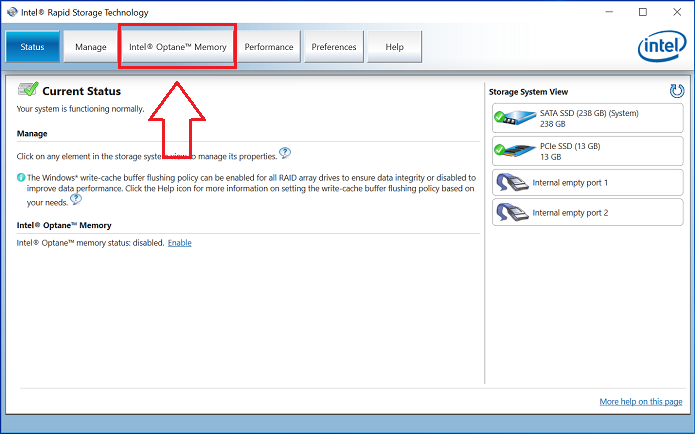
Afbeelding 9: (Alleen In het Engels) Intel Optane geheugen
- Klik op de hyperlink Inschakelen in de IRST-interface om de Optane module met de SATA 3-schijf te koppelen.
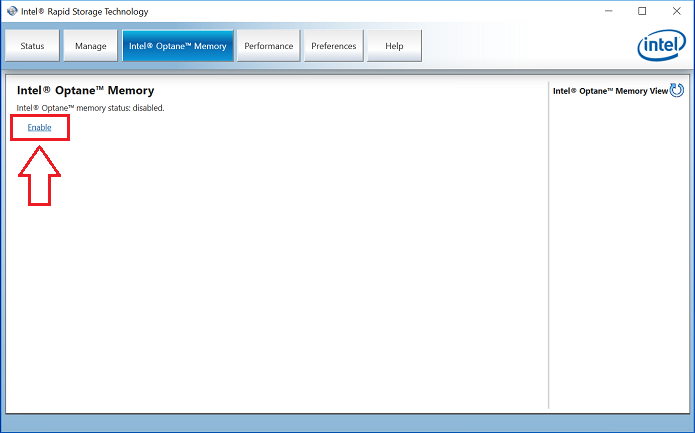
Afbeelding 10: Intel Optane-geheugen inschakelen
- Er wordt een venster weergegeven met het Optane-apparaat en het computerstation waarmee het Optane-apparaat is gekoppeld. Klik vervolgens op Ja.
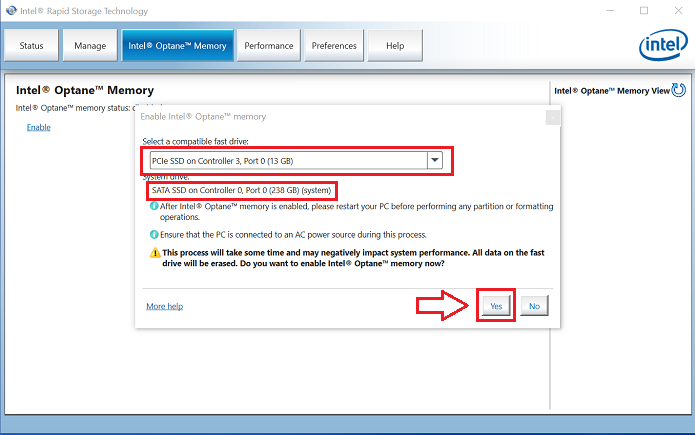
Afbeelding 11: (Alleen In het Engels) Selecteer een compatibele snelle driver
- Zodra de koppeling is voltooid, klikt u op de knop Opnieuw opstarten om de Optane-configuratie te voltooien.
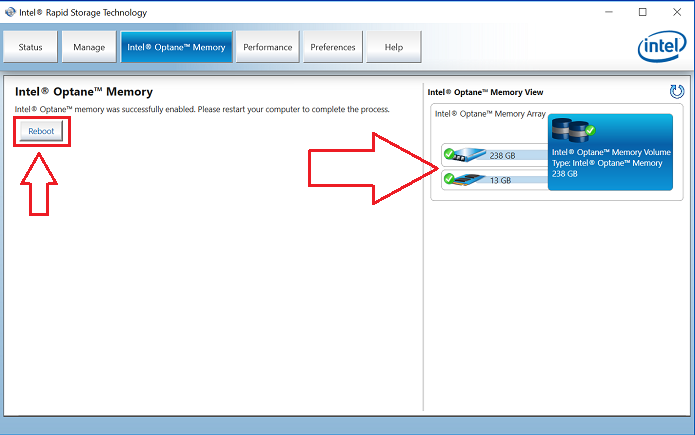
Afbeelding 12: (Alleen In het Engels) Opnieuw opstarten
- Nadat de computer opnieuw is opgestart, kunt u de Intel Rapid Storage Technology applicatie openen vanaf de bovenkant van het startmenu. Als u op het tabblad Intel Optane Memory klikt, ziet u nu dat de hyperlinkoptie nu Disable is, wat aangeeft dat Optane is ingeschakeld
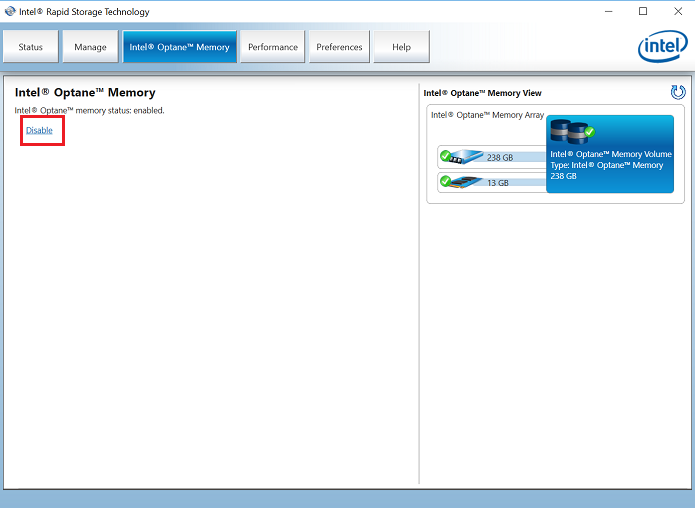
Afbeelding 13: (Alleen In het Engels) Optane ingeschakeld