Anleitung zur Installation von Windows 11 und Windows 10, wenn Intel Optane auf einem Dell PC installiert ist
Summary: Schritt-für-Schritt-Anweisungen für den Einrichtungsprozess für Windows 11 und Windows10 auf Ihrem Dell Computer mit Intel Optane.
This article applies to
This article does not apply to
This article is not tied to any specific product.
Not all product versions are identified in this article.
Instructions
Betroffene Plattformen:
- OptiPlex
- Precision-Workstations
- Alienware
- Vostro
- Latitude
- Inspiron
- G-Serie
Hinweis: Wenn der Computer mit Intel Optane konfiguriert ist, muss der SATA-Betriebsmodus im BIOS auf RAID On oder Intel Rapid Response... eingestellt werden. Außerdem sollte der Startmodus auf UEFI eingestellt werden.
- Legen Sie die Windows-Installations-CD ein oder schließen Sie das USB-Installationsmedium an den Computer an, um sie bzw. es auszuführen.
Hinweis: Sie sollten die Medien verwenden, die auf dem Windows-Medienersteller erstellt wurden, indem Sie Folgendes verwenden: Zurücksetzen oder Neuinstallieren von Windows 10 auf Ihrem Dell Computer oder Zurücksetzen oder Neuinstallieren von Windows 11 auf Ihrem Dell Computer und nicht das Dell Wiederherstellungstool.
- Fahren Sie den Computer herunter.
- Drücken Sie den Betriebsschalter des Computers und warten Sie, bis das Dell oder Alienware-Logo angezeigt wird.
- Wenn das Logo angezeigt wird, drücken Sie die TasteF12, um das Startmenü zu laden.
- Wenn dieses Menü nicht angezeigt wird, starten Sie Ihren Computer ein wiederholtes Mal neu. Drücken Sie F12 mehrmals, wenn das Dell Logo angezeigt wird.
- Wenn das Startmenü angezeigt wird, wählen Sie das optische Laufwerk oder ein USB-Laufwerk, das dem Windows-Installationsmedium entspricht, und drücken Sie die Eingabetaste.
- Wenn Sie UEFI verwenden, stellen Sie sicher, dass Sie die richtige Startoption auswählen (Beispiel: UEFI-USB Storage-Gerät)
- Wenn Windows Setup angezeigt wird, überprüfen Sie, ob Sprache, Uhrzeit, Währung und Tastaturmethode korrekt eingestellt sind.
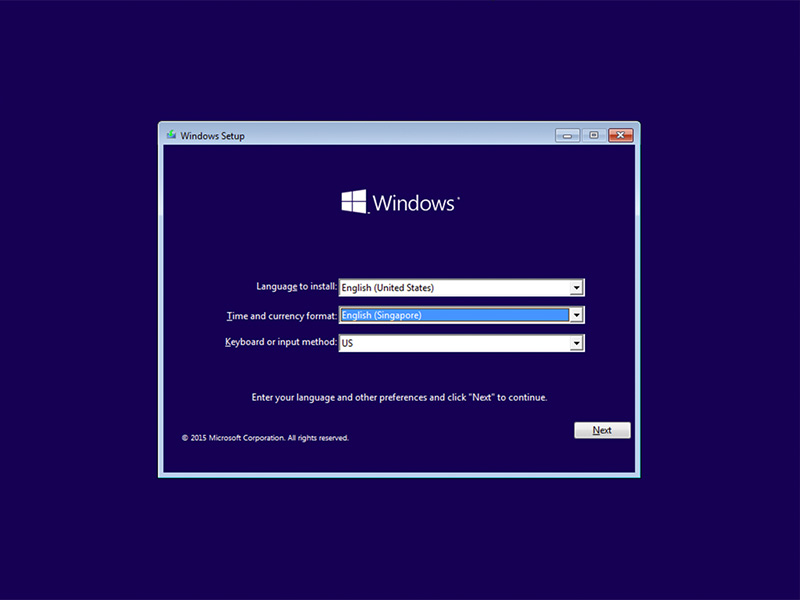
Abbildung 1: (Nur in englischer Sprache) Windows-Einrichtung
- Klicken Sie im Dialogfeld für die Windows-Installation auf Jetzt installieren.
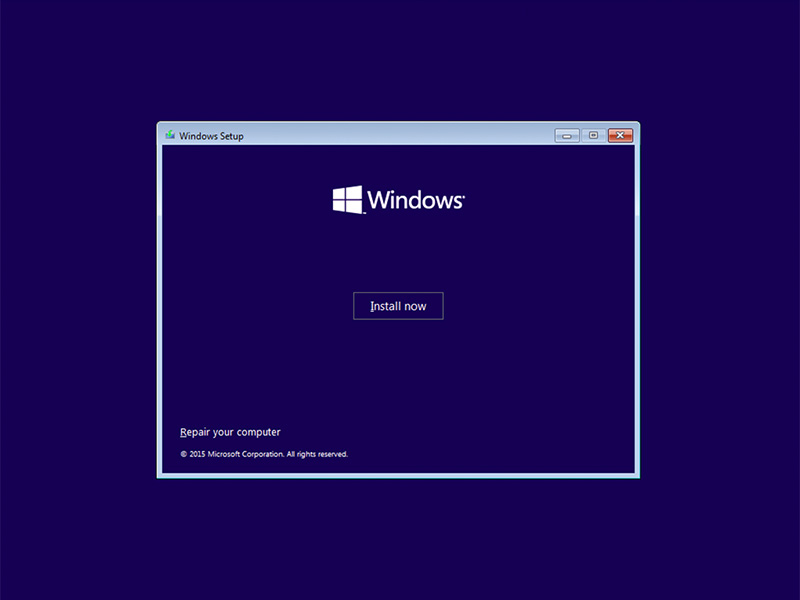
Abbildung 2: (Nur Englisch) Windows-Installationsbildschirm
- Lesen Sie die Lizenzvereinbarung durch und klicken Sie auf Ich akzeptiere die Lizenzbedingungen.
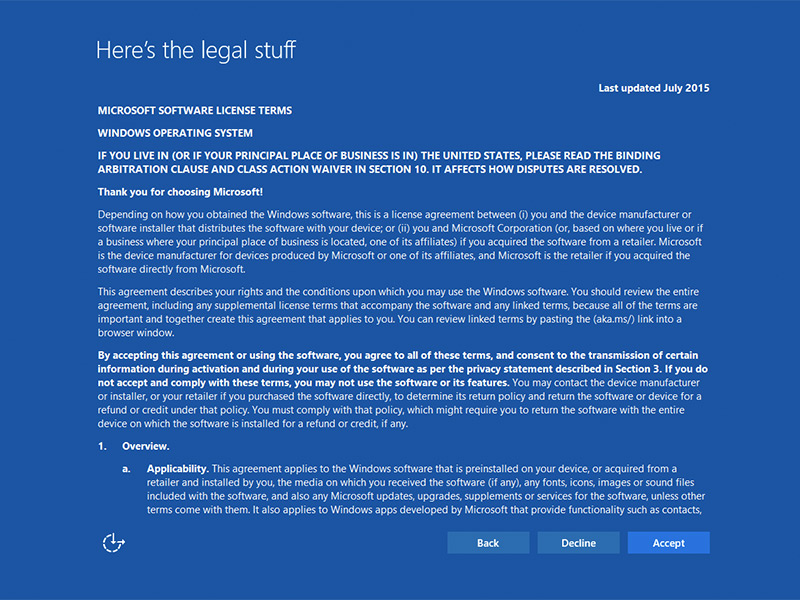
Abbildung 3: (Nur Englisch) Microsoft Software-Lizenzbedingungen
- Klicken Sie auf der Seite Welche Installationsart soll durchgeführt werden? Klicken Sie auf Nutzerdefiniert (erweitert).
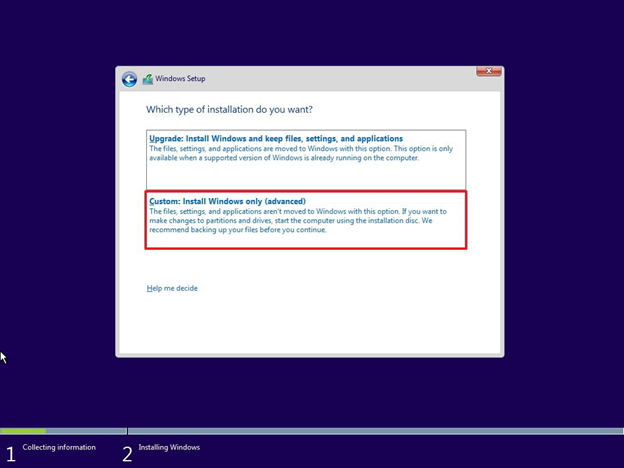
Abbildung 4: (Nur Englisch) Nutzerdefinierte Installation nur für Windows (erweitert)
- Klicken Sie auf Laufwerkoptionen (erweitert).
Hinweis: Wenn keine Laufwerke erkannt werden, muss der Intel Rapid Storage Technology-Treiber (F6-Treiber) installiert werden. Klicken Sie auf "Treiber laden" und befolgen Sie die Anweisungen zur Installation des Treibers von Wechselmedien. Für Optane-Laufwerke finden Sie den neuesten IRST-Treiber über die folgenden Schritte ausfindig machen:

Abbildung 5: (Nur Englisch) Lokaler Treiber
- Rufen Sie die Seite Dell Support auf.
- Geben Sie die Service-Tag-Nummer oder Ihren Express-Servicecode ein, um spezifische Treiber für Ihren Computer zu erhalten.
Alternativ können Sie den Computer aus der Produktliste auswählen, um eine allgemeine Liste der Treiber für diesen Computer zu erhalten. - Klicken Sie im Menü auf das Fach Treiber und Downloads .
- Achten Sie darauf, das korrekte Betriebssystem festgelegt zu haben.
- Wählen Sie aus dem Drop-Down-Feld Kategorie die Option Serial ATA aus.
- Suchen Sie den Intel Rapid Storage Technology (F6-Treiber).
- Klicken Sie auf den Link Download.
- Speichern Sie die Treiberdatei auf ein Wechselmedium für die Verwendung auf diesem Computer.

Abbildung 5: (Nur Englisch) Lokaler Treiber
- Wählen Sie die neu formatierte Partition aus und klicken Sie auf Weiter, um mit der Installation des Betriebssystems fortzufahren. Denken Sie daran, die mechanische Festplatte auszuwählen, statt der SSD.
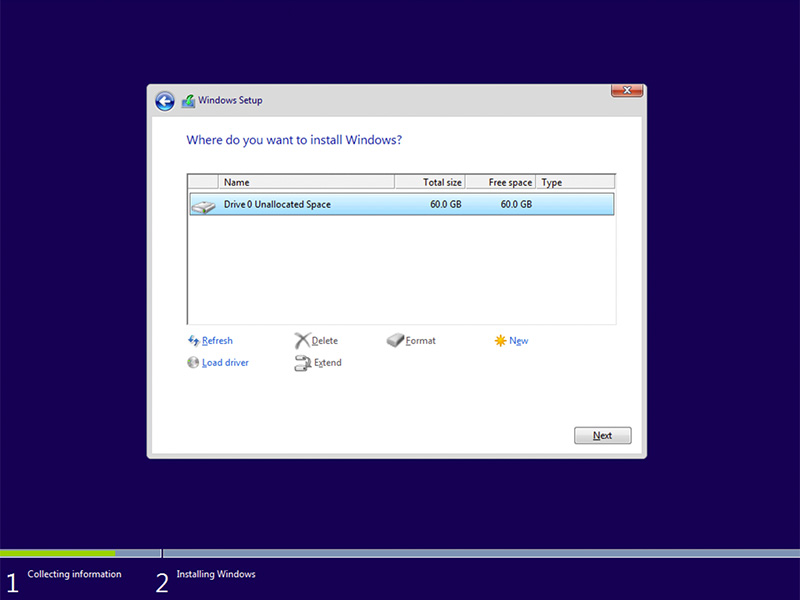
Abbildung 6: (Nur Englisch) Formatierte Partition auswählen
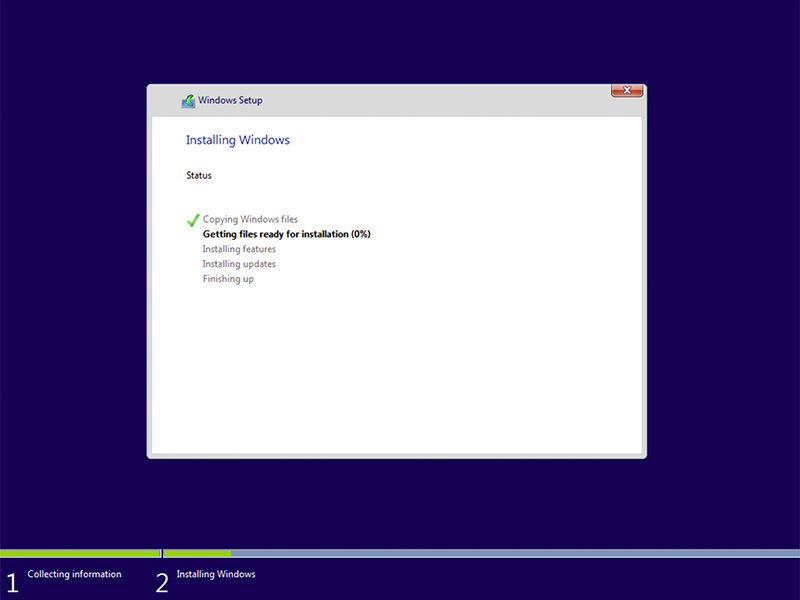
Abbildung 7: (Nur Englisch) Status der Windows-Installation
- Sobald Windows bereit ist, fahren Sie mit der Installation der Intel Rapid-Storage-Software fort und befolgen diese Konfiguration:
- Öffnen Sie die Benutzeroberfläche (UI) der Intel Rapid-Storage-Technologie (IRST) aus der Startmenü-Kachel.
Hinweis: Die Schaltfläche für den Optane Arbeitsspeicher wird möglicherweise erst nach dem Löschen der Metadaten angezeigt.
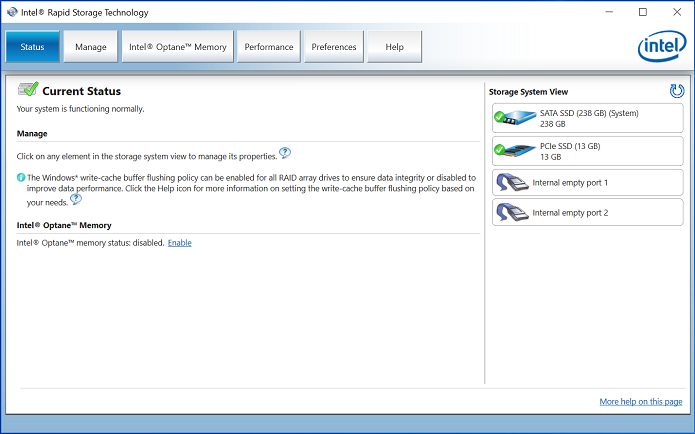
Abbildung 8: (Nur Englisch) Status der IRST-Benutzeroberfläche
- Klicken Sie auf Intel Optane-Speicher, um auf die Optane-Konfigurationsoptionen zuzugreifen.
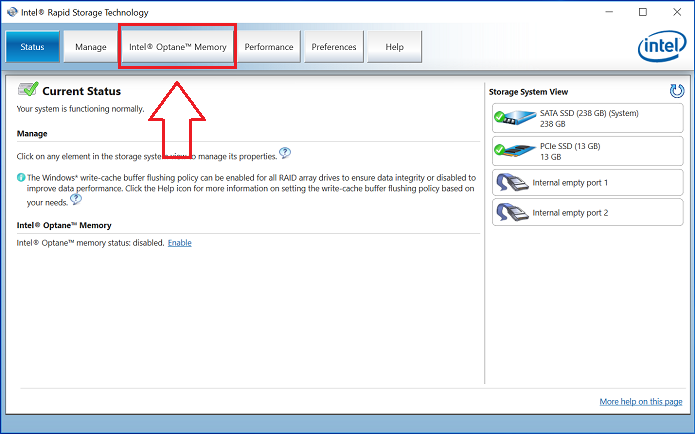
Abbildung 9: (Nur Englisch) Intel Optane-Speicher
- Klicken Sie auf den Hyperlink Enable (Aktivieren) auf der IRST-Oberfläche, um das Optane-Modul mit der SATA 3-Festplatte zu paaren.
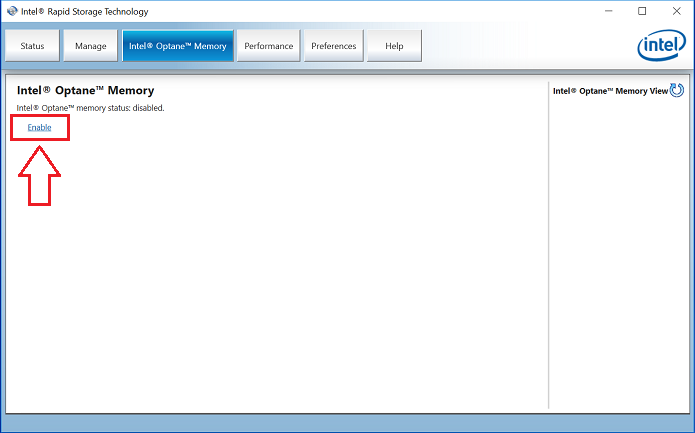
Abbildung 10: Intel Optane Arbeitsspeicher aktivieren
- Es wird ein Fenster mit dem Optane Gerät und dem Computerlaufwerk angezeigt, mit dem das Optane Gerät gekoppelt ist. Klicken Sie dann auf Ja.
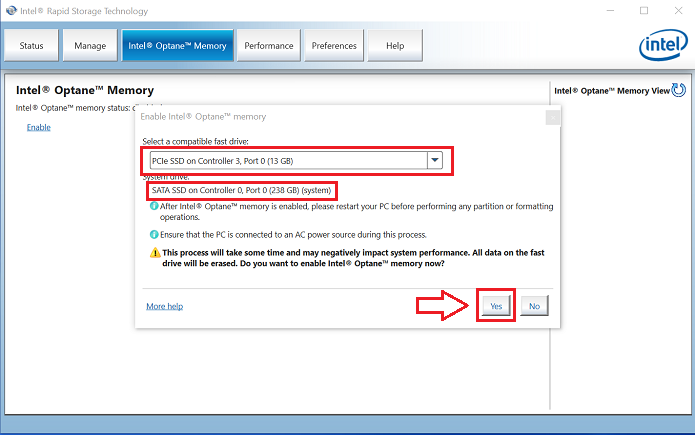
Abbildung 11: (Nur Englisch) Wählen Sie einen kompatiblen schnellen Treiber aus.
- Sobald die Kopplung abgeschlossen ist, klicken Sie auf die Schaltfläche Reboot (Neustart), um die Optane-Konfiguration abzuschließen.
Hinweis: Das SATA-Laufwerk und das Optane-Gerät werden jetzt als Optane-Speicher-Array angezeigt.
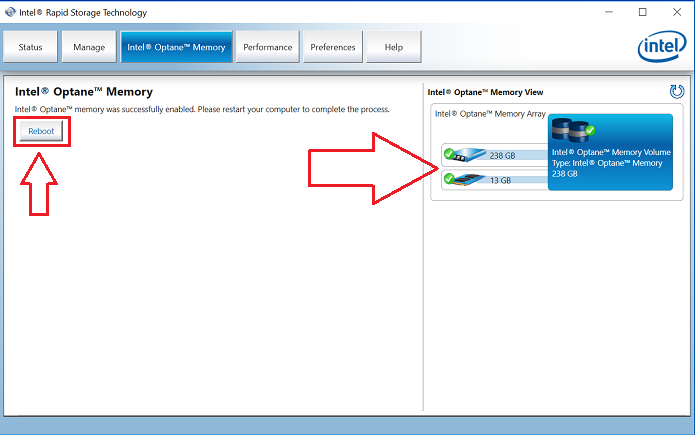
Abbildung 12: (Nur Englisch) Neustart
- Nach dem Neustart des Computers kann die Anwendung Intel Rapid Storage Technology über das Startmenü geöffnet werden. Wenn Sie auf die Registerkarte Intel Optane-Speicher klicken, sehen Sie, dass die Hyperlink-Option jetzt Deaktiviert ist, was darauf hinweist, dass Optane aktiviert ist
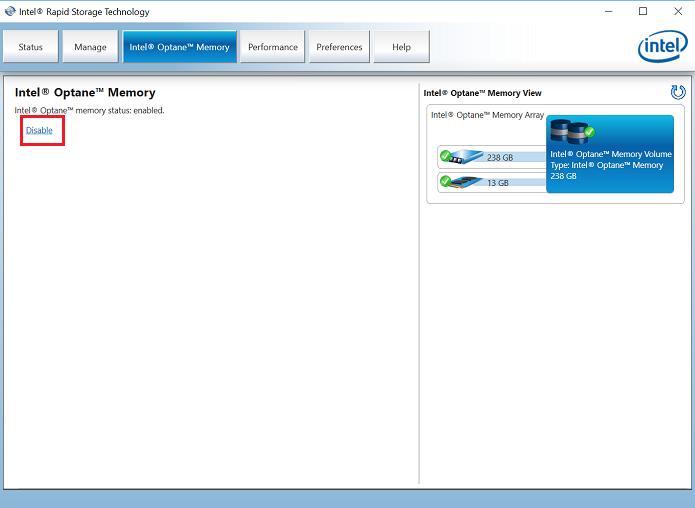
Abbildung 13: (Nur Englisch) Optane aktiviert
Affected Products
Alienware, Inspiron, OptiPlex, Vostro, XPS, G Series, G Series, Alienware, Inspiron, Latitude, Vostro, XPS, Fixed Workstations, Mobile WorkstationsArticle Properties
Article Number: 000140714
Article Type: How To
Last Modified: 27 Jun 2024
Version: 9
Find answers to your questions from other Dell users
Support Services
Check if your device is covered by Support Services.