Hvordan sette opp to skjermer for en Vostro 460, 260MT og 260S
Summary: Denne artikkelen inneholder informasjon om hvordan du konfigurerer Vostro 460, 260MT og 260S med flere skjermer.
Symptoms
- Oversikt
- Porter og kabler
- To skjermer – integrert video
- To skjermer – separat grafikkort
- Tre til fire skjermer
- Slik setter du opp flere skjermer i Windows 7
- Slik konfigurerer du flere skjermer i Windows 8.x
Cause
Resolution
Oversikt
Vostro 460 og 260/260s har følgende:
- Brikkesett for Intel H67 (V460) og Intel H61 (V260/260S) Arkitektur for Sandy Bridge
- Støtte for flere skjermer med Windows 7
- Alternativ for flere skjermer i BIOS
Denne artikkelen tar sikte på å vise hvordan disse kan konfigureres fysisk, og matche skjermen din med de tilgjengelige videoportene på tårnet ditt. Husk at det mest grunnleggende hensynet ville være å bruke de riktige kablene for å matche videoutgangsporten til tårnet med videoinngangsporten på skjermen.
Porter og kabler

Figur 1. Porter (venstre til høyre): VGA, HDMI og DVI

Figur 2. Kabler (venstre til høyre): VGA, HDMI og DVI
To skjermer – integrert video

Figur 3. Vostro 460

Figur 4. Vostro 260ST (Slim Tower)

Figur 5. Vostro 260MT (minitårn)
MERK: Hvis endene av kabelen ikke samsvarer med porten på enten tårnet eller skjermen, kan du bruke adaptere eller omformere.To skjermer – separat grafikkort
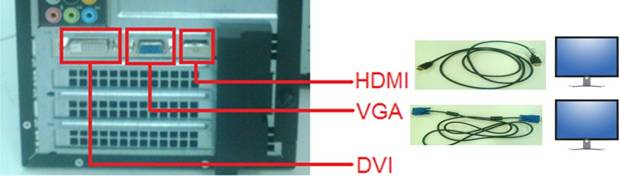
Figur 6. Vostro 460
Det samme prinsippet ovenfor gjelder også for å koble skjermene til videoportene på grafikkortet. Du kan se tre porter her; Husk at du bare kan bruke to om gangen.
Tre til fire skjermer
Flere skjermer
- Dette alternativet aktiverer eller deaktiverer Multi-Display. Det skal bare aktiveres i system-BIOS for 32/64-biters operativsystemer for Windows 7. Denne funksjonen gjelder ikke for andre operativsystemer
- Dette alternativet er deaktivert som standard.
- Innstillingen Video vises bare når et videokort er installert i et system.
Slik aktiverer du alternativet for flere skjermer i BIOS
- Åpne BIOS ved å trykke på F2 så snart systemet er slått på
- Se etter video
- Se etter Multi-Display og aktiver den (dette alternativet er deaktivert som standard)
Slik setter du opp flere skjermer i Windows 7
- I Windows 7 klikker du på Start, Kontrollpanel, Skjerm og Endre skjerminnstillinger.
- På skjermbildet Skjermoppløsning kan du oppdage, identifisere og arrangere flere skjermer for bruk, samt angi skjermoppløsning og retning.
- Du kan også velge å duplisere disse skjermene (alle skjermer viser det samme) eller utvide disse skjermene (få dem til å fungere som en kontinuerlig bred skjerm).
Slik konfigurerer du flere skjermer i Windows 8.x
- I Windows 8.x sveiper du fra høyre eller musen til høyre hjørne og velger Enheter og Andre skjerm.
- Velg konfigurasjonen du vil bruke, fra valgene som vises.
- Hvis du vil ha mer informasjon om hvordan du konfigurerer flere skjermer i Windows 8.x, kan du se følgende artikkel i Dells kunnskapsbase Slik konfigurerer du to skjermer eller flere skjermer