Migrer Outlook-e-mail, kalender, kontakter til en ny computer ved hjælp af en PST-fil
Summary: Overfør Outlook-e-mail, kalender og kontakter til en anden computer ved hjælp af en PST-fil. Få mere at vide om, hvordan du eksporterer Outlook-elementer til en Outlook-datafil (.pst) og importerer dem problemfrit. ...
Instructions
Hvordan migrerer jeg min e-mail, kalender, kontakter, opgaver og noter til en anden computer ved hjælp af Microsoft Outlook?
Når du har modtaget eller opdateret til et nyt system, kan det være en god ide at migrere dine Outlook-data til det nye system, der kører Microsoft Outlook. Disse trin viser dig hvordan.
Eksportere Outlook-elementer til en Outlook-datafil (.pst)
Outlook-data kan eksporteres til en Outlook-datafil (.pst). Dette giver mulighed for at overføre Outlook-elementer som e-mail, kalender, kontakter, opgaver og noter til en anden computer eller oprette en sikkerhedskopi.
Mappeegenskaber, f.eks. tilladelser og visninger, bevares ikke, når du eksporterer til en Outlook-datafil (.pst). Kun selve indholdet eksporteres.
- Klik på fanen Filer .
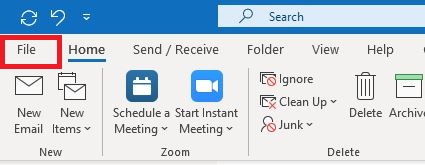
- Klik på Åbn og eksportér.
- Klik på Import/eksport.
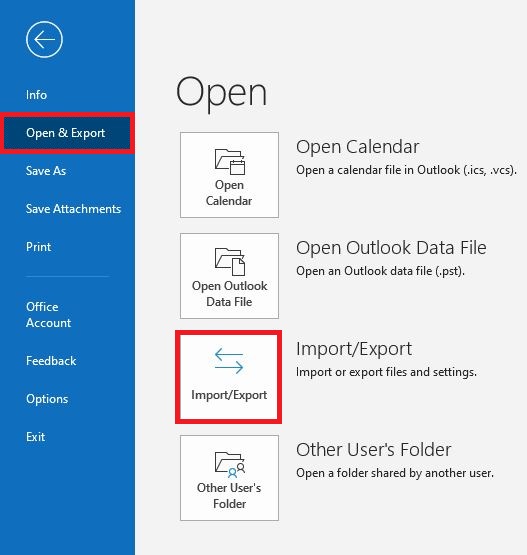
- Vælg Eksporter til en fil i guiden Import og eksport, og klik på Næste.
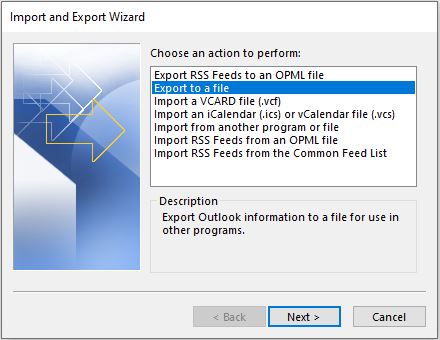
- Klik på Outlook-datafil (.pst), og klik derefter på Næste.
Vælg den konto – en mappe på øverste niveau – som du vil eksportere. Dette gør det muligt at eksportere alle e-mails, kalendere, kontakter, opgaver og noter, hvis de er tilgængelige for den pågældende konto.BEMÆRK: Kun oplysninger for én konto kan eksporteres oplysninger ad gangen. - Sørg for, at afkrydsningsfeltet Medtag undermapper er markeret.
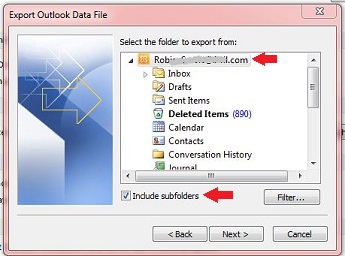
- Klik på Næste.
- Klik på Gennemse for at vælge, hvor du vil gemme Outlook-datafilen (.pst), og for at angive et filnavn. Klik på OK for at fortsætte.
BEMÆRK: Hvis du tidligere har brugt eksportfunktionen, vises den forrige mappeplacering og filnavnet. Sørg for at ændre filnavnet, hvis du vil oprette en ny fil i stedet for at bruge den eksisterende fil.
- Hvis du eksporterer til en eksisterende Outlook-datafil (.pst), skal du under Indstillinger angive, hvad du skal gøre, når du eksporterer elementer, der allerede findes i filen.
- Klik på Udfør.
- Eksporten starter straks, medmindre der oprettes en ny Outlook-datafil (.pst), eller eksporten sker til en eksisterende fil, der er beskyttet med adgangskode.
- Hvis du opretter en ny Outlook-datafil (.pst), kan en valgfri adgangskode hjælpe med at beskytte filen. Når dialogboksen Opret Outlook-datafil vises, skal du indtaste adgangskoden i felterne Adgangskode og Bekræft adgangskode . Klik derefter på OK. Skriv adgangskoden i dialogboksen Adgangskode til Outlook-datafil, og klik derefter på OK.
- Hvis du eksporterer til en eksisterende Outlook-datafil (.pst), der er beskyttet med adgangskode, skal du skrive adgangskoden i dialogboksen Adgangskode til Outlook-datafil og derefter klikke på OK.
- Kopiér den eksporterede .pst-fil til et flytbart medie, så du kan bruge den på den anden computer.
Hvis du vil eksportere varer for flere konti, skal du gentage disse trin for hver konto. Du kan derefter lave en kopi af denne fil og placere den på din målmaskine, klar til at blive importeret.

Importere Outlook-elementer fra en Outlook-datafil (.pst)
Når du vil overføre Outlook-meddelelser, -kontakter, -kalenderelementer, -opgaver og -noter fra en computer til en anden eller gendanne en sikkerhedskopi af dine Outlook-data, er guiden Import og eksport den nemmeste måde at fuldføre opgaven på.
- Klik på fanen Filer .
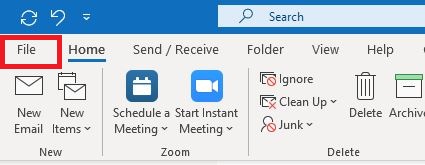
- Klik på Åbn og eksportér.
- Klik på Import/eksport.
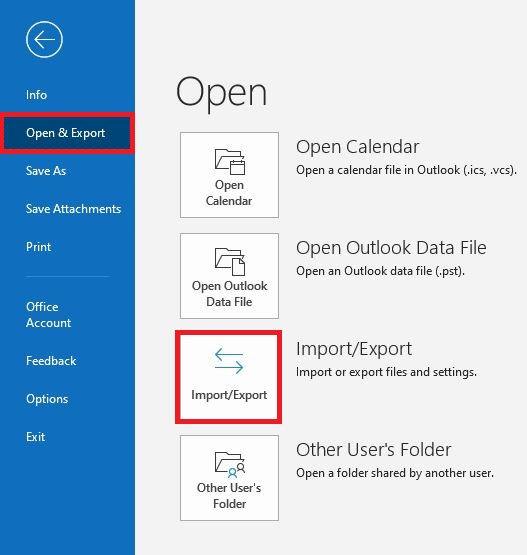
- Vælg Importer fra et andet program eller en anden fil i guiden Import og eksport, og klik på Næste.
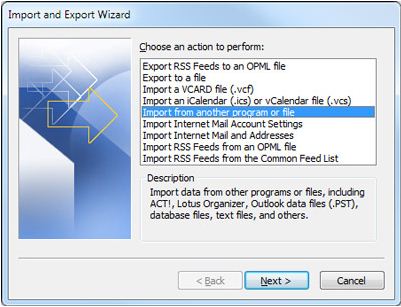
- Klik på Outlook-datafil (.pst), og klik derefter på Næste.
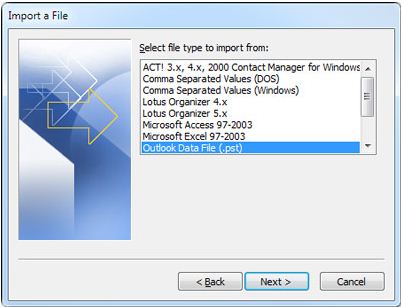
- Klik på Gennemse, og vælg derefter den fil, du har kopieret fra kildemaskinen til destinationscomputeren fra trin 1. ovenfor, der er klar til import.
BEMÆRK: Under Indstillinger anbefales det, at du klikker på Importer ikke dubletter , medmindre de importerede oplysninger skal erstatte eller dublere elementer, der allerede findes i Outlook.
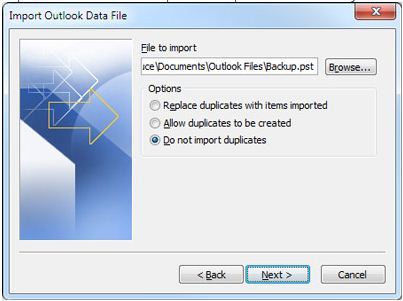
- Klik på Næste.
- Hvis der er tildelt en adgangskode til Outlook-datafilen (.pst), bliver du bedt om at angive adgangskoden og derefter klikke på OK.
- Angiv indstillingerne for import af varer. Standardindstillingerne behøver normalt ikke ændres.
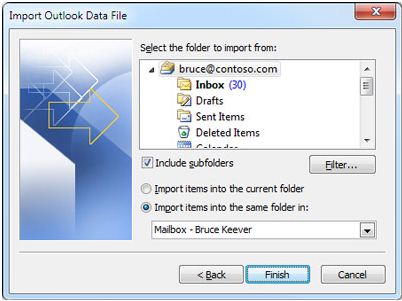
Den øverste mappe - Private mapper, Outlook-datafil eller din e-mail-adresse som i ovenstående billede - vælges automatisk.
Medtag undermapper er valgt som standard. Alle mapper under den valgte mappe importeres.
Standardvalget af Importer emner til den samme mappe i svarer til mapperne fra den importerede fil til mapperne i Outlook. Hvis der ikke findes en mappe i Outlook, oprettes den. - Klik på Udfør.
