Migrera Outlook-e-post, kalender, kontakter till en ny dator med en PST-fil
Summary: Överför e-post, kalender och kontakter i Outlook till en annan dator med hjälp av en PST-fil. Lär dig hur du exporterar Outlook-objekt till en Outlook-datafil (.pst) och importerar dem sömlöst. ...
Instructions
Hur migrerar jag min e-post, kalender, kontakter, uppgifter och anteckningar till en annan dator med Microsoft Outlook?
När du har tagit emot eller uppdaterat till ett nytt system kanske du vill migrera dina Outlook-data till det nya systemet som kör Microsoft Outlook. De här stegen visar hur du gör.
Exportera Outlook-objekt till en Outlook-datafil (.pst)
Outlook-data kan exporteras till en Outlook-datafil (.pst). Detta är ett sätt att överföra Outlook-objekt som e-post, kalender, kontakter, uppgifter och anteckningar till en annan dator eller för att göra en säkerhetskopia.
Mappegenskaper, till exempel behörigheter och vyer, bevaras inte när du exporterar till en Outlook-datafil (.pst). Det är bara själva innehållet som exporteras.
- Klicka på fliken Arkiv .
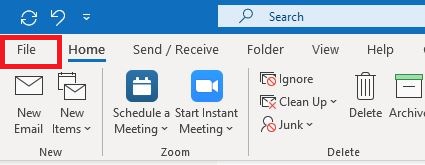
- Klicka på Öppna och exportera.
- Klicka på Importera/Exportera.
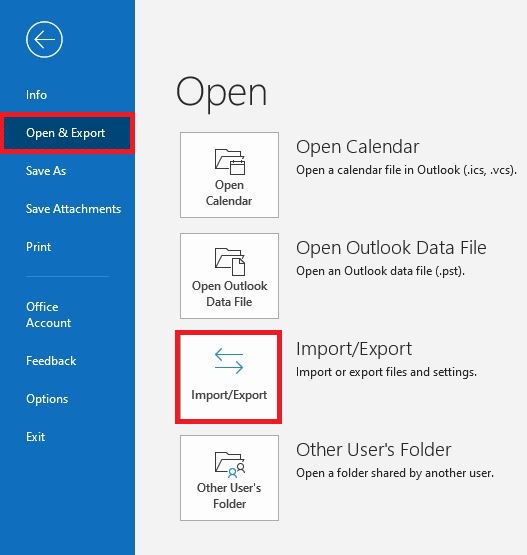
- I guiden Importera och exportera väljer du Exportera till en fil och klickar sedan på Nästa.
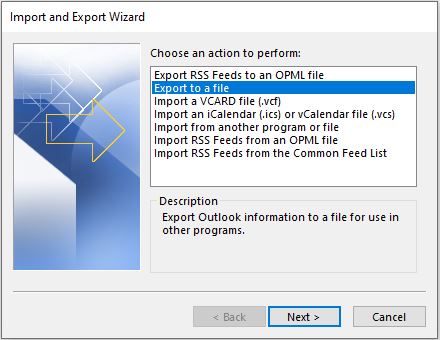
- Klicka på Outlook-datafil (.pst) och klicka sedan på Nästa.
Välj det konto – en mapp på den översta nivån – som du vill exportera. Detta gör det möjligt att exportera all e-post, kalender, kontakter, uppgifter och anteckningar om de är tillgängliga för det kontot.Obs! Endast information för ett konto kan exporteras åt gången. - Kontrollera att kryssrutan Inkludera undermappar är markerad.
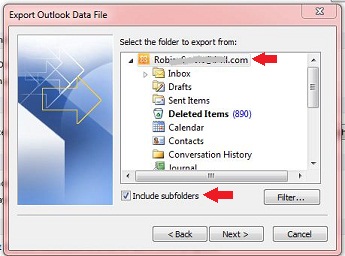
- Klicka på Nästa.
- Klicka på Bläddra för att välja var du vill spara Outlook-datafilen (.pst) och för att ange ett filnamn. Klicka på OK när du vill fortsätta.
Obs! Om du tidigare har använt exportfunktionen visas den tidigare mappens plats och filnamn. Se till att ändra filnamnet om du vill skapa en ny fil istället för att använda den befintliga filen.
- Om du exporterar till en befintlig Outlook-datafil (.pst) anger du vad som ska hända när du exporterar objekt som redan finns i filen under Alternativ.
- Klicka på Slutför.
- Exporten påbörjas omedelbart om inte en ny Outlook-datafil (.pst) skapas eller exporten sker till en befintlig fil som är lösenordsskyddad.
- Om du skapar en ny Outlook-datafil (.pst) kan ett valfritt lösenord hjälpa till att skydda filen. När dialogrutan Skapa Outlook-datafil visas anger du lösenordet i fälten Lösenord och Verifiera lösenord . Klicka sedan på OK. I dialogrutan Lösenord för Outlook-datafil anger du lösenordet och klickar sedan på OK.
- Om du exporterar till en befintlig Outlook-datafil (.pst) som är lösenordsskyddad anger du lösenordet i dialogrutan Lösenord för Outlook-datafil och klickar sedan på OK.
- Kopiera den exporterade PST-filen till ett flyttbart medium så att du kan använda den på den andra datorn.
Om du vill exportera objekt för flera konton upprepar du de här stegen för varje konto. Du kan sedan göra en kopia av den här filen och placera den på måldatorn, redo att importeras.

Importera Outlook-objekt från en Outlook-datafil (.pst)
När du vill migrera Outlook-meddelanden, kontakter, kalenderobjekt, uppgifter och anteckningar från en dator till en annan eller återställa en säkerhetskopia av dina Outlook-data är guiden Importera och exportera det enklaste sättet att slutföra uppgiften.
- Klicka på fliken Arkiv .
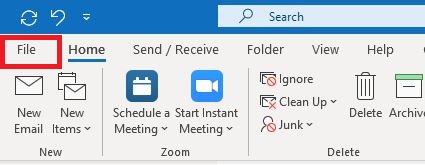
- Klicka på Öppna och exportera.
- Klicka på Importera/Exportera.
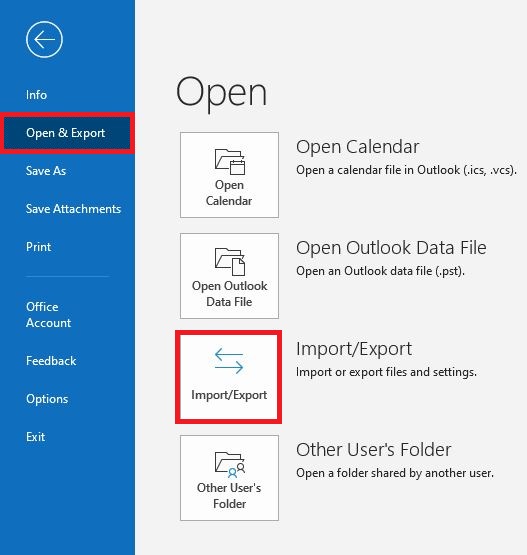
- I guiden Importera och exportera väljer du Importera från ett annat program eller en annan fil och klickar sedan på Nästa.
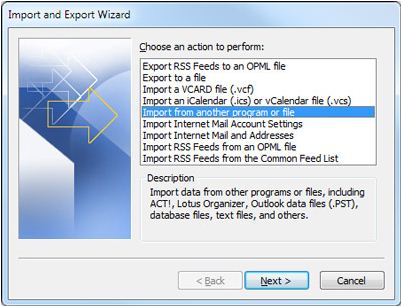
- Klicka på Outlook-datafil (.pst) och klicka sedan på Nästa.
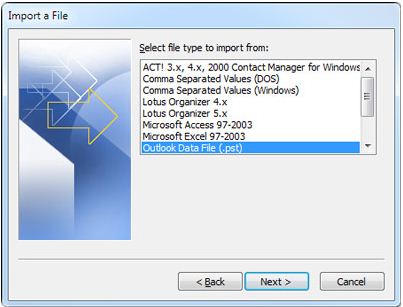
- Klicka på Bläddra och välj sedan den fil som du har kopierat från källdatorn till måldatorn från steg 1. ovan, som är redo att importeras.
Obs! Under Alternativ rekommenderar vi att du klickar på Importera inte dubbletter om du inte vill att den importerade informationen ska ersätta eller duplicera objekt som redan finns i Outlook.
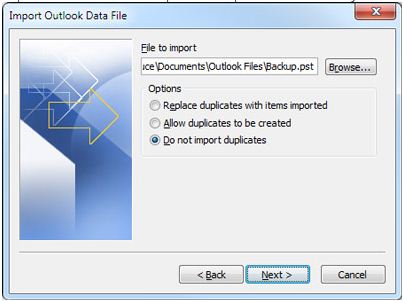
- Klicka på Nästa.
- Om ett lösenord har tilldelats till Outlook-datafilen (.pst) uppmanas du att ange lösenordet och sedan klicka på OK.
- Ange alternativ för import av objekt. Standardinställningarna behöver vanligtvis inte ändras.
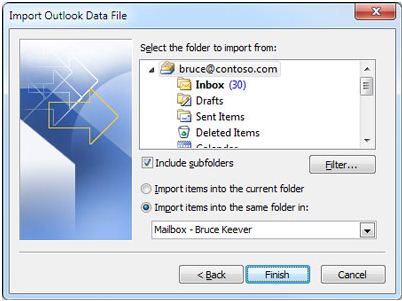
Den översta mappen – personliga mappar, Outlook-datafil eller din e-postadress som på bilden ovan – väljs automatiskt.
Inkludera undermappar är markerat som standard. Alla mappar under den valda mappen importeras.
Standardvalet för Importera objekt till samma mapp i matchar mapparna från den importerade filen med mapparna i Outlook. Om det inte finns någon mapp i Outlook skapas den. - Klicka på Slutför.
