Article Number: 000138854
Windows 10: Guida utente rapida
Summary: Questo articolo fornisce informazioni sull'operatività rapida dopo l'aggiornamento al sistema operativo Windows 10.
Article Content
Symptoms
Sommario:
- Introduzione
- Identificazione del menu Start e dei tasti di scelta rapida
- Identificazione del desktop e dei tasti di scelta rapida
- Identificazione dell'applicazione Esplora file
Introduzione
L'operatività rapida dopo l'aggiornamento a un nuovo sistema operativo con un nuovo layout e diverse opzioni può essere difficile. Questa guida illustra le opzioni disponibili su Windows 10 e come è possibile apprendere rapidamente come individuarle e utilizzarle insieme ai tasti di scelta rapida pertinenti.
Cause
Identificazione del menu Start e dei tasti di scelta rapida
Windows 10 nel 2021
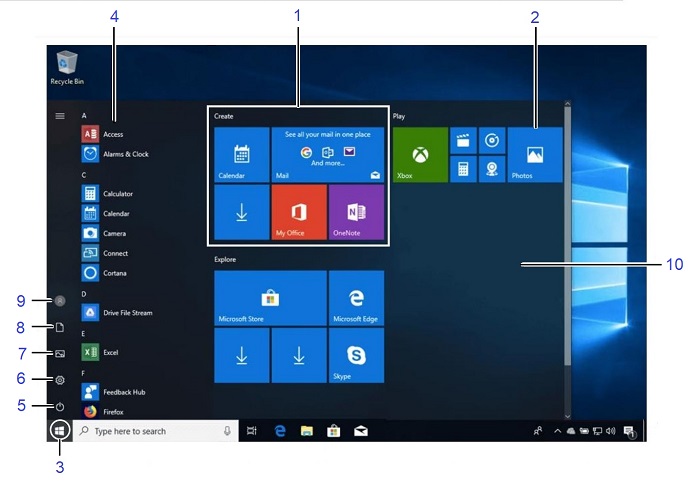
Fig. 1. Menu Start
| 1 | Gruppi denominati: I riquadri sono organizzati in gruppi. | 2 | Riquadri attivi: Fare clic su un riquadro per aprire un'app. |
|---|---|---|---|
| 3 | Pulsante Start: Cliccare qui per aprire il menu Start. | 4 | Elenco app: Elenco di tutte le app presenti sul computer. |
| 5 | Pulsante di alimentazione: Varie opzioni per arrestare il computer. | 6 | Impostazioni: Aprire la finestra delle impostazioni di sistema. |
| 7 | Immagini: Aprire la cartella Immagini. | 8 | Documenti: Aprire la cartella Documenti. |
| 9 | Account: Cliccare per passare a un altro account, bloccare la schermata o disconnettersi. | 10 | Menu Start |
Tasti di scelta rapida dei comandi di base
| Comandi | Collegamenti tastiera |
|---|---|
| Menu Start | Tasto Windows |
| Copiare una cartella o un file | Ctrl + C |
| Taglia una cartella o un file | Ctrl + X |
| Incollare una cartella o un file | Ctrl + V |
| Cortana (voce) | Tasto Windows+C |
| Cortana (testo) | Tasto Windows+S |
| Centro azioni | Tasto Windows+A |
| Visualizzazione attività | Tasto Windows+TAB |
| Chiudi app | ALT+F4 |
| Per bloccare il computer | Tasto Windows+L |
| Stampa | Ctrl + P |
| Esplora file | Tasto Windows+E |
| Finestra di dialogo Esegui | Tasto Windows+R |
| Accesso alle impostazioni | Tasto Windows+I |
| Riquadro Dispositivi | Tasto Windows +K |
| Riquadro di condivisione | Tasto Windows+H |
| Opzioni di visualizzazione per la seconda schermata | Tasto Windows+P |
| Menu link rapido | Tasto Windows +X |
Windows 10 nel 2019
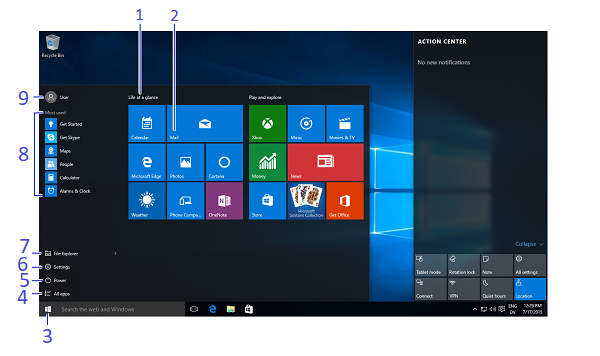
(Fig. 2 Menu Start)
| 1 | Gruppi denominati: I riquadri sono organizzati in gruppi. | 2 | Riquadri attivi: Fare clic su un riquadro per aprire un'app. |
|---|---|---|---|
| 3 | Pulsante Start: Cliccare qui per aprire il menu Start. | 4 | Tutte le app: Aprire un elenco di tutte le app presenti sul computer. |
| 5 | Pulsante di alimentazione: Varie opzioni per arrestare il computer. | 6 | Impostazioni: Aprire la finestra delle impostazioni di sistema. |
| 7 | Esplora file: Applicazione File Manager. | 8 | App utilizzate più di frequente |
| 9 | Account: Cliccare per passare a un altro account, bloccare la schermata o disconnettersi. |
Tasti di scelta rapida dei comandi di base
| Comandi | Collegamenti tastiera |
|---|---|
| Menu Start | Tasto Windows |
| Copiare una cartella o un file | Ctrl + C |
| Taglia una cartella o un file | Ctrl + X |
| Incollare una cartella o un file | Ctrl + V |
| Cortana (voce) | Tasto Windows+C |
| Cortana (testo) | Tasto Windows+S |
| Centro azioni | Tasto Windows+A |
| Visualizzazione attività | Tasto Windows+TAB |
| Chiudi app | ALT+F4 |
| Per bloccare il computer | Tasto Windows+L |
| Stampa | Ctrl + P |
| Esplora file | Tasto Windows+E |
| Finestra di dialogo Esegui | Tasto Windows+R |
| Accesso alle impostazioni | Tasto Windows+I |
| Riquadro Dispositivi | Tasto Windows +K |
| Riquadro di condivisione | Tasto Windows+H |
| Opzioni di visualizzazione per la seconda schermata | Tasto Windows+P |
| Menu link rapido | Tasto Windows +X |
- Per aprire il menu Start: Cliccare sul pulsante Start o premere il tasto Windows
- Per ridimensionare il riquadro App nel menu Start: Cliccare con il pulsante destro del mouse su un riquadro, cliccare su Dimensioni e selezionare una dimensione
- Per ridisporre i riquadri: I riquadri sono organizzati in gruppi di app correlate. Trascinare un riquadro in una nuova posizione in un gruppo o trascinarlo tra gruppi per avviare un nuovo gruppo
- Per rimuovere un riquadro dal menu Start: Cliccare con il pulsante destro del mouse sul riquadro e scegliere Annulla puntina da Start
- Per aggiungere un riquadro al menu Start: Cliccare con il pulsante destro del mouse sull'app e scegliere Aggiungi a Start
- Per interrompere l'aggiornamento del riquadro attivo di un'app: Cliccare con il pulsante destro del mouse sul riquadro dell'app e scegliere Disattiva riquadro attivo
- Per cercare file o app: Fare clic su all'interno del campo Cerca e digitare una parola chiave per il file o l'app. I risultati della ricerca vengono visualizzati nel menu
- Per rinominare i gruppi di riquadri attivi: Cliccare sul nome del gruppo del riquadro live e digitare un nuovo nome
- Per bloccare il computer: Cliccare sul pulsante Account e selezionare Blocca
- Per uscire da Windows: Cliccare sul pulsante Account e selezionare Disconnetti
- Per cambiare utente: Cliccare sul pulsante Account e selezionare un altro account utente
- Per modificare le impostazioni dell'account: Cliccare sul pulsante Account e selezionare Modifica impostazioni account
- Per avviare un'app: Individuare e fare clic sul riquadro dell'app nel menu Start oppure selezionare dall'elenco nel menu Start e selezionare l'app che si desidera aprire
- Sfoglia applicazioni diverse: Nell'elenco App, cliccare su un'intestazione della lettera, quindi selezionare un'altra lettera per visualizzare tutte le app che iniziano con quella lettera
- Per cercare un'app: Fare clic su all'interno del campo Cerca e digitare una parola chiave per l'app
- Per visualizzare tutte le app installate: Scorrere l'elenco verso il basso nel menu Start
- Per chiudere un'app: Cliccare sul pulsante Chiudi nell'angolo in alto a destra dell'app oppure premere Alt + F4
- Per sfogliare un'app open: Cliccare sul pulsante Visualizzazione attività o premere il tasto Windows + TAB
- Per installare un'app: Installazione delle app dal Windows Store, supporti come DVD o download da Internet
- Per disinstallare un'app: Cliccare sul pulsante Start e selezionare Impostazioni dal menu Start. Cliccare sulla categoria Sistema e selezionare App 1 Funzionalità. Selezionare l'app che si desidera disinstallare e cliccare sul pulsante Disinstalla
- Per personalizzare il PC: Cliccare sul pulsante Start , selezionare Impostazioni dal menu Start e cliccare sulla categoria Personalizzazione dall'app Impostazioni
- Modifica sfondo: Scegliere colori e immagini integrati oppure usare il proprio. Selezionare più immagini per avviare una presentazione
- Cambia colore: Modifica del colore e della trasparenza di Windows
- Schermata Change Lock: Modificare l'immagine visualizzata quando lo schermo è bloccato
- Change Start (Cambia inizio): Modificare le app visualizzate nel menu Start
- Modifica dei temi: Modificare la combinazione di colori della finestra
Identificazione del desktop e dei tasti di scelta rapida
Windows 10 nel 2021
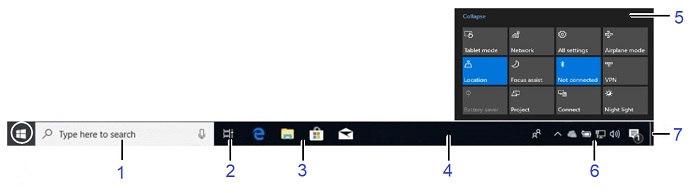
(Fig. 3 Desktop)
| 1 | Cortana: Cliccare per aprire Cortana per cercare gli elementi. | 2 | Visualizzazione attività: Cliccare per visualizzare tutte le finestre aperte in Visualizzazione attività. |
|---|---|---|---|
| 3 | Icone del programma bloccato: Cliccare per aprire il programma e ricompigliare le icone facendo clic su e trascinando. | 4 | Barra delle applicazioni di Windows: Puntare sull'icona del programma sulla barra delle applicazioni e fare clic su una miniatura di anteprima per visualizzare la finestra. |
| 5 | Centro operativo: Visualizza le notifiche e i collegamenti sullo schermo. | 6 | Area di notifica: L'orologio e le altre icone di sistema si trovano qui. |
| 7 | Pulsante Mostra desktop: Puntare o cliccare qui per rendere le finestre aperte invisibili. |
Collegamenti ai comandi sul desktop
| Comandi | Collegamenti tastiera |
|---|---|
| Desktop | Tasto Windows+D |
| Massimizzare | Tasto Windows + freccia su |
| Riduzione a icona o ripristino | Tasto Windows + freccia giù |
| Passa da un'app all'altro | Alt + Tab |
| Riduci a icona tutte le finestre | Tasto Windows+M |
| Istantanea dell'app a sinistra | Tasto Windows + freccia sinistra |
| Aggancio dell'app a destra | Tasto Windows + freccia destra |
| Nuovo desktop | Tasto Windows+CTRL+D |
| Chiudi desktop corrente | Tasto Windows+CTRL+F4 |
| Desktop switch | Tasto Windows + Ctrl + freccia sinistra o destra |
Windows 10 nel 2019
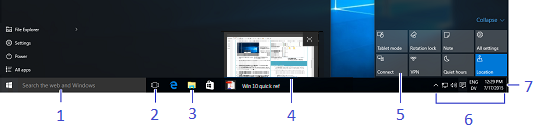
(Fig. 4 Desktop)
| 1 | Cortana: Cliccare per aprire Cortana per cercare gli elementi. | 2 | Visualizzazione attività: Cliccare per visualizzare tutte le finestre aperte in Visualizzazione attività. |
|---|---|---|---|
| 3 | Icona programma: Cliccare per aprire il programma e ricompigliare le icone facendo clic su e trascinando. | 4 | Anteprima finestra: Puntare sull'icona del programma sulla barra delle applicazioni e fare clic su una miniatura di anteprima per visualizzare la finestra. |
| 5 | Centro operativo: Visualizza le notifiche e i collegamenti sullo schermo. | 6 | Area di notifica: L'orologio e le altre icone di sistema si trovano qui. |
| 7 | Pulsante Mostra desktop: Puntare o cliccare qui per rendere le finestre aperte invisibili. |
Collegamenti ai comandi sul desktop
| Comandi | Collegamenti tastiera |
|---|---|
| Desktop | Tasto Windows+D |
| Massimizzare | Tasto Windows + freccia su |
| Riduzione a icona o ripristino | Tasto Windows + freccia giù |
| Passa da un'app all'altro | Alt + Tab |
| Riduci a icona tutte le finestre | Tasto Windows+M |
| Aggancio dell'app a sinistra | Tasto Windows + freccia sinistra |
| Aggancio dell'app a destra | Tasto Windows + freccia destra |
| Nuovo desktop | Tasto Windows+CTRL+D |
| Chiudi desktop corrente | Tasto Windows+CTRL+F4 |
| Desktop switch | Tasto Windows + Ctrl + freccia sinistra o destra |
- a ): Puntare su un'icona del programma sulla barra delle applicazioni. Punta l'anteprima della miniatura risultante per osservare la finestra
- Per ridurre a icona altre finestre: Premere contemporaneamente windows + tasto Home oppure fare clic e scuotere rapidamente la barra del titolo di una finestra da un lato all'altro
- Per confrontare Windows affiancato: Fare clic e trascinare la barra del titolo di una finestra sul lato destro dello schermo e selezionare una miniatura della finestra per il lato sinistro dello schermo oppure premere contemporaneamente il tasto Windows + la freccia sinistra o il tasto Windows + i tasti freccia destra
- Per ingrandire una finestra aperta: Cliccare sulla finestra Ingrandisci della finestra oppure premere contemporaneamente il tasto Windows + il tasto freccia su
- Per passare da un'app all'altre: Premere alt + tab insieme per spostarsi rapidamente tra i programmi aperti e le finestre sul desktop, oppure premere il tasto Windows + Tab per aprire La vista attività e selezionare una miniatura della finestra
- Per accedere alle impostazioni: Cliccare sul pulsante Start e selezionare Impostazioni dal menu Start
- Per aggiungere un programma alla barra delle applicazioni: Aggiungere le app desktop preferite alla barra delle applicazioni in modo da poterle aprire dall'interno del desktop. Aprire il programma che si desidera aggiungere, cliccare con il pulsante destro del mouse sull'icona del programma sulla barra delle applicazioni e selezionare Aggiungi questo programma alla barra delle applicazioni
- Per visualizzare le notifiche: Fare clic sull'icona Notifiche sulla barra delle applicazioni o scorrere il dito da destra verso sinistra sullo schermo a sfioramento per aprire centro notifiche
- Comprimi centro azioni: Fare clic su Comprimi per comprimere le azioni verso il basso solo sulla riga superiore. La riga superiore può essere personalizzata nell'app Impostazioni, in modo da poter controllare quali quattro azioni sono disponibili quando l'elenco è compresso
- Le azioni disponibili includono:
- Tutte le impostazioni: Apre l'app Impostazioni
- Modalità aereo: Attivando questa opzione, tutte le radio vengono disattivate
- Risparmio di batteria: Passa da una modalità di risparmio della batteria all'altra, oscurando lo schermo e applicando altre impostazioni per risparmiare energia
- Bluetooth: Attivare e disattivare la radio Bluetooth
- Brightness: Regola la luminosità dello schermo tra il 100%, il 75%, il 50% e il 25%
- Connettersi: Si connette ai dispositivi wireless (ad esempio: Bluetooth)
- Percorso: Attivazione e disattivazione dei servizi di localizzazione
- Nota: Apre una nuova nota in Microsoft OneNote
- Ore silenziose: Una modalità Non disturba che impedisce la visualizzazione di notifiche
- Blocco di rotazione: Blocca le viste in verticale o orizzontale nel tablet
- Modalità tablet: Cambia la modalità tablet, in modo che il computer agisca più come Windows 8 e includa app a schermo intero, destinazioni touch più grandi, la schermata Start sostituisce il menu Start e così via.
- VPN: Visualizza le impostazioni VPN nell'app Impostazioni
- Wifi: Attivare e disattivare il Wi-Fi (non utilizzato per trovare una rete)
- Cortana consente di cercare app, file o cartelle digitando parole chiave o indicando i termini che si stanno cercando
- È possibile utilizzare il riconoscimento vocale di Cortana cliccando sul pulsante del microfono e specificando i termini che si stanno cercando
- Per aprire Cortana, cliccare sul campo Cortana a destra del pulsante Start
- Cortana visualizza i risultati rilevanti
- È possibile controllare i risultati della ricerca nel notebook di Cortana
Resolution
Identificazione dell'applicazione Esplora file
Windows 10 nel 2021
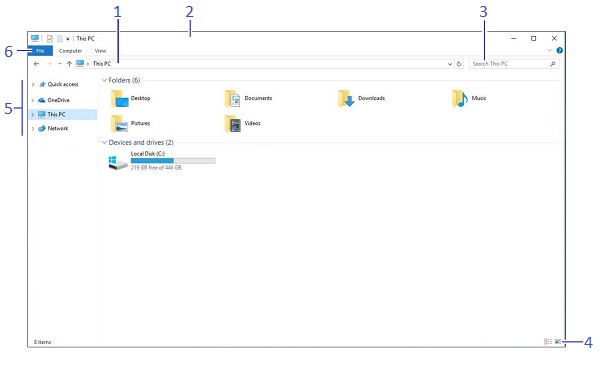
Fig. 5. Esplora file
| 1 | Barra degli indirizzi: Visualizza la posizione della cartella attualmente aperta. | 2 | Barra del titolo: Fare clic e trascinare per spostare la finestra. |
|---|---|---|---|
| 3 | Casella di ricerca: Immettere le parole chiave per cercare nella cartella. | 4 | Impostazioni dello schermo: Scegliere la modalità di visualizzazione del contenuto all'interno di Esplora file. |
| 5 | Riquadro di navigazione: Consente di accedere rapidamente a cartelle e file e di accedere alle posizioni preferite. (ad esempio, Librerie, One Drive, Questo computer e la rete. | 6 | Nastro: Visualizza i pulsanti e i menu per i comandi comuni. |
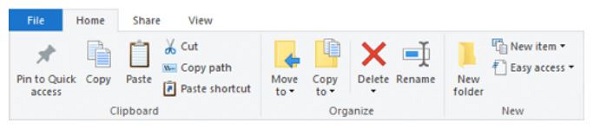
Figura 6 . Esempio di barra multifunzione dei menu.
Windows 10 nel 2019
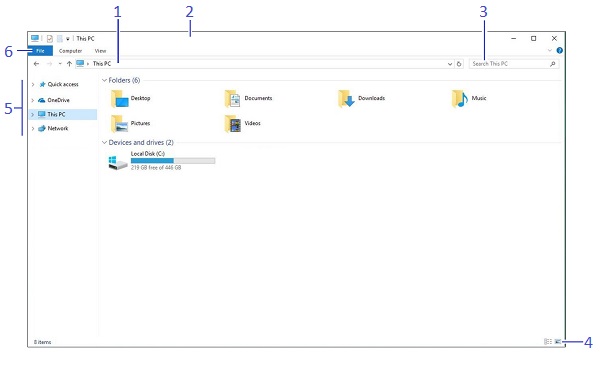
(Fig. 7 Esplora file)
| 1 | Barra degli indirizzi: Visualizza la posizione della cartella attualmente aperta. | 2 | Barra del titolo: Fare clic e trascinare per spostare la finestra. |
|---|---|---|---|
| 3 | Casella di ricerca: Immettere le parole chiave per cercare nella cartella. | 4 | Impostazioni dello schermo: Scegliere la modalità di visualizzazione del contenuto all'interno di Esplora file. |
| 5 | Riquadro di navigazione: Consente di accedere rapidamente a cartelle e file e di accedere alle posizioni preferite. Ad esempio, Librerie, Un'unità, Questo PC e la rete. | 6 | Nastro: Visualizza i pulsanti e i menu per i comandi comuni. |
Article Properties
Affected Product
G Series, Alienware, Inspiron, Latitude, Vostro, XPS, Tablets, Fixed Workstations
Last Published Date
22 Jan 2024
Version
8
Article Type
Solution