Article Number: 000138854
Windows 10: Guía rápida del usuario
Summary: En este artículo, se proporciona información sobre cómo ponerse en funcionamiento rápidamente después de actualizar al sistema operativo Windows 10.
Article Content
Symptoms
Índice:
- Introducción
- Identificación del menú Inicio y las teclas de acceso directo
- Identificación del escritorio y las teclas de acceso directo
- Identificación de la aplicación Explorador de archivos
Introducción
Ponerse en marcha rápidamente después de actualizar a un nuevo sistema operativo con un diseño nuevo y diferentes opciones puede ser difícil. En esta guía, se abordan las opciones disponibles en Windows 10 y cómo puede aprender rápidamente a ubicarlas y utilizarlas junto con los accesos directos de teclado pertinentes.
Cause
Identificación del menú Inicio y las teclas de acceso directo
Windows 10 en 2021
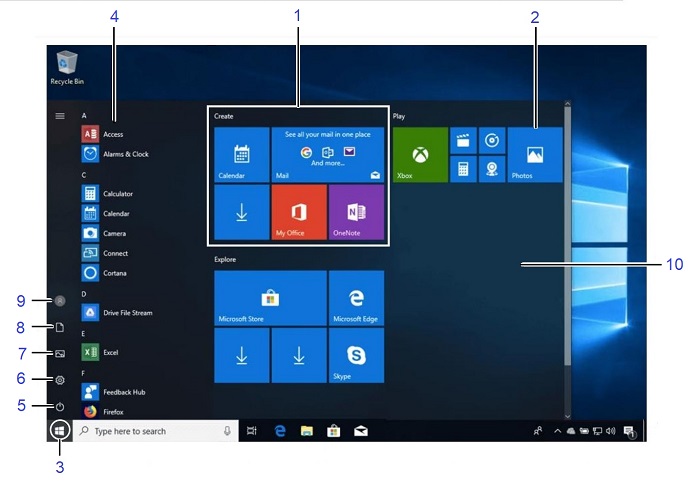
(Fig. 1: Menú inicio)
| 1 | Grupos con nombre: Los mosaicos se organizan en grupos. | 2 | Mosaicos activos: Haga clic en un mosaico para abrir una aplicación. |
|---|---|---|---|
| 3 | Botón Inicio: Haga clic aquí para abrir el menú Inicio. | 4 | Lista de aplicaciones: Lista de todas las aplicaciones de la computadora. |
| 5 | Botón de encendido: Diversas opciones para apagar la computadora. | 6 | Configuración: Abra la ventana de configuración del sistema. |
| 7 | Fotos: Abra la carpeta Imágenes. | 8 | Documentos: Abra la carpeta Documentos. |
| 9 | Account: Haga clic para cambiar a otra cuenta, bloquear la pantalla o cerrar sesión. | 10 | Menú Inicio |
Accesos directos de comandos básicos
| Comandos | Accesos directos de teclado |
|---|---|
| Menú Inicio | Tecla Windows |
| Copiar una carpeta o un archivo | Ctrl + C |
| Cortar una carpeta o un archivo | Ctrl + X |
| Pegar una carpeta o un archivo | Ctrl + V |
| Cortana (voz) | Tecla Windows + C |
| Cortana (texto) | Tecla Windows + S |
| Centro de acciones | Tecla Windows + A |
| Vista Tarea | Tecla De Windows + Tab |
| Cerrar aplicación | Alt + F4 |
| Bloquear la computadora | Tecla Windows + L |
| Impresión | Ctrl + P |
| Explorador de archivos | Tecla Windows + E |
| Cuadro de diálogo Ejecutar | Tecla Windows + R |
| Abra Configuración | Tecla Windows + I |
| Panel Dispositivos | Tecla Windows + K |
| Panel Uso compartido | Tecla Windows + H |
| Opciones de visualización para la segunda pantalla | Tecla Windows + P |
| Menú de enlace rápido | Tecla Windows + X |
Windows 10 en 2019
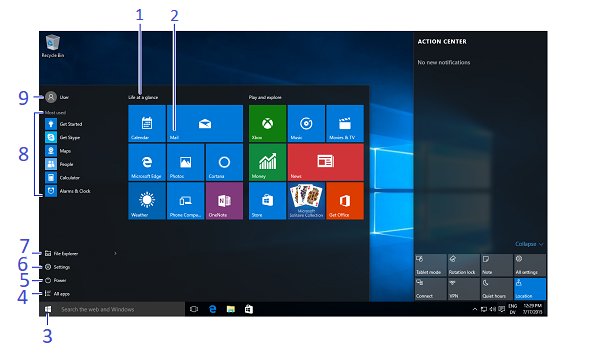
(Fig. 2: Menú Inicio)
| 1 | Grupos con nombre: Los mosaicos se organizan en grupos. | 2 | Mosaicos activos: Haga clic en un mosaico para abrir una aplicación. |
|---|---|---|---|
| 3 | Botón Inicio: Haga clic aquí para abrir el menú Inicio. | 4 | Todas las aplicaciones: Abra una lista de todas las aplicaciones de la computadora. |
| 5 | Botón de encendido: Diversas opciones para apagar la computadora. | 6 | Configuración: Abra la ventana de configuración del sistema. |
| 7 | Explorador de archivos: Aplicación del administrador de archivos. | 8 | Aplicaciones que se utilizan con mayor frecuencia |
| 9 | Account: Haga clic para cambiar a otra cuenta, bloquear la pantalla o cerrar sesión. |
Accesos directos de comandos básicos
| Comandos | Accesos directos de teclado |
|---|---|
| Menú Inicio | Tecla Windows |
| Copiar una carpeta o un archivo | Ctrl + C |
| Cortar una carpeta o un archivo | Ctrl + X |
| Pegar una carpeta o un archivo | Ctrl + V |
| Cortana (voz) | Tecla Windows + C |
| Cortana (texto) | Tecla Windows + S |
| Centro de acciones | Tecla Windows + A |
| Vista Tarea | Tecla De Windows + Tab |
| Cerrar aplicación | Alt + F4 |
| Bloquear la computadora | Tecla Windows + L |
| Impresión | Ctrl + P |
| Explorador de archivos | Tecla Windows + E |
| Cuadro de diálogo Ejecutar | Tecla Windows + R |
| Abra Configuración | Tecla Windows + I |
| Panel Dispositivos | Tecla Windows + K |
| Panel Uso compartido | Tecla Windows + H |
| Opciones de visualización para la segunda pantalla | Tecla Windows + P |
| Menú de enlace rápido | Tecla Windows + X |
- Para abrir el menú Inicio: Haga clic en el botón Inicio o presione la tecla Windows
- Para cambiar el tamaño del mosaico De la aplicación en el menú Inicio: Haga clic con el botón secundario en un mosaico, haga clic en size y seleccione un tamaño
- Para reorganizar los mosaicos: Los mosaicos se organizan en grupos de aplicaciones relacionadas. Arrastre un mosaico a una nueva ubicación en un grupo o arrástrelo entre grupos para iniciar un nuevo grupo
- Para eliminar un mosaico del menú Inicio: Haga clic con el botón secundario en el mosaico y haga clic en Desanclar desde Inicio
- Para agregar un mosaico al menú Inicio: Haga clic con el botón secundario en la aplicación y seleccione Pin to Start (Pin para iniciar)
- Para detener la actualización del live tile de una aplicación: Haga clic con el botón secundario en el mosaico de la aplicación y haga clic en Desactivar mosaico activo
- Para buscar archivos o aplicaciones: Haga clic en el campo Buscar y escriba una palabra clave para el archivo o la aplicación. Los resultados de búsqueda se muestran en el menú
- Para cambiar el nombre de los grupos de mosaicos activos: Haga clic en el nombre del grupo de mosaicos activos y escriba un nuevo nombre
- Para bloquear la computadora: Haga clic en el botón Account (Cuenta) y seleccione Lock (Bloquear)
- Para cerrar sesión en Windows: Haga clic en el botón Account (Cuenta) y seleccione Sign Out (Cerrar sesión)
- Para cambiar de usuario: Haga clic en el botón Account (Cuenta) y seleccione otra cuenta de usuario
- Para cambiar la configuración de la cuenta: Haga clic en el botón Account (Cuenta) y seleccione Change Account Settings (Cambiar configuración de cuenta)
- Para iniciar una aplicación: Busque y haga clic en el mosaico de la aplicación en el menú Inicio, o seleccione de la lista en el menú Inicio y seleccione la aplicación que desea abrir
- Navegar por diferentes aplicaciones: En la lista Aplicaciones, haga clic en un encabezado de letra y, a continuación, seleccione otra letra para mostrar todas las aplicaciones que comienzan con esa letra
- Para buscar una aplicación: Haga clic en el campo Search (Buscar) y escriba una palabra clave para la aplicación
- Para ver todas las aplicaciones instaladas: Desplácese hacia abajo en la lista del menú Inicio
- Para cerrar una aplicación: Haga clic en el botón Close (Cerrar ) en la esquina superior derecha de la aplicación o presione Alt + F4
- Para navegar por una aplicación abierta: Haga clic en el botón Vista de tareas o presione la tecla Windows + Tab
- Para instalar una aplicación: Instalar aplicaciones desde la Tienda Windows, medios como DVD o descargar desde Internet
- Para desinstalar una aplicación: Haga clic en el botón Inicio y seleccione Configuración en el menú Inicio. Haga clic en la categoría System y seleccione Apps A Features. Seleccione la aplicación que desea desinstalar y haga clic en el botón Desinstalar
- Para personalizar la PC: Haga clic en el botón Inicio , seleccione Configuración en el menú Inicio y haga clic en la categoría Personalización en la aplicación Configuración
- Cambiar antecedentes: Elija colores e imágenes integrados, o utilice los suyos. Seleccione más de una imagen para iniciar una presentación de diapositivas
- Cambiar colores: Cambiar el color y la transparencia de Windows
- Cambiar pantalla de bloqueo: Cambiar la imagen que aparece cuando la pantalla está bloqueada
- Cambiar inicio: Cambiar las aplicaciones que aparecen en el menú Inicio
- Cambiar temas: Cambiar el esquema de colores de Windows
Identificación del escritorio y las teclas de acceso directo
Windows 10 en 2021
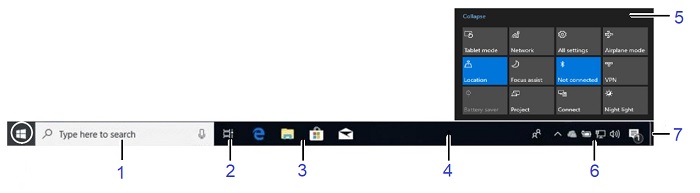
(Fig. 3: Escritorio)
| 1 | Cortana: Haga clic para abrir Cortana y buscar elementos. | 2 | Vista Tarea: Haga clic para ver todas las ventanas abiertas en la Vista de tareas. |
|---|---|---|---|
| 3 | Íconos de programa anclados: Haga clic para abrir el programa y reorganizar los íconos haciendo clic y arrastrando. | 4 | Barra de tareas de Windows: Señale el icono del programa en la barra de tareas y haga clic en una vista previa en miniatura para ver la ventana. |
| 5 | Centro de acción: Muestra las notificaciones y los accesos directos en pantalla. | 6 | Área de notificación: El reloj y otros íconos del sistema se encuentran aquí. |
| 7 | Botón Mostrar escritorio: Apunte o haga clic aquí para que las ventanas abiertas sean invisibles. |
Accesos directos de comandos de escritorio
| Comandos | Accesos directos de teclado |
|---|---|
| Escritorio | Tecla Windows + D |
| Maximizar | Tecla Windows + flecha hacia arriba del cursor |
| Minimice o restaure | Tecla Windows + flecha hacia abajo del cursor |
| Cambiar entre aplicaciones | Alt + Tab |
| Minimice todas las ventanas | Tecla Windows + M |
| Ajuste la aplicación a la izquierda | Tecla Windows + flecha izquierda del cursor |
| Ajuste la aplicación a la derecha | Tecla Windows + flecha derecha del cursor |
| Nuevo escritorio | Tecla Windows + Ctrl + D |
| Cerrar escritorio actual | Tecla Windows + Ctrl + F4 |
| Cambiar escritorios | Tecla Windows + Ctrl + flecha izquierda o derecha del cursor |
Windows 10 en 2019
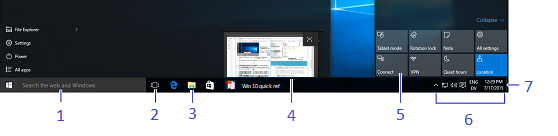
(Fig. 4: Computadora de escritorio)
| 1 | Cortana: Haga clic para abrir Cortana y buscar elementos. | 2 | Vista Tarea: Haga clic para ver todas las ventanas abiertas en la Vista de tareas. |
|---|---|---|---|
| 3 | Ícono de programa: Haga clic para abrir el programa y reorganizar los íconos haciendo clic y arrastrando. | 4 | Vista previa de la ventana: Señale el icono del programa en la barra de tareas y haga clic en una vista previa en miniatura para ver la ventana. |
| 5 | Centro de acción: Muestra las notificaciones y los accesos directos en pantalla. | 6 | Área de notificación: El reloj y otros íconos del sistema se encuentran aquí. |
| 7 | Botón Mostrar escritorio: Apunte o haga clic aquí para que las ventanas abiertas sean invisibles. |
Accesos directos de comandos de escritorio
| Comandos | Accesos directos de teclado |
|---|---|
| Escritorio | Tecla Windows + D |
| Maximizar | Tecla Windows + flecha hacia arriba del cursor |
| Minimice o restaure | Tecla Windows + flecha hacia abajo del cursor |
| Cambiar entre aplicaciones | Alt + Tab |
| Minimice todas las ventanas | Tecla Windows + M |
| Ajuste la aplicación a la izquierda | Tecla Windows + flecha izquierda del cursor |
| Ajuste la aplicación a la derecha | Tecla Windows + flecha derecha del cursor |
| Nuevo escritorio | Tecla Windows + Ctrl + D |
| Cerrar escritorio actual | Tecla Windows + Ctrl + F4 |
| Cambiar escritorios | Tecla Windows + Ctrl + flecha izquierda o derecha del cursor |
- Para abrir Windows: Señale un icono de programa en la barra de tareas. Señale la vista previa en miniatura resultante para mirar la ventana
- Para minimizar otras ventanas: Presione la tecla Windows + la tecla Inicio al mismo tiempo o haga clic y agite una barra de título de Windows rápidamente de lado a lado
- Para comparar Windows en paralelo: Haga clic y arrastre la barra de título de una ventana al lado derecho de la pantalla y seleccione una miniatura de la ventana para el lado izquierdo de la pantalla, o presione la tecla windows + la flecha del cursor izquierdo o la tecla windows + las teclas de flecha derecha del cursor juntas
- Para maximizar una ventana abierta: Haga clic en la ventana Maximize (Maximizar) de la ventana o presione la tecla windows + la tecla de flecha hacia arriba del cursor al mismo tiempo
- Para cambiar entre aplicaciones: Presione Alt + Tab al mismo tiempo para desplazarse rápidamente entre programas abiertos y ventanas en el escritorio, o presione la tecla de Windows + Tab para abrir la Vista de tareas y seleccione una miniatura de la ventana
- Para acceder a la configuración: Haga clic en el botón Inicio y seleccione Configuración en el menú Inicio
- Para anclar un programa a la barra de tareas: Anclar sus aplicaciones de escritorio favoritas a la barra de tareas para que pueda abrirlas desde el escritorio. Abra el programa que desea anclar, haga clic con el botón secundario en el icono del programa en la barra de tareas y seleccione Anclar este programa a la barra de tareas
- Para mostrar notificaciones: Haga clic en el ícono Notificaciones en la barra de tareas o deslice el dedo desde el lado derecho de la pantalla en una pantalla táctil para abrir el Centro de notificaciones
- Contraer centro de acciones: Haga clic en Contraer para contraer las acciones solo en la fila superior. La fila superior se puede personalizar en la aplicación Configuración, de modo que pueda controlar qué cuatro acciones están disponibles cuando se contrae la lista
- Las acciones disponibles incluyen:
- Todas las configuraciones: Abre la aplicación Configuración
- Modo avión: Alternar entre encendidos apaga todas las radios
- Ahorro de batería: Cambia entre los modos de ahorro de batería, atenúa la pantalla y aplica otros ajustes para ahorrar energía
- Bluetooth: Activar y desactivar la radio Bluetooth
- Brightness (Brillo): Ajusta el brillo de la pantalla entre el 100 %, el 75 %, el 50 % y el 25 %
- Conectar: Se conecta a dispositivos inalámbricos (por ejemplo: Bluetooth)
- Location: Activar y desactivar los servicios de ubicación
- Nota: Abre una nueva nota en Microsoft OneNote
- Horas silenciosas: Un modo No alterar que bloquea la aparición de notificaciones
- Bloqueo de rotación: Bloquea vistas verticales u horizontales en la tableta
- Modo tableta: Cambie el modo de tableta, lo que hace que la computadora actúe más como Windows 8 e incluye aplicaciones de pantalla completa, objetivos táctiles más grandes, la pantalla de inicio reemplaza al menú inicio, etc.
- VPN: Muestra la configuración de VPN en la aplicación Configuración
- Wifi: Activar y desactivar Wi-Fi (no se utiliza para buscar una red)
- Cortana le permite buscar aplicaciones, archivos o carpetas escribiendo palabras clave o indicando los términos que está buscando
- Puede utilizar el reconocimiento de voz de Cortana haciendo clic en el botón del micrófono y diciendo los términos que está buscando
- Para abrir Cortana, haga clic en el campo Cortana a la derecha del botón Inicio
- Cortana muestra los resultados que son relevantes
- Puede controlar los resultados de búsqueda en la laptop de Cortana
Resolution
Identificación de la aplicación Explorador de archivos
Windows 10 en 2021
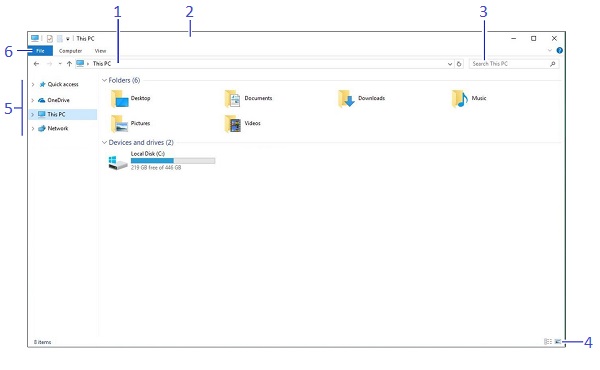
(Fig. 5: Explorador de archivos)
| 1 | Barra de direcciones: Muestra la ubicación de la carpeta que está abierta actualmente. | 2 | Barra de título: Haga clic y arrastre para mover la ventana. |
|---|---|---|---|
| 3 | Cuadro de búsqueda: Ingrese palabras clave para buscar en la carpeta. | 4 | Configuración de pantalla: Elija cómo desea mostrar el contenido en el explorador de archivos. |
| 5 | Panel de navegación: Proporciona navegación rápida a carpetas y archivos, y le permite navegar a ubicaciones favoritas. (Por ejemplo: Bibliotecas, Una unidad, Esta computadora y la red). | 6 | Cinta: Muestra los botones y menús para comandos comunes. |
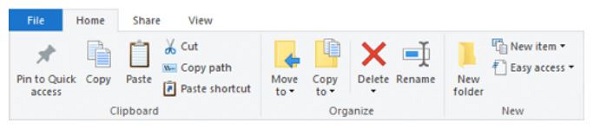
(Figura 6: Ejemplo de la cinta de opciones del menú).
Windows 10 en 2019
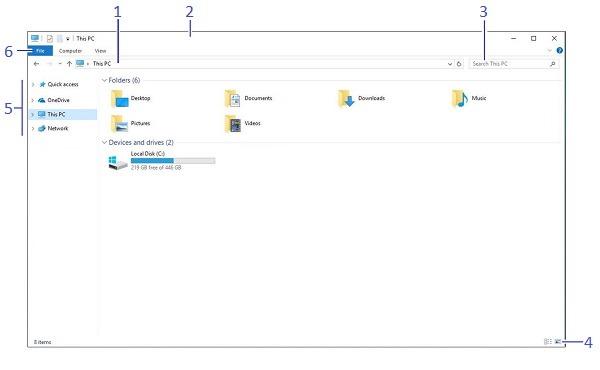
(Fig. 7 Explorador de archivos)
| 1 | Barra de direcciones: Muestra la ubicación de la carpeta que está abierta actualmente. | 2 | Barra de título: Haga clic y arrastre para mover la ventana. |
|---|---|---|---|
| 3 | Cuadro de búsqueda: Ingrese palabras clave para buscar en la carpeta. | 4 | Configuración de pantalla: Elija cómo desea que se muestre el contenido del explorador de archivos. |
| 5 | Panel de navegación: Proporciona navegación rápida a carpetas y archivos, y le permite navegar a ubicaciones favoritas. (Por ejemplo: Bibliotecas, una unidad, esta PC y la red). | 6 | Cinta: Muestra botones y menús para comandos comunes. |
Article Properties
Affected Product
G Series, Alienware, Inspiron, Latitude, Vostro, XPS, Tablets, Fixed Workstations
Last Published Date
22 Jan 2024
Version
8
Article Type
Solution