Windows 10: Quick User Guide
Summary: This article provides information about quickly getting up and running after updating to the Windows 10 operating system.
This article applies to
This article does not apply to
This article is not tied to any specific product.
Not all product versions are identified in this article.
Symptoms
Table of Contents:
- Introduction
- Identifying the Start Menu and shortcut keys
- Identifying the Desktop and shortcut keys
- Identifying the File Explorer application
Introduction
Getting up and running quickly after upgrading to a new operating system with a new layout and different options can be difficult. This guide covers the options available on Windows 10 and how you can quickly learn to locate and use them along with the relevant keyboard shortcuts.
Note: Windows 10 has gone through several different revisions since it was released. The following information is relevant to the original release and the latest operating system release in 2021.
Cause
Identifying the Start Menu and shortcut keys
Windows 10 in 2021
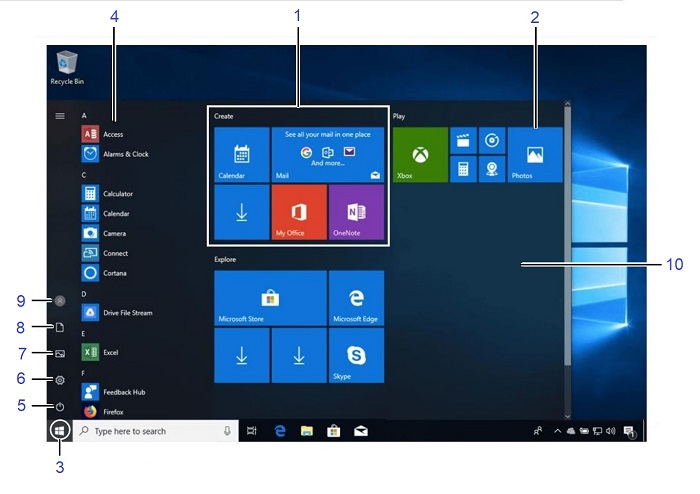
(Fig.1 Start Menu)
| 1 | Named Groups: Tiles are organized into Groups. | 2 | Live Tiles: Click a tile to open an app. |
|---|---|---|---|
| 3 | Start Button: Click here to open the Start Menu. | 4 | Apps List: List of all apps on the computer. |
| 5 | Power Button: Various options on shutting the computer down. | 6 | Settings: Open the system settings window. |
| 7 | Pictures: Open the Pictures Folder. | 8 | Documents: Open the Documents Folder. |
| 9 | Account: Click to switch to another account, lock the screen, or sign out. | 10 | Start Menu |
Basic Command Shortcuts
| Commands | Keyboard Shortcuts |
|---|---|
| Start Menu | Windows key |
| Copy a Folder or File | Ctrl + C |
| Cut a Folder or File | Ctrl + X |
| Paste a Folder or File | Ctrl + V |
| Cortana (Speech) | Windows key + C |
| Cortana (Text) | Windows key + S |
| Actions Center | Windows key + A |
| Task View | Windows key + Tab |
| Close App | Alt + F4 |
| Lock Computer | Windows key + L |
| Ctrl + P | |
| File Explorer | Windows key + E |
| Run Dialog Box | Windows key + R |
| Open Settings | Windows key + I |
| Devices Pane | Windows key + K |
| Sharing Pane | Windows key + H |
| Display Options for second screen | Windows key + P |
| Quick Link Menu | Windows key + X |
Windows 10 in 2019
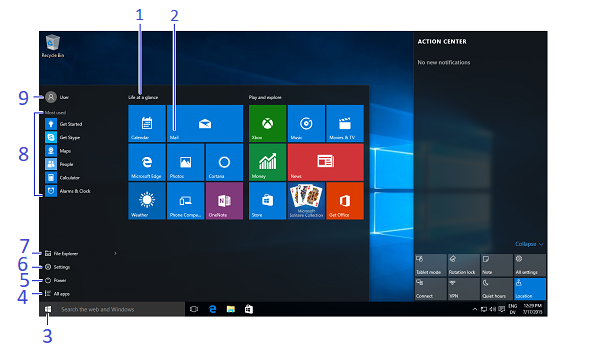
(Fig.2 Start Menu)
| 1 | Named Groups: Tiles are organized into Groups. | 2 | Live Tiles: Click a tile to open an app. |
|---|---|---|---|
| 3 | Start Button: Click here to open the Start Menu. | 4 | All Apps: Open a list of all apps on the computer. |
| 5 | Power Button: Various options on shutting the computer down. | 6 | Settings: Open the system settings window. |
| 7 | File Explorer: File Manager Application. | 8 | Most Frequently Used Apps |
| 9 | Account: Click to switch to another account, lock the screen, or sign out. |
Basic Command Shortcuts
| Commands | Keyboard Shortcuts |
|---|---|
| Start Menu | Windows key |
| Copy a Folder or File | Ctrl + C |
| Cut a Folder or File | Ctrl + X |
| Paste a Folder or File | Ctrl + V |
| Cortana (Speech) | Windows key + C |
| Cortana (Text) | Windows key + S |
| Actions Center | Windows key + A |
| Task View | Windows key + Tab |
| Close App | Alt + F4 |
| Lock Computer | Windows key + L |
| Ctrl + P | |
| File Explorer | Windows key + E |
| Run Dialog Box | Windows key + R |
| Open Settings | Windows key + I |
| Devices Pane | Windows key + K |
| Sharing Pane | Windows key + H |
| Display Options for second screen | Windows key + P |
| Quick Link Menu | Windows key + X |
- To open the Start Menu: Click the Start button or press the Windows key
- To resize the App tile on the Start Menu: Right click on a tile, click size, and select a size
- To rearrange Tiles: Tiles are organized into groups of related apps. Drag a tile to a new location in a group, or drag it between groups to start a new group
- To remove a Tile from the Start Menu: Right-click the tile and click Unpin from Start
- To add a Tile to the Start Menu: Right-click the app and select Pin to Start
- To stop updating an App's Live Tile: Right-click the app's tile and click Turn Live Tile off
- To Search for Files or App's: Click within the Search field and type a keyword for the file or app. Search results are displayed in the menu
- To rename Live Tile Groups: Click the Live Tile group's name and type in a new name
- To Lock your Computer: Click the Account button and select Lock
- To Sign out of Windows: Click the Account button and select Sign Out
- To Switch Users: Click the Account button and select another user account
- To change Account settings: Click the Account button and select Change Account Settings
- To Launch an App: Find and click the app's tile on the Start Menu, or select from the list in the Start Menu and select the app you want to open
- Browse Different Apps: In the Apps list, click a letter header, then select another letter, to display all the apps that begin with that letter
- To search for an App: Click within the Search field and type a keyword for the app
- To view all installed Apps: Scroll down the list in the Start Menu
- To Close an App: Click the Close button in the upper right-hand side corner of the app, or press Alt + F4
- To browse an Open App: Click the Task View button, or press the Windows key + Tab
Note: Right-click an app and click Close to close it.
- To install an App: Install apps from the Windows Store, media such as DVDs or downloaded from the Internet
- To Uninstall an App: Click the Start button and select Settings from the Start Menu. Click the System category and select Apps Á Features. Select the app that you want to uninstall and click the uninstall button
- To Personalize your PC: Click the Start button, select Settings from the Start Menu, and click the Personalization category from the Settings app
- Change Background: Choose integrated colors and pictures, or use your own. Select more than one picture to start a slide show
- Change Colors: Change Windows color and transparency
- Change Lock Screen: Change the image that appears when the screen is locked
- Change Start: Change what apps appear on the Start Menu
- Change Themes: Change Window's color scheme
Identifying the Desktop and shortcut keys
Windows 10 in 2021
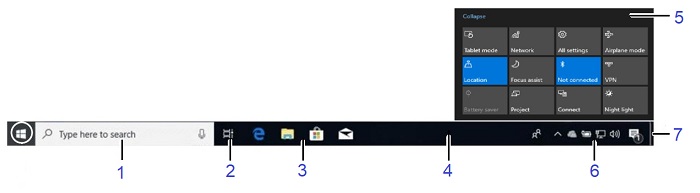
(Fig.3 Desktop)
| 1 | Cortana: Click to open Cortana to search for items. | 2 | Task View: Click to view all the open windows in Task View. |
|---|---|---|---|
| 3 | Pinned Program Icons: Click to open the program, rearrange icons by clicking and dragging. | 4 | Windows Taskbar: Point to the program icon on the taskbar and click a preview thumbnail to view the window. |
| 5 | Action Center: Displays your notifications and shortcuts on-screen. | 6 | Notification Area: The clock and other system icons are located here. |
| 7 | Show Desktop Button: Point or click here to make the open windows invisible. |
Desktop Command Shortcuts
| Commands | Keyboard Shortcuts |
|---|---|
| Desktop | Windows key + D |
| Maximize | Windows key + Up Cursor Arrow |
| Minimize or Restore | Windows key + Down Cursor Arrow |
| Switch between apps | Alt + Tab |
| Minimize all windows | Windows key + M |
| Snap app to left | Windows key + Left Cursor Arrow |
| Snap app to right | Windows key + Right Cursor Arrow |
| New Desktop | Windows key + Ctrl + D |
| Close Current Desktop | Windows key + Ctrl + F4 |
| Switch Desktops | Windows key + Ctrl + Left or Right Cursor Arrow |
Windows 10 in 2019
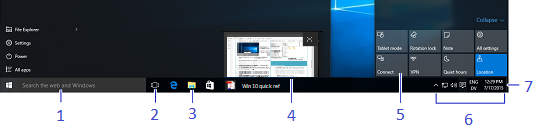
(Fig.4 Desktop)
| 1 | Cortana: Click to open Cortana to search for items. | 2 | Task View: Click to view all the open windows in Task View. |
|---|---|---|---|
| 3 | Program Icon: Click to open the program, rearrange icons by clicking and dragging. | 4 | Window Preview: Point to the program icon on the taskbar and click a preview thumbnail to view the window. |
| 5 | Action Center: Displays your notifications and shortcuts on-screen. | 6 | Notification Area: The clock and other system icons are located here. |
| 7 | Show Desktop Button: Point or click here to make the open windows invisible. |
Desktop Command Shortcuts
| Commands | Keyboard Shortcuts |
|---|---|
| Desktop | Windows key + D |
| Maximize | Windows key + Up Cursor Arrow |
| Minimize or Restore | Windows key + Down Cursor Arrow |
| Switch between apps | Alt + Tab |
| Minimize all windows | Windows key + M |
| Snap app to the left | Windows key + Left Cursor Arrow |
| Snap app to the right | Windows key + Right Cursor Arrow |
| New Desktop | Windows key + Ctrl + D |
| Close Current Desktop | Windows key + Ctrl + F4 |
| Switch Desktops | Windows key + Ctrl + Left or Right Cursor Arrow |
- To Peek at Open Windows: Point to a program icon on the taskbar. Point at the resulting thumbnail preview to peek at the window
- To Minimize Other Windows: Press the Windows + the Home key together, or click and shake a windows title bar quickly from side to side
- To Compare Windows Side by Side: Click and drag a window's title bar to the right side of the screen and select a window thumbnail for the left side of the screen, or press either the windows key + the left cursor arrow or the windows key + the right cursor arrow keys together
- To Maximize an Open Window: Click the window's Maximize window, or press the windows key + the up cursor arrow key together
- To Switch Between Apps: Press Alt + Tab together to move quickly between open programs and windows on the desktop, or press the windows key + Tab to open Task View and select a window thumbnail
- To Access Settings: Click the Start button and select Settings from the Start Menu
- To Pin a Program to the Taskbar: Pin your favorite desktop apps to the taskbar so you can open them from within the desktop. Open the program that you want to pin, right click the program icon on the taskbar, and select Pin this program to the taskbar
- To Display Notifications: Click the Notifications icon on the taskbar, or swipe in from the right side of the screen on a touch screen, to open the Notification Center
- Collapse Actions Center: Click Collapse to collapse the actions down to only the top row. The top row can be customized in the Settings app, so you can control which four actions are available when the list is collapsed
- Available actions include:
- All Settings: Opens the Settings app
- Airplane Mode: Toggling on turns off all radios
- Battery Saver: Switches between battery save modes, dimming the screen and applying other settings to save power
- Bluetooth: Switch the Bluetooth radio on and off
- Brightness: Adjusts your screen's brightness between 100%, 75%, 50%, and 25%
- Connect: Connects to wireless devices (For Example: Bluetooth)
- Location: Switch location services on and off
- Note: Opens a new note in Microsoft OneNote
- Quiet Hours: A Do Not Disturb mode which blocks notifications from appearing
- Rotation Lock: Locks portrait or landscape views in tablet
- Tablet Mode: Switch tablet mode, which makes the computer act more like Windows 8 and includes full-screen apps, bigger touch targets, the Start Screen replaces the Start Menu, and so on.
- VPN: Displays VPN settings in the Settings App
- WiFi: Switch Wi-Fi on and off (not used to find a network)
- Cortana allows you to search for apps, files or folders by typing in keywords, or saying the terms you are looking for
- You can use Cortana's speech recognition by clicking the microphone button and saying the terms you are looking for
- To open Cortana, click in the Cortana field to the right of the Start button
- Cortana displays the results that are relevant
- You can control your search results in Cortana's Notebook
Resolution
Identifying the File Explorer application
Windows 10 in 2021
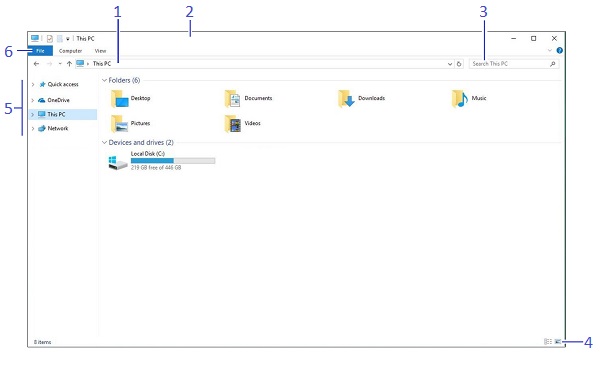
(Fig.5 File Explorer)
| 1 | Address Bar: Displays the location of the folder that is currently open. | 2 | Title Bar: Click and drag to move the window. |
|---|---|---|---|
| 3 | Search Box: Enter keywords to search the folder. | 4 | Display Settings: Choose how you want to display the content within the File Explorer. |
| 5 | Navigation Pane: Provides quick navigation to folders and files, and enables you to browse to favorite locations. (For Example: Libraries, One Drive, This computer, and the network.) | 6 | Ribbon: Displays the buttons and menus for common commands. |
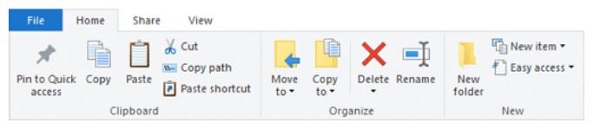
(Figure.6 Example of Menu Ribbon.)
Windows 10 in 2019
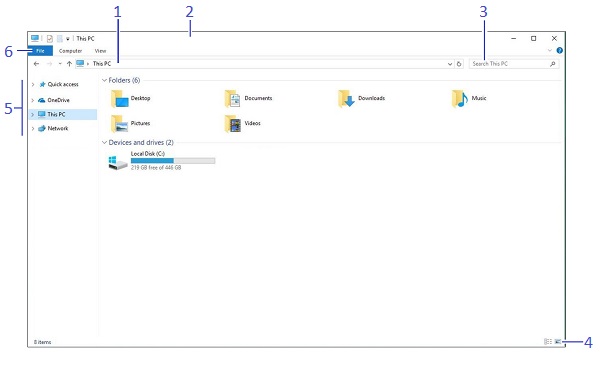
(Fig.7 File Explorer)
| 1 | Address Bar: Displays the location of the folder that is currently open. | 2 | Title Bar: Click and drag to move the window. |
|---|---|---|---|
| 3 | Search Box: Enter keywords to search the folder. | 4 | Display Settings: Choose how you want the content within the File Explorer to be display. |
| 5 | Navigation Pane: Provides quick navigation to folders and files, and enables you to browse to favorite locations. (For example: Libraries, One Drive, This PC, and the network.) | 6 | Ribbon: Displays buttons and menus for common commands. |
Affected Products
G Series, Alienware, Inspiron, Latitude, Vostro, XPS, Tablets, Fixed WorkstationsArticle Properties
Article Number: 000138854
Article Type: Solution
Last Modified: 21 Feb 2025
Version: 9
Find answers to your questions from other Dell users
Support Services
Check if your device is covered by Support Services.