Windows 10: Kurzanleitung
Summary: Dieser Artikel enthält Informationen über die schnelle Inbetriebnahme nach der Aktualisierung auf das Betriebssystem Windows 10.
This article applies to
This article does not apply to
This article is not tied to any specific product.
Not all product versions are identified in this article.
Symptoms
Inhaltsverzeichnis:
- Einführung
- Identifizieren des Startmenüs und der Tastenkombinationen
- Identifizieren des Desktops und der Tastenkombinationen
- Identifizieren der Datei-Explorer-Anwendung
Einführung
Die schnelle Inbetriebnahme nach dem Upgrade auf ein neues Betriebssystem mit einem neuen Layout und verschiedenen Optionen kann schwierig sein. In diesem Handbuch werden die unter Windows 10 verfügbaren Optionen beschrieben und wie Sie schnell lernen können, sie zusammen mit den entsprechenden Tastenkombinationen zu finden und zu verwenden.
Hinweis: Windows 10 hat seit seiner Veröffentlichung mehrere verschiedene Versionen durchlaufen. Die folgenden Informationen sind für die ursprüngliche Version und die neueste Betriebssystemversion im Jahr 2021 relevant.
Cause
Identifizieren des Startmenüs und der Tastenkombinationen
Windows 10 im Jahr 2021
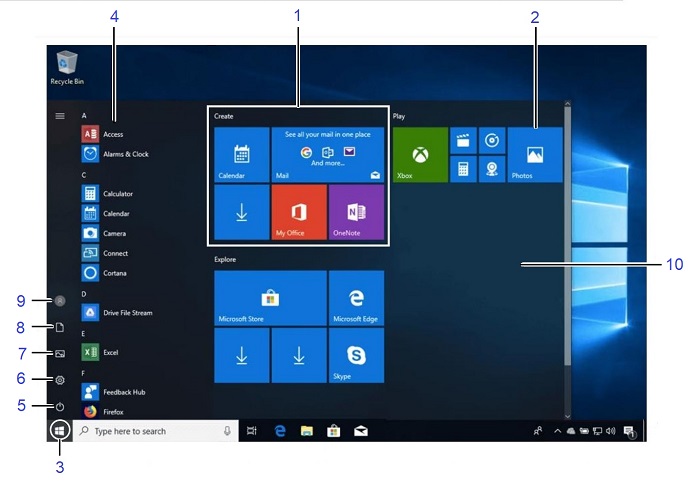
(Abb.1 Startmenü)
| 1 | Benannte Gruppen: Kacheln sind in Gruppen organisiert. | 2 | Live-Kacheln: Klicken Sie auf eine Kachel, um eine App zu öffnen. |
|---|---|---|---|
| 3 | Schaltfläche "Start": Klicken Sie hier, um das Startmenü zu öffnen. | 4 | Apps-Liste: Liste aller Anwendungen auf dem Computer. |
| 5 | Betriebsschalter: Verschiedene Optionen zum Herunterfahren des Computers. | 6 | Einstellungen: Öffnen Sie das Fenster "System Settings" (Systemeinstellungen). |
| 7 | Bilder: Öffnen Sie den Ordner "Bilder". | 8 | Dokumente: Öffnen Sie den Ordner Dokumente. |
| 9 | Account: Klicken Sie, um zu einem anderen Konto zu wechseln, den Bildschirm zu sperren oder sich zu abmelden. | 10 | Startmenü |
Einfache Befehlsverknüpfungen
| Befehle | Tastenkombinationen |
|---|---|
| Startmenü | Windows-Taste |
| Kopieren eines Ordners oder einer Datei | Strg + C |
| Ausschneiden eines Ordners oder einer Datei | Strg + X |
| Einfügen eines Ordners oder einer Datei | Strg + V |
| Cortana (Sprache) | Windows-Taste + C |
| Cortana (Text) | Windows-Taste + S |
| Actions Center | Windows-Taste + A |
| Aufgabenansicht | Windows-Taste + Tabulatortaste |
| App schließen | Alt + F4 |
| Computer sperren | Windows-Taste + L |
| Strg + P | |
| Datei-Explorer | Windows-Taste + E |
| Dialogfeld "Run" (Ausführen) | Windows-Taste + R |
| Öffnen Sie die Einstellungen. | Windows-Taste + I |
| Fensterbereich "Geräte" | Windows-Taste + K |
| Freigabebereich | Windows-Taste + H |
| Anzeigeoptionen für zweiten Bildschirm | Windows-Taste + P |
| QuickLink-Menü | Windows-Taste + X |
Windows 10 im Jahr 2019
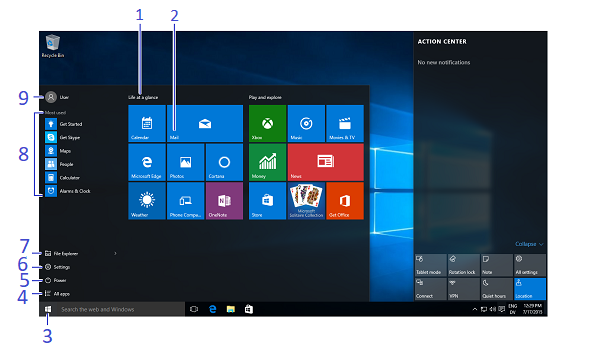
(Abb. 2 Startmenü)
| 1 | Benannte Gruppen: Kacheln sind in Gruppen organisiert. | 2 | Live-Kacheln: Klicken Sie auf eine Kachel, um eine App zu öffnen. |
|---|---|---|---|
| 3 | Schaltfläche "Start": Klicken Sie hier, um das Startmenü zu öffnen. | 4 | Alle Anwendungen: Öffnen Sie eine Liste aller Anwendungen auf dem Computer. |
| 5 | Betriebsschalter: Verschiedene Optionen zum Herunterfahren des Computers. | 6 | Einstellungen: Öffnen Sie das Fenster "System Settings" (Systemeinstellungen). |
| 7 | Datei-Explorer: Datei-Manager-Anwendung. | 8 | Am häufigsten verwendete Anwendungen |
| 9 | Account: Klicken Sie, um zu einem anderen Konto zu wechseln, den Bildschirm zu sperren oder sich zu abmelden. |
Einfache Befehlsverknüpfungen
| Befehle | Tastenkombinationen |
|---|---|
| Startmenü | Windows-Taste |
| Kopieren eines Ordners oder einer Datei | Strg + C |
| Ausschneiden eines Ordners oder einer Datei | Strg + X |
| Einfügen eines Ordners oder einer Datei | Strg + V |
| Cortana (Sprache) | Windows-Taste + C |
| Cortana (Text) | Windows-Taste + S |
| Actions Center | Windows-Taste + A |
| Aufgabenansicht | Windows-Taste + Tabulatortaste |
| App schließen | Alt + F4 |
| Computer sperren | Windows-Taste + L |
| Strg + P | |
| Datei-Explorer | Windows-Taste + E |
| Dialogfeld "Run" (Ausführen) | Windows-Taste + R |
| Öffnen Sie die Einstellungen. | Windows-Taste + I |
| Fensterbereich "Geräte" | Windows-Taste + K |
| Freigabebereich | Windows-Taste + H |
| Anzeigeoptionen für zweiten Bildschirm | Windows-Taste + P |
| QuickLink-Menü | Windows-Taste + X |
- So öffnen Sie das Startmenü: Klicken Sie auf die Schaltfläche Start oder drücken Sie die Windows-Taste.
- So ändern Sie die Größe der App-Kachel im Startmenü: Klicken Sie mit der rechten Maustaste auf eine Kachel, klicken Sie auf "Size" und wählen Sie eine Größe aus.
- So ordnen Sie Kacheln neu an: Kacheln sind in Gruppen verwandter Apps organisiert. Ziehen Sie eine Kachel an einen neuen Speicherort in einer Gruppe oder ziehen Sie sie zwischen Gruppen, um eine neue Gruppe zu starten.
- So entfernen Sie eine Kachel aus dem Startmenü: Klicken Sie mit der rechten Maustaste auf die Kachel und klicken Sie auf Fix ab Start.
- So fügen Sie eine Kachel zum Startmenü hinzu: Klicken Sie mit der rechten Maustaste auf die App und wählen Sie Zum Start fixieren aus.
- So beenden Sie die Aktualisierung der Live-Kachel einer App: Klicken Sie mit der rechten Maustaste auf die Kachel der App und klicken Sie auf Live-Kachel deaktivieren.
- So suchen Sie nach Dateien oder Anwendungen: Klicken Sie in das Suchfeld und geben Sie ein Schlüsselwort für die Datei oder App ein. Suchergebnisse werden im Menü angezeigt.
- So benennen Sie Live-Kachelgruppen um: Klicken Sie auf den Namen der Live-Kachelgruppe und geben Sie einen neuen Namen ein.
- So sperren Sie Ihren Computer: Klicken Sie auf die Schaltfläche Account (Konto) und wählen Sie Lock (Sperren) aus.
- So melden Sie sich von Windows ab: Klicken Sie auf die Schaltfläche Account (Konto) und wählen Sie Sign Out (Abmelden) aus.
- So wechseln Sie Benutzer: Klicken Sie auf die Schaltfläche Konto und wählen Sie ein anderes Benutzerkonto aus.
- So ändern Sie die Kontoeinstellungen: Klicken Sie auf die Schaltfläche Konto und wählen Sie Kontoeinstellungen ändern aus.
- So starten Sie eine App: Suchen und klicken Sie auf die Kachel der App im Startmenü oder wählen Sie aus der Liste im Startmenü aus und wählen Sie die App aus, die Sie öffnen möchten.
- Verschiedene Apps durchsuchen: Klicken Sie in der Liste Apps auf einen Briefkopf und wählen Sie dann einen anderen Buchstaben aus, um alle Apps anzuzeigen, die mit diesem Buchstaben beginnen.
- So suchen Sie nach einer App: Klicken Sie in das Suchfeld und geben Sie ein Schlüsselwort für die App ein.
- So zeigen Sie alle installierten Apps an: Scrollen Sie in der Liste im Startmenü nach unten
- So schließen Sie eine App: Klicken Sie auf die Schaltfläche Schließen in der oberen rechten Ecke der App oder drücken Sie Alt + F4.
- So durchsuchen Sie eine offene App: Klicken Sie auf die Schaltfläche Task-Ansicht oder drücken Sie die Windows-Taste + Tabulatortaste.
Hinweis: Klicken Sie mit der rechten Maustaste auf eine App und klicken Sie auf Schließen , um sie zu schließen.
- So installieren Sie eine App: Installieren von Apps aus dem Windows Store, Medien wie DVDs oder Herunterladen aus dem Internet
- So deinstallieren Sie eine App: Klicken Sie auf die Schaltfläche Start und wählen Sie Einstellungen aus dem Startmenü aus. Klicken Sie auf die Kategorie System und wählen Sie Apps À Features aus. Wählen Sie die App aus, die Sie deinstallieren möchten, und klicken Sie auf die Schaltfläche Deinstallieren.
- So personalisieren Sie Ihren PC: Klicken Sie auf die Schaltfläche Start , wählen Sie Einstellungen aus dem Startmenü aus und klicken Sie in der Einstellungs-App auf die Kategorie Personalisierung .
- Hintergrund ändern: Wählen Sie integrierte Farben und Bilder oder verwenden Sie Ihre eigenen. Wählen Sie mehr als ein Bild aus, um eine Diashow zu starten.
- Ändern der Farben: Ändern der Windows-Farbe und -Transparenz
- Bildschirm "Sperrung ändern": Ändern Sie das Bild, das angezeigt wird, wenn der Bildschirm gesperrt ist.
- Start ändern: Ändern, welche Apps im Startmenü angezeigt werden
- Designs ändern: Ändern des Farbschemas des Fensters
Identifizieren des Desktops und der Tastenkombinationen
Windows 10 im Jahr 2021
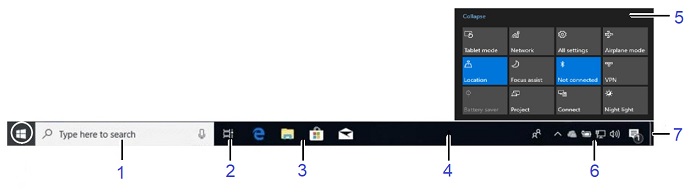
(Abb. 3 Desktop)
| 1 | Cortana: Klicken Sie, um Cortana zu öffnen, um nach Elementen zu suchen. | 2 | Aufgabenansicht: Klicken Sie, um alle geöffneten Fenster in der Taskansicht anzuzeigen. |
|---|---|---|---|
| 3 | Fixierte Programmsymbole: Klicken Sie, um das Programm zu öffnen, und ordnen Sie die Symbole durch Klicken und Ziehen neu an. | 4 | Windows-Taskleiste: Zeigen Sie auf das Programmsymbol in der Taskleiste und klicken Sie auf ein Vorschaubild, um das Fenster anzuzeigen. |
| 5 | Action Center: Zeigt Ihre Benachrichtigungen und Verknüpfungen auf dem Bildschirm an. | 6 | Benachrichtigungsbereich: Die Uhr und andere Systemsymbole befinden sich hier. |
| 7 | Schaltfläche "Desktop anzeigen": Zeigen Oder klicken Sie hier, um die geöffneten Fenster unsichtbar zu machen. |
Desktop-Befehlsverknüpfungen
| Befehle | Tastenkombinationen |
|---|---|
| Desktop | Windows-Taste + D |
| Maximieren | Windows-Taste + Pfeil nach oben |
| Minimieren oder Wiederherstellen | Windows-Taste + Pfeil nach unten |
| Zwischen Apps wechseln | Alt + Tab |
| Alle Fenster minimieren | Windows-Taste + M |
| Snap-App auf der linken Seite | Windows-Taste + Pfeil nach links |
| Snap-App nach rechts | Windows-Taste + Pfeil nach rechts |
| Neuer Desktop | Windows-Taste + Strg + D |
| Aktuellen Desktop schließen | Windows-Taste + Strg + F4 |
| Switch-Desktops | Windows-Taste + Strg + Pfeil nach links oder rechts |
Windows 10 im Jahr 2019
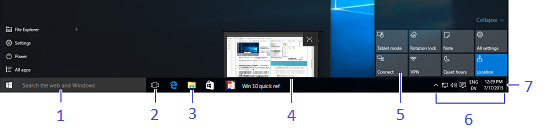
(Abb. 4 Desktop)
| 1 | Cortana: Klicken Sie, um Cortana zu öffnen, um nach Elementen zu suchen. | 2 | Aufgabenansicht: Klicken Sie, um alle geöffneten Fenster in der Taskansicht anzuzeigen. |
|---|---|---|---|
| 3 | Programmsymbol: Klicken Sie, um das Programm zu öffnen, und ordnen Sie die Symbole durch Klicken und Ziehen neu an. | 4 | Fenstervorschau: Zeigen Sie auf das Programmsymbol in der Taskleiste und klicken Sie auf ein Vorschaubild, um das Fenster anzuzeigen. |
| 5 | Action Center: Zeigt Ihre Benachrichtigungen und Verknüpfungen auf dem Bildschirm an. | 6 | Benachrichtigungsbereich: Die Uhr und andere Systemsymbole befinden sich hier. |
| 7 | Schaltfläche "Desktop anzeigen": Zeigen Oder klicken Sie hier, um die geöffneten Fenster unsichtbar zu machen. |
Desktop-Befehlsverknüpfungen
| Befehle | Tastenkombinationen |
|---|---|
| Desktop | Windows-Taste + D |
| Maximieren | Windows-Taste + Pfeil nach oben |
| Minimieren oder Wiederherstellen | Windows-Taste + Pfeil nach unten |
| Zwischen Apps wechseln | Alt + Tab |
| Alle Fenster minimieren | Windows-Taste + M |
| Snap-App auf der linken Seite | Windows-Taste + Pfeil nach links |
| Snap-App auf der rechten Seite | Windows-Taste + Pfeil nach rechts |
| Neuer Desktop | Windows-Taste + Strg + D |
| Aktuellen Desktop schließen | Windows-Taste + Strg + F4 |
| Switch-Desktops | Windows-Taste + Strg + Pfeil nach links oder rechts |
- Zum Aufspähen bei Windows öffnen: Zeigen Sie auf ein Programmsymbol in der Taskleiste. Zeigen Sie auf die resultierende Miniaturansicht, um einen Blick auf das Fenster zu werfen.
- So minimieren Sie andere Windows: Drücken Sie die Taste Windows + Home zusammen oder klicken Sie auf die Windows-Titelleiste und schütteln Sie sie schnell von Seite zu Seite.
- So vergleichen Sie Windows nebeneinander: Klicken Und ziehen Sie die Titelleiste eines Fensters auf die rechte Seite des Bildschirms und wählen Sie ein Vorschaubild für die linke Seite des Bildschirms aus oder drücken Sie entweder die Windows-Taste + den pfeilseitigen Pfeil nach links oder die Windows-Taste + die pfeilseitige Pfeiltasten nach rechts.
- So maximieren Sie ein geöffnetes Fenster: Klicken Sie auf das Fenster Maximieren des Fensters oder drücken Sie die Windows-Taste + die Pfeiltaste nach oben.
- So wechseln Sie zwischen Apps: Drücken Sie Alt + Tab, um schnell zwischen geöffneten Programmen und Fenstern auf dem Desktop zu wechseln, oder drücken Sie die Windows-Taste + Tab, um die Taskansicht zu öffnen, und wählen Sie ein Fenster-Miniaturbild aus.
- So greifen Sie auf Einstellungen zu: Klicken Sie auf die Schaltfläche Start und wählen Sie Einstellungen aus dem Startmenü aus.
- So fixieren Sie ein Programm an die Taskleiste: Fixieren Sie Ihre bevorzugten Desktop-Apps an die Taskleiste, damit Sie sie innerhalb des Desktops öffnen können. Öffnen Sie das Programm, das Sie fixieren möchten, klicken Sie mit der rechten Maustaste auf das Programmsymbol in der Taskleiste und wählen Sie Dieses Programm an die Taskleiste anheften aus.
- So zeigen Sie Benachrichtigungen an: Klicken Sie auf das Benachrichtigungssymbol in der Taskleiste oder wischen Sie auf einem Touchscreen von der rechten Seite des Bildschirms nach unten, um das Benachrichtigungscenter zu öffnen.
- Center "Aktionen ausblenden": Klicken Sie auf Reduzieren , um die Aktionen auf die obere Zeile zu reduzieren. Die obere Zeile kann in der Einstellungs-App angepasst werden, sodass Sie steuern können, welche vier Aktionen verfügbar sind, wenn die Liste reduziert wird.
- Zu den verfügbaren Aktionen zählen:
- Alle Einstellungen: Öffnet die Einstellungs-App
- Flugmodus: Beim Einschalten werden alle Sender ausgeschaltet.
- Akkuschoner: Wechselt zwischen den Akku-Speichermodi, dimmt den Bildschirm und wendet andere Einstellungen an, um Energie zu sparen
- Bluetooth: Ein- und Ausschalten des Bluetooth-Radios
- Helligkeit: Passt die Helligkeit Ihres Bildschirms zwischen 100 %, 75 %, 50 % und 25 % an
- Verbinden: Stellt eine Verbindung zu Wireless-Geräten her (z. B.: Bluetooth)
- Standort: Standortservices ein- und ausschalten
- Hinweis: Öffnet eine neue Notiz in Microsoft OneNote
- Ruhigen Stunden: Ein Modus "Nicht störend", der verhindert, dass Benachrichtigungen angezeigt werden
- Rotationssperre: Sperrt Hoch- oder Querformat im Tablet
- Tablet-Modus: Wechseln Sie den Tablet-Modus, wodurch der Computer eher wie Windows 8 agiert und Vollbildanwendungen, größere Touch-Ziele, der Startbildschirm das Startmenü ersetzt usw.
- VPN: Zeigt VPN-Einstellungen in der Einstellungs-App an.
- WLAN: WLAN ein- und ausschalten (wird nicht verwendet, um ein Netzwerk zu finden)
- Mit Cortana können Sie nach Apps, Dateien oder Ordnern suchen, indem Sie Schlüsselwörter eingeben oder die Begriffe angeben, die Sie suchen.
- Sie können die Spracherkennung von Cortana verwenden, indem Sie auf die Mikrofonschaltfläche klicken und die Gewünschten Begriffe sagen.
- Um Cortana zu öffnen, klicken Sie rechts neben der Schaltfläche Start auf das Feld Cortana.
- Cortana zeigt die relevanten Ergebnisse an
- Sie können Ihre Suchergebnisse im Cortana-Notebook steuern.
Resolution
Identifizieren der Datei-Explorer-Anwendung
Windows 10 im Jahr 2021
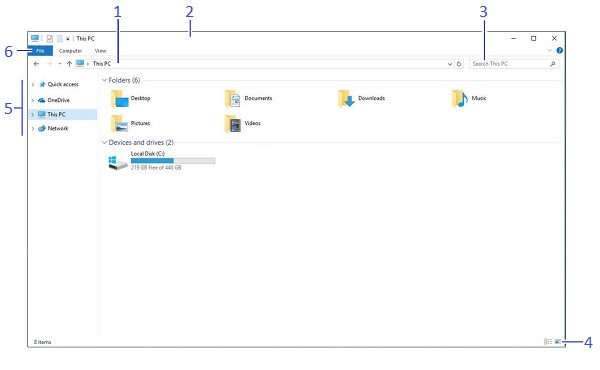
(Abb. 5 Datei-Explorer)
| 1 | Adressleiste: Zeigt den Speicherort des Ordners an, der derzeit geöffnet ist. | 2 | Titelleiste: Klicken Und ziehen Sie, um das Fenster zu verschieben. |
|---|---|---|---|
| 3 | Suchfeld: Geben Sie Schlüsselwörter ein, um den Ordner zu durchsuchen. | 4 | Anzeigeeinstellungen: Wählen Sie aus, wie Sie den Inhalt im Datei-Explorer anzeigen möchten. |
| 5 | Navigationsbereich: Bietet eine schnelle Navigation zu Ordnern und Dateien und ermöglicht ihnen das Navigieren zu bevorzugten Speicherorten. (Zum Beispiel: Bibliotheken, ein Laufwerk, dieser Computer und das Netzwerk.) | 6 | Bändchen: Zeigt die Schaltflächen und Menüs für allgemeine Befehle an. |
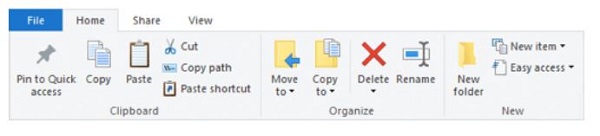
(Abbildung 6 Beispiel für Menüband))
Windows 10 im Jahr 2019
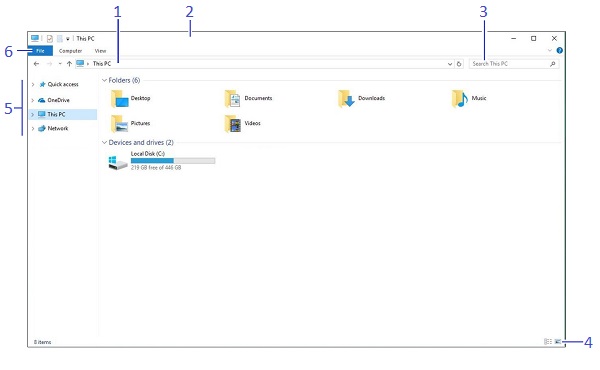
(Abb. 7 Datei-Explorer)
| 1 | Adressleiste: Zeigt den Speicherort des Ordners an, der derzeit geöffnet ist. | 2 | Titelleiste: Klicken Und ziehen Sie, um das Fenster zu verschieben. |
|---|---|---|---|
| 3 | Suchfeld: Geben Sie Schlüsselwörter ein, um den Ordner zu durchsuchen. | 4 | Anzeigeeinstellungen: Wählen Sie aus, wie der Inhalt im Datei-Explorer angezeigt werden soll. |
| 5 | Navigationsbereich: Bietet eine schnelle Navigation zu Ordnern und Dateien und ermöglicht ihnen das Navigieren zu bevorzugten Speicherorten. (Beispiel: Bibliotheken, ein Laufwerk, dieser PC und das Netzwerk.) | 6 | Bändchen: Zeigt Schaltflächen und Menüs für allgemeine Befehle an. |
Affected Products
G Series, Alienware, Inspiron, Latitude, Vostro, XPS, Tablets, Fixed WorkstationsArticle Properties
Article Number: 000138854
Article Type: Solution
Last Modified: 21 Feb 2025
Version: 9
Find answers to your questions from other Dell users
Support Services
Check if your device is covered by Support Services.