How to configure the UAC (User Account Control) settings in Windows 8 and 8.1
Summary: This article takes you through how to configure and setup the user account controls settings in the windows 8 and 8.1 operating system.
Symptoms
This article provides information on how to configure the UAC in Windows 8 and 8.1.
Table of Contents:
What is UAC?
The User Account Control (UAC) helps prevent any potentially harmful programs from making changes to your computer. It does this by notifying you before any changes are made to your PC that would require administrator-level permission.
This was first brought into being for the Windows Vista operating system, but it has been incorporated into Windows 8 and 8.1 much more since then.
There are several settings this control can be set to - including Off.
You'll find a description of the possible settings below, along with a guide on how to change the settings to suit what you need.
 Note: You must be signed in as an administrator to be able to carry out the steps in the guide below. If you are not signed in as the Administrator, then you will never see the YES option in the User Account Control Box.
Note: You must be signed in as an administrator to be able to carry out the steps in the guide below. If you are not signed in as the Administrator, then you will never see the YES option in the User Account Control Box.
UAC Settings
| Setting | Description | Security Impact |
|---|---|---|
| Always notify me |
|
|
| Notify me only when apps try to make changes to my computer (default) |
|
|
| Notify me only when apps try to make changes to my computer (don't dim my desktop) |
|
|
| Never notify me |
|
|
 Note: The Always notify me setting disables the refresh and reset Windows 8 features. These features require UAC to be set to the default or a lower level to function.
Note: The Always notify me setting disables the refresh and reset Windows 8 features. These features require UAC to be set to the default or a lower level to function.
DO NOT use a registry hack to completely disable UAC. If you do this in Windows 8, it will break modern apps preventing them from being able to run until EnableLUA is set back to 1 and you have restarted the computer.
Setting the EnableLUA registry DWORD to 0 (zero) will also disable Protected Mode in Internet Explorer which means that you will also not be able to use 64-bit IE10 until EnableLUA is set back to 1 and you have restarted the computer.
How to configure the UAC Settings
-
Open the Control Panel (icons view), and click on the User Accounts icon.
-
The easiest way to get to this screen is by either moving the cursor to the bottom left-hand side of the screen and right-clicking on the start button displayed or by pressing the win+x keys together and then choosing Control Panel from the menu that appears.
-
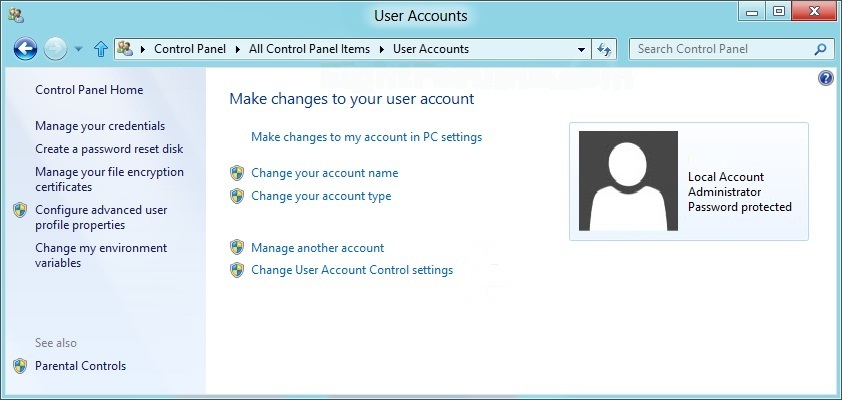
-
Click on the link to Change User Account Control settings.
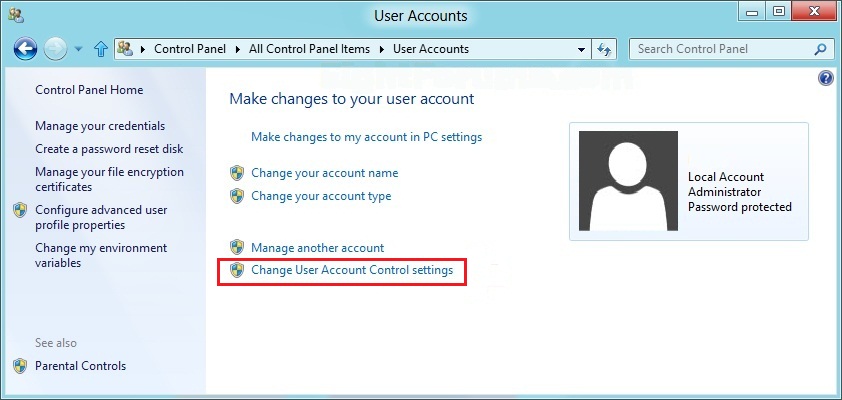
-
If a UAC prompt pops up, then click on Yes.
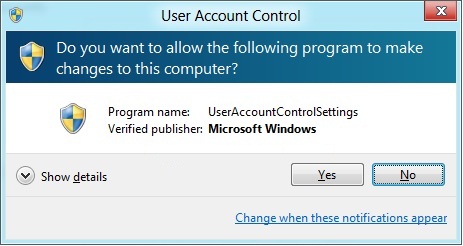
-
Click on the slider and move it up or down to the setting you want and click on OK.
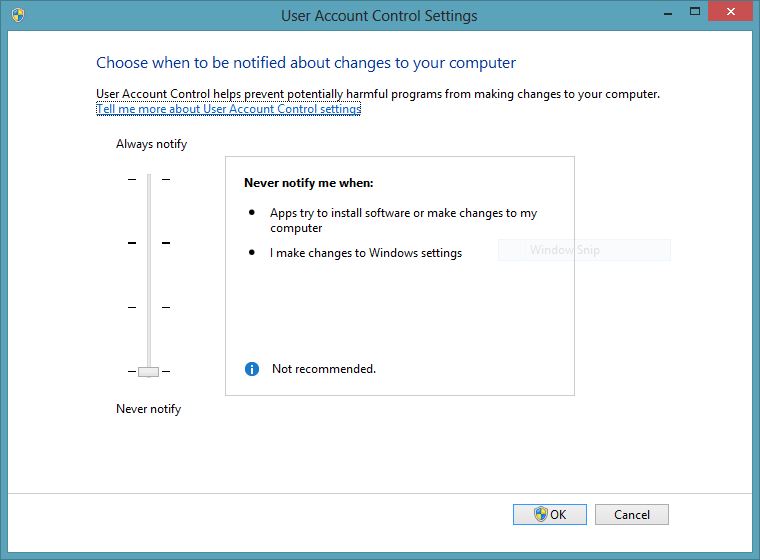
-
If prompted by UAC, then click on Yes.
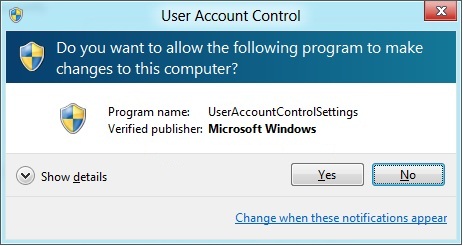
-
When finished, you can close the User Accounts window.