Новый процесс RMA Shim для устройств «два в одном» Chromebook 5190
Summary: Этапы выполнения процесса RMA Shim на устройстве «два в одном» Chromebook 5190.
This article applies to
This article does not apply to
Symptoms
Внимание! Обязательно используйте оригинальный адаптер переменного тока во избежание выключения устройства Chromebook при подключении или отключении аккумулятора.
Cause
RMA Shim для устройств Chromebook
В ноутбуках Dell Chromebook используется уникальный сервисный инструмент, который называется RMA Shim.
В случае замены системной платы важно, чтобы инструмент RMA Shim был запущен для записи сервисного кода на Chromebook и перезагрузки Chrome OS.
USB-накопитель RMA Shim
USB-накопитель RMA Shim будет отправлен вместе с системной платой для замены. Программное обеспечение RMA Shim на USB-накопителе — это версия Service/Lite, которая будет содержать только модули цеха и обязательных тестов Google.
- Модуль цеха
- Модуль цеха необходим для записи данных о продукте поставщика (VPD) на системную плату. (Сервисный код, название модели, региональные настройки и т. д.)
- Обязательные тесты Google
- При запуске обязательных тестов Google будет выполнена перезагрузка устройства Chromebook, очистка всего содержимого встроенного твердотельного накопителя (SSD), перезагрузка базовой версии Chrome OS и перевод системы в режим транспортировки.
- Режим транспортировки означает, что устройство Chromebook можно включить только при подключении к адаптеру питания. Кроме того, будет отображаться экран приветствия при первом включении (OOB).
Resolution
Установка и запуск RMA Shim для замены системной платы
Примечание. Системные платы, заменяемые в ходе обслуживания, поставляются в режиме разработчика и с отключенной защитой от записи (WP).
Выполните действия, перечисленные в руководстве пользователя, чтобы удалить следующие компоненты.
Руководство пользователя. Документация по устройству «два в одном» Chromebook 5190
- Снимите нижнюю панель устройства Chromebook [стр. 9–11].
- Снимите кронштейн аккумулятора, расположенный ближе всего к разъему системной платы. Не отсоединяйте аккумулятор, а только кронштейн, удерживающий кабель [стр. 12–13].
Примечание. Кронштейн, удерживающий кабель аккумулятора на системной плате, а также винты задней крышки снимаются для того, чтобы упростить выполнение действий, связанных с защитой от записи и запуском RMA Shim, далее.
- Вставьте USB-накопитель RMA Shim в порт USB. Подключите устройство к сети переменного тока и нажмите кнопки <Esc> + Refresh + Power.
Примечание. Кнопка питания может находиться на клавиатуре или в левой части устройства Chromebook рядом с LED-индикатором.
- Появится следующий экран с главным меню (рис. 1). Защита от записи уже отключена, однако аккумулятор необходимо извлечь (рис. 2). После извлечения аккумулятора, удерживая клавишу <I>, нажмите <Enter>, чтобы начать установку файла RMA Shim из главного меню (рис. 1).
Примечание. Если Chromebook выключается после извлечения аккумулятора, необходимо снова установить аккумулятор, чтобы вернуться в главное меню (рис. 1). Перезапустите Chromebook с помощью кнопки питания (адаптер переменного тока должен быть подключен). Выполните предыдущие действия, чтобы вернуться в главное меню (рис. 1), и выполните действия по извлечению аккумулятора.

Рис. 1

Рис. 2.
- Затем Chromebook загрузит все необходимые файлы для запуска процесса RMA Shim, что займет приблизительно 7 минут (рис. 3).

Рис. 3.
- После завершения установки Chromebook будет перезагружен. Отобразится следующий экран (рис. 4).

Рис. 4.
- По завершении Chromebook загрузит RMA Shim. На этом этапе извлеките USB-накопитель RMA Shim. Перейдите к разделу «Shop Floor Tests».
Установка и запуск RMA Shim в случае повреждения Chrome OS или в других целях (замена системной платы не производится)
Примечание. Для запуска RMA Shim в Chromebook без замены системной платы, устройство Chromebook необходимо перевести в режим разработчика (выполните действия ниже).
Кроме того, перед включением режима разработчика необходимо отменить регистрацию/выделение ресурсов в Chromebook. Это можно сделать с помощью консоли администрирования Google. Сведения об этой процедуре см. в статье Проблемы в сервисном центре и при возвратах, вызванные действующей регистрацией/выделением ресурсов и/или отключенным режимом разработчика на Chromebook.
Кроме того, перед включением режима разработчика необходимо отменить регистрацию/выделение ресурсов в Chromebook. Это можно сделать с помощью консоли администрирования Google. Сведения об этой процедуре см. в статье Проблемы в сервисном центре и при возвратах, вызванные действующей регистрацией/выделением ресурсов и/или отключенным режимом разработчика на Chromebook.
- Выполните действия, перечисленные в руководстве пользователя, чтобы удалить следующие компоненты.
Руководство пользователя. Документация по устройству «два в одном» Chromebook 5190- Снимите нижнюю панель устройства Chromebook [стр. 9–11].
- Снимите кронштейн аккумулятора, расположенный ближе всего к разъему системной платы. Не отсоединяйте аккумулятор, а только кронштейн, удерживающий кабель. [стр. 12-13].
- Вставьте USB-накопитель RMA Shim в порт USB. Подключите устройство к сети переменного тока и нажмите кнопки <Esc> + Refresh + Power.
Примечание. Кнопка питания может находиться на клавиатуре или в левой части устройства Chromebook рядом с LED-индикатором.
- Chromebook включится, на экране отобразится следующее сообщение (рис. 5).
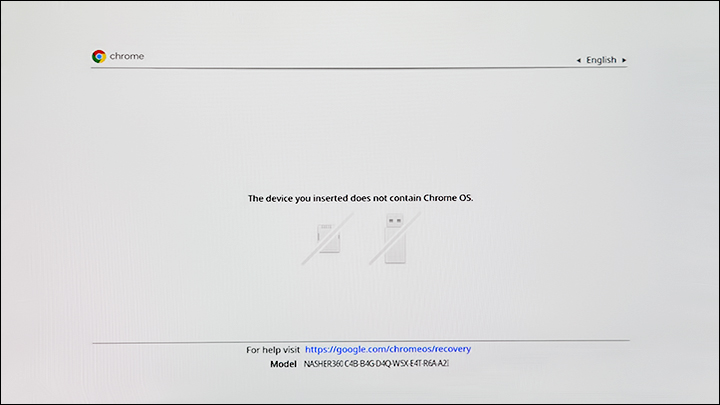
Рис. 5.
- Нажмите <Ctrl> + <D>. Появится следующий экран (рис. 6).
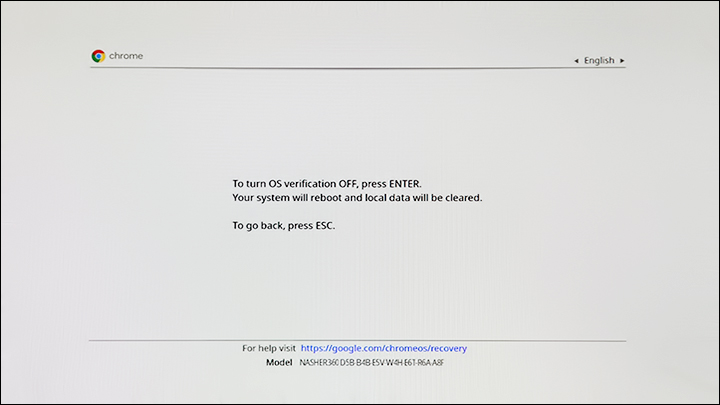
Рис. 6.
- Нажмите клавишу Enter, чтобы подтвердить выключение проверки ОС. Chromebook будет перезагружен. Когда отобразится приведенный ниже экран, удерживайте <ESC> + Refresh + кнопку питания в течение 30 секунд, чтобы перезагрузить Chromebook и загрузить программу установки RMA Shim перед началом процесса очистки (рис. 7).
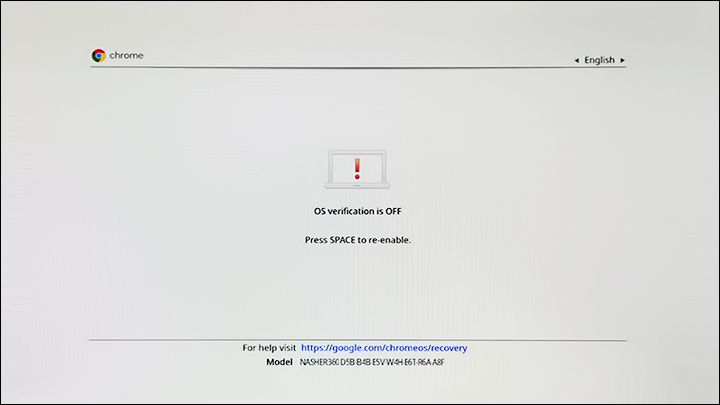
Рис. 7.Примечание. Если при попытке войти в режим разработчика происходит сбой Chromebook или отображается сообщение об ошибке, попросите заказчика включить режим разработчика, используя возможности администратора. Это можно сделать с помощью консоли администрирования Google. Сведения об этой процедуре см. в статье Проблемы в сервисном центре и при возвратах, вызванные действующей регистрацией/выделением ресурсов и/или отключенным режимом разработчика на Chromebook.
- После перехода на этот экран дождитесь перезагрузки устройства Chromebook. Перед перезагрузкой Chromebook вы услышите два звуковых сигнала. После перезагрузки Chromebook перейдет в режим разработчика (рис. 8).
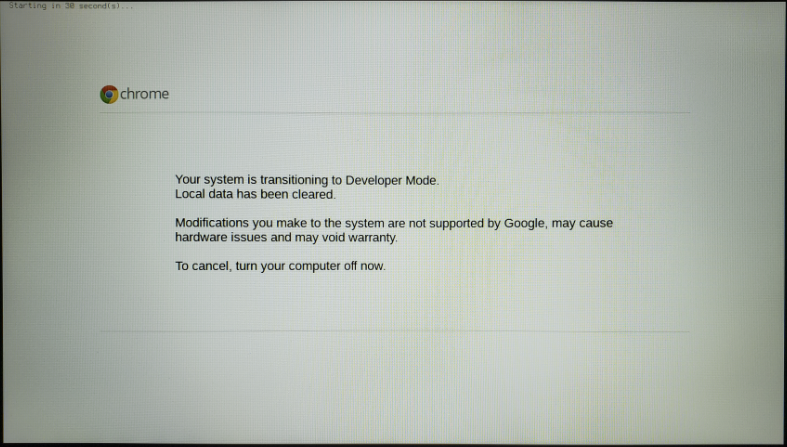
Рис. 8.
- Chromebook будет загружен в режиме разработчика (рис. 9). Убедитесь, что USB-накопитель RMA Shim подключен, и подключите устройство к сети переменного тока. Нажмите <Esc> + Refresh + Power, чтобы загрузить RMA Shim.
Примечание. Кнопка питания может находиться на клавиатуре или в левой части устройства Chromebook рядом с LED-индикатором.
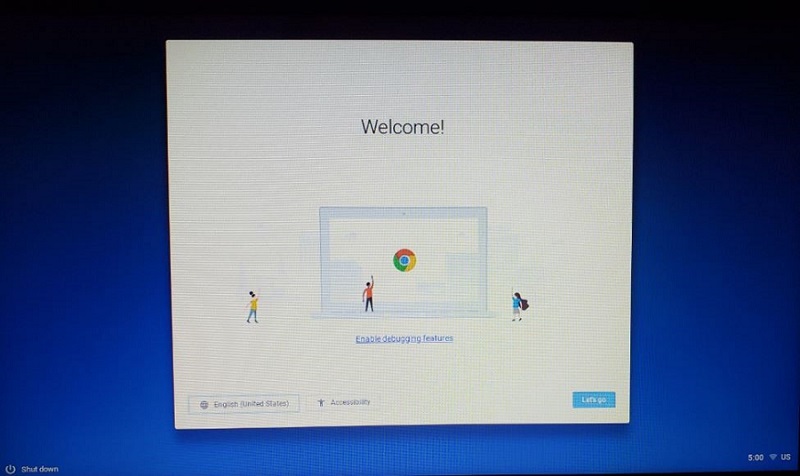
Рис. 9
- Появится следующий экран с главным меню (рис. 10). Прежде чем продолжить, необходимо отключить защиту от записи (WP). Для этого отсоедините аккумулятор от системной платы (рис. 11). После извлечения аккумулятора, удерживая клавишу <P>, нажмите <Enter>, чтобы подготовить Chromebook к установке. Устройство Chromebook будет выключено после завершения процесса.
Примечание. Если Chromebook выключается после извлечения аккумулятора для отключения защиты от записи (WP), необходимо снова установить аккумулятор, чтобы вернуться в главное меню (рис. 10). Перезапустите Chromebook с помощью кнопки питания (адаптер переменного тока должен быть подключен). Выполните предыдущие действия, чтобы вернуться в главное меню (рис. 10), и выполните действия по извлечению аккумулятора и подготовке Chromebook к установке.
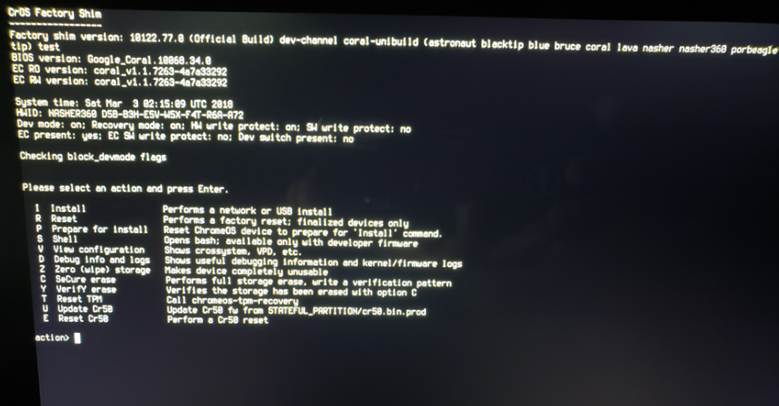
Рис. 10
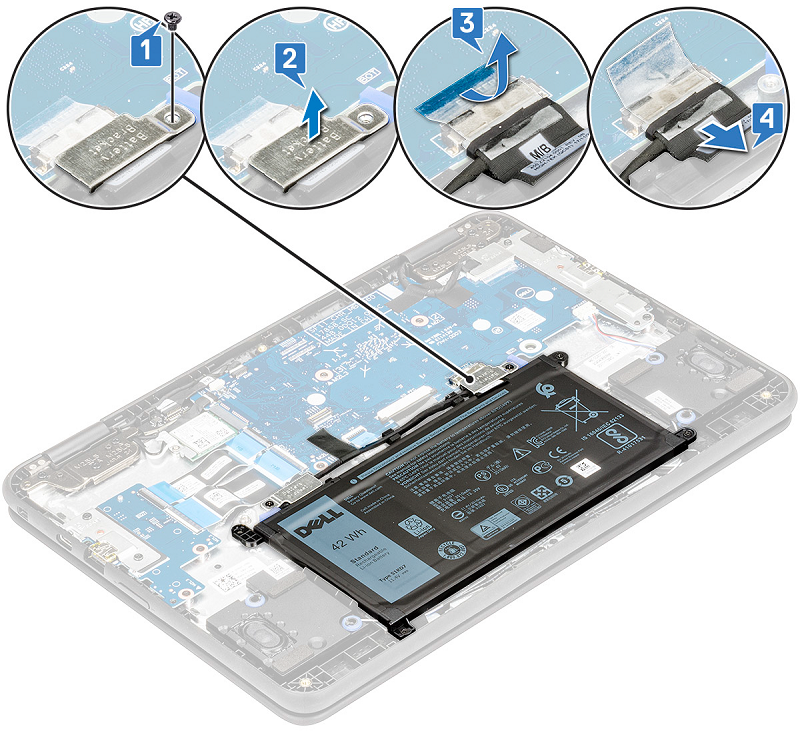
Рис. 11.
- Убедитесь, что RMA Shim подключен к устройству Chromebook. Снова подключите аккумулятор к разъему системной платы Chromebook. Подключите устройство к сети переменного тока и нажмите кнопки <Esc> + Refresh + Power, чтобы снова загрузить RMA Shim.
- Вернувшись на экран главного меню (рис. 12), отсоедините аккумулятор от системной платы. Удерживая клавишу <I>, нажмите <Enter>, чтобы начать установку файла RMA Shim.
Примечание. Если Chromebook выключается после извлечения аккумулятора, необходимо снова установить аккумулятор, чтобы вернуться в главное меню (рис. 12). Перезапустите Chromebook с помощью кнопки питания (адаптер переменного тока должен быть подключен). Выполните предыдущие действия, чтобы вернуться в главное меню (рис. 12), и выполните действия по извлечению аккумулятора.
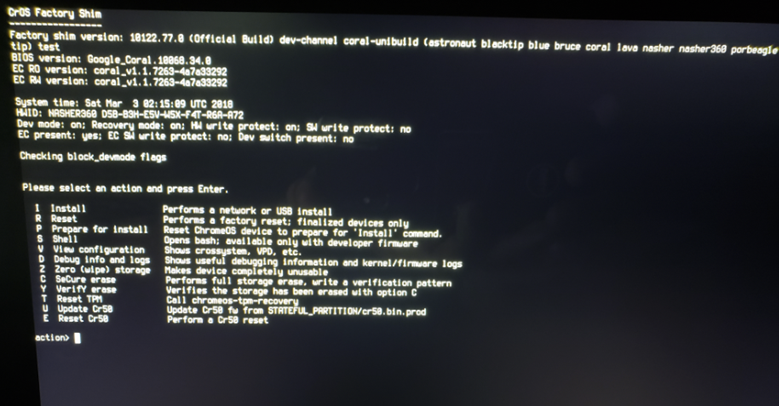
Рис. 12.
- Затем Chromebook загрузит все необходимые файлы для запуска процесса RMA Shim, что займет приблизительно 7 минут (рис. 13).
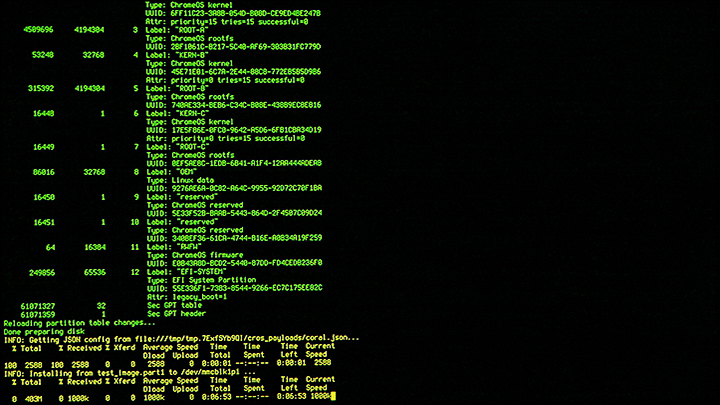
Рис. 13.
- После завершения установки Chromebook будет перезагружен. Отобразится следующий экран (рис. 14).
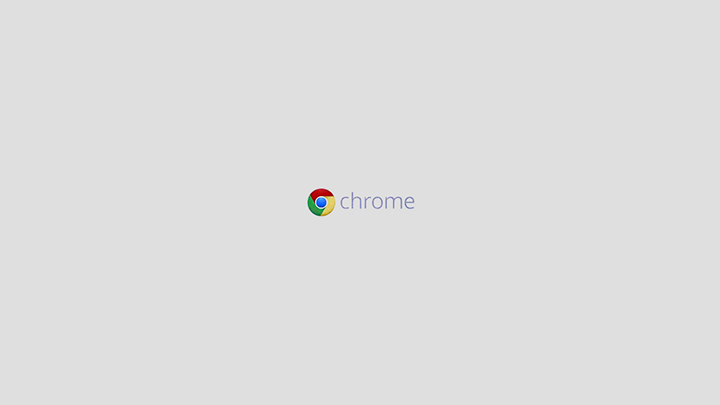
Рис. 14.
- По завершении Chromebook загрузит RMA Shim. На этом этапе извлеките USB-накопитель RMA Shim. Перейдите к разделу «Shop Floor Tests».
Запуск RMA Shim (Замена системной платы и повторное использование SHIM для поврежденной Chrome OS)
Тесты модуля цеха
Примечание. Системные платы Chromebook для замены поставляются с отключенной защитой от записи (WP) для успешной записи данных о продукте поставщика (VPD) с помощью RMA Shim.
- При запуске RMA Shim отображается экран выбора компонентов. Подключите аккумулятор к системной плате Chromebook перед тем, как перейти к выбору соответствующих значений в зависимости от конфигурации устройства Chromebook. Нажмите <Enter>, чтобы продолжить (рис. 15).
Примечание. Если аккумулятор не был подключен до ввода сведений о конфигурации устройства Chromebook, этот тест не завершится. Отобразится ошибка идентификатора оборудования (HWID). Чтобы обойти эту ошибку, подключите аккумулятор к системной плате и выберите «Prepare», а затем «Clear status of 4 tests in Prepare» в списке тестов (рис. 16). Это приведет к автоматическому перезапуску подготовки тестов. Выберите соответствующие значения в зависимости от конфигурации устройства Chromebook. Нажмите <Enter>, чтобы продолжить (рис. 15).
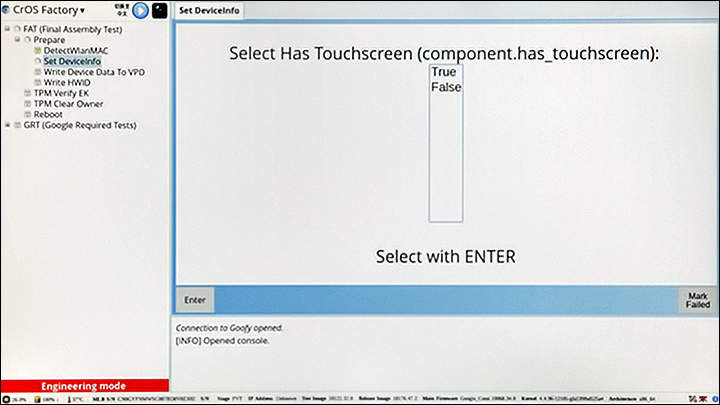
Рис. 15
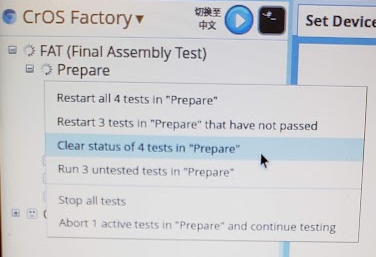
Рис. 16.
- В разделе модуля цеха можно настроить уникальные поля Chromebook. В поле Service Tag введите действительный сервисный код с наклейки на корпусе (рис. 17).
Примечание. Убедитесь, что для ввода сервисного кода использовались символы только верхнего регистра. Пример. ABC1234
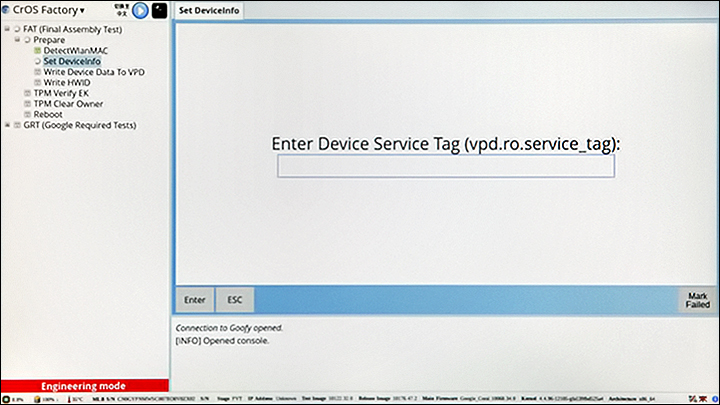
Рис. 17.
- Выберите правильную модель (см. название модели на нижней крышке или в описании Chromebook в заявке на отправку) и нажмите <Enter>, чтобы продолжить (рис. 18).
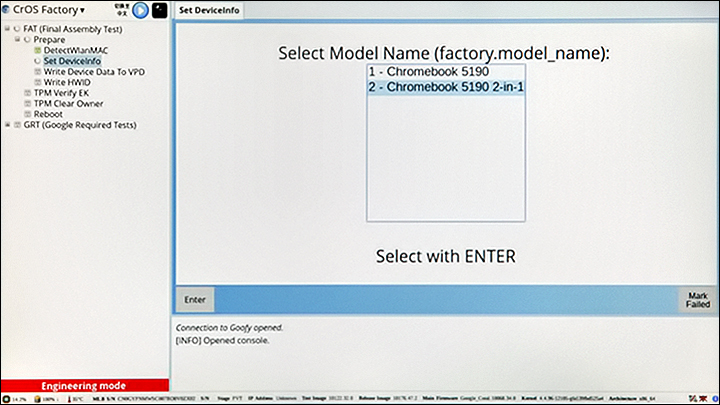
Рис. 18.
- Выберите нужный регион и нажмите клавишу <Enter>, чтобы продолжить (рис. 19).
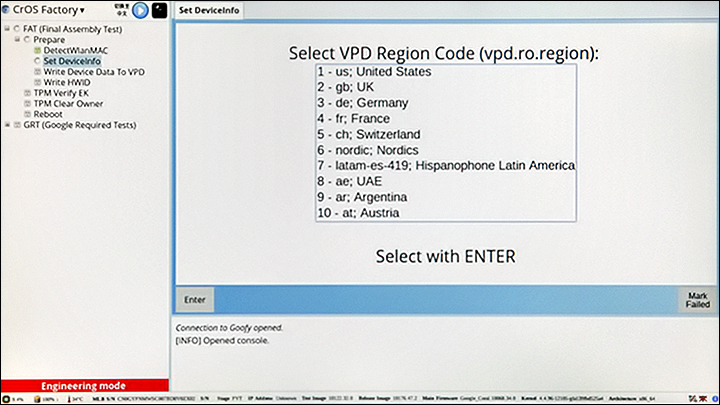
Рис. 19.
- RMA Shim запишет информацию VPD в микропрограмму устройства Chromebook (рис. 20).
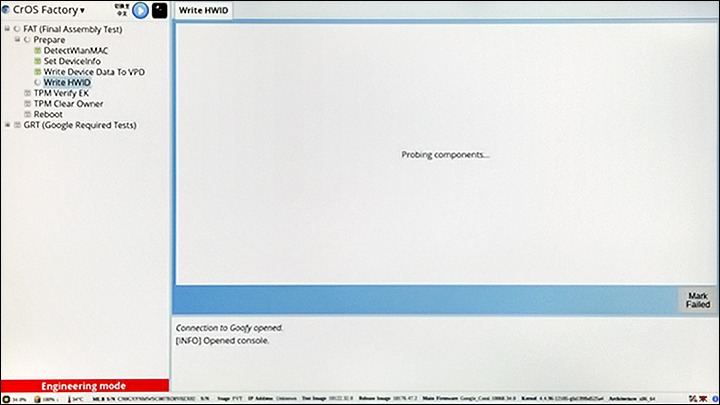
Рис. 20.
- После успешной записи информации VPD, записи HWID и проверки TPM, модуль цеха завершит работу устройства Chromebook (рис. 21). Нажмите клавишу пробела, чтобы завершить работу.
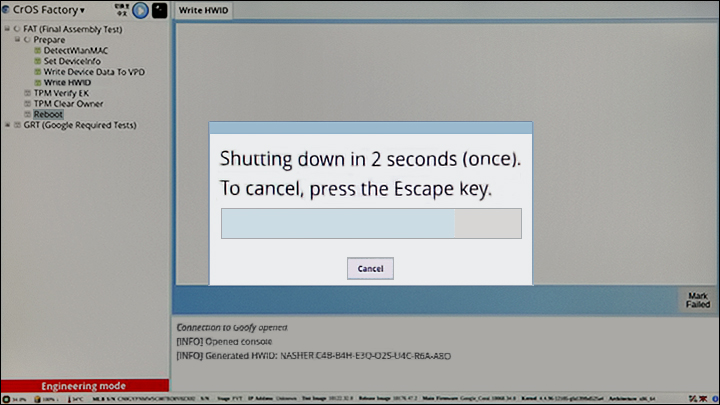
Рис. 21.
Обязательный тест Google
Примечание. На финальном шаге будет включена защита от записи (WP).
- Снова включите питание устройства Chromebook, нажав кнопку питания. RMA Shim запустится автоматически.
- Выполнение обязательного теста Google будет возобновлено, и Chromebook перезагрузится для завершения процесса (рис. 22).
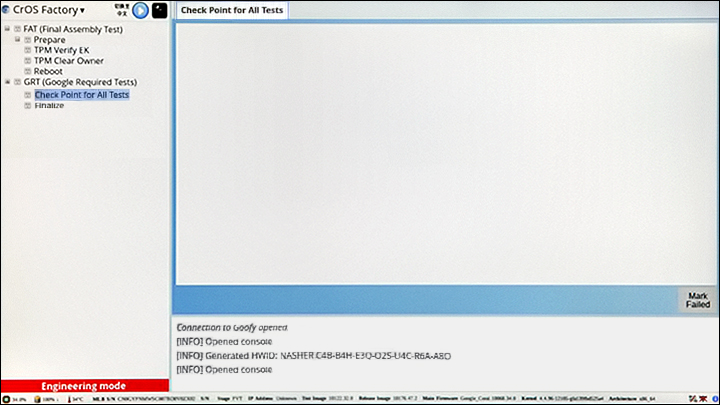
Рис. 22.
- Не выключайте и не перезагружайте Chromebook во время завершения процесса. Устройство Chromebook завершит необходимые тесты Google (рис. 23).
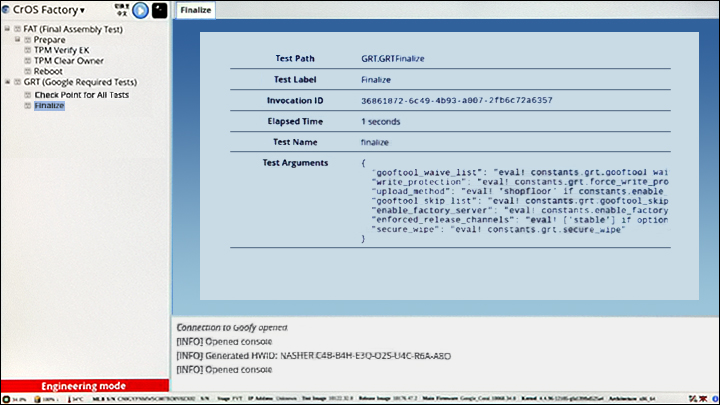
Рис. 23.
- После завершения финального этапа Chromebook запустит процесс очистки, и появится следующий экран (рис. 24).
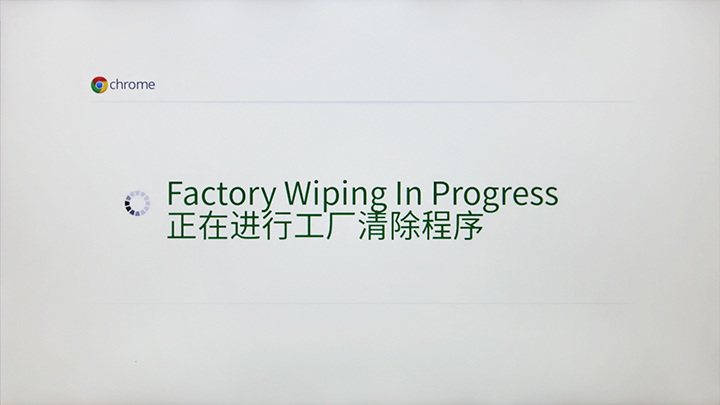
Рис. 24.
- После завершения процедуры RMA Shim устройство Chromebook будет переведено в режим транспортировки. При появлении соответствующего запроса извлеките адаптер переменного тока (рис. 25).

Рис. 25.
Внимание! Подождите не менее 10 секунд перед закрытием крышки, иначе переход в режим транспортировки может быть прерван, что приведет к повреждению ОС.
- Аккумулятор фиксируется на последнем шаге. При этом Chromebook переходит в режим транспортировки. При следующем включении Chromebook потребуется подключение к сети переменного тока. Система не будет включена без блока питания, даже если аккумулятор заряжен (рис. 26).
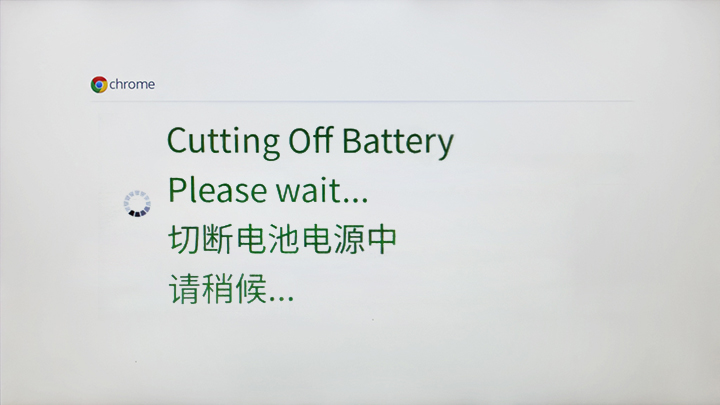
Рис. 26.
Примечание. Подсоедините кабели питания от сети переменного тока и включите Chromebook. Chromebook загрузится. Отобразится экран приветствия Google OS.
- После завершения процесса RMA Shim выполните действия, перечисленные в руководстве пользователя, чтобы установить следующие компоненты.
Руководство пользователя. Документация по устройству «два в одном» Chromebook 5190- Установите кронштейны аккумулятора [стр. 15].
- Установите нижнюю панель устройства Chromebook [стр. 12].
Предупреждение. USB-накопитель RMA Shim отправляется вместе с новой платой Chromebook. Программное обеспечение RMA Shim на USB-накопителе — это версия Service/Lite, которая будет содержать только модули цеха и обязательных тестов Google. После устранения проблем всегда возвращайте USB-накопитель RMA Shim вместе с неисправной платой Chromebook.