Ny Chromebook RMA Shim-prosess for 5190 2-i-1 Chromebook-enheter
Summary: Fremgangsmåte for RMA Shim-prosessen på Chromebook 5190 2-i-1.
This article applies to
This article does not apply to
Symptoms
Forsiktig: Det er nødvendig å bruke den opprinnelige strømadapteren for å unngå at Chromebook slår seg av når du kobler til eller fra batteriet.
Cause
Chromebook RMA Shim
Dell Chromebook-enheter bruker et unikt serviceverktøy som kalles RMA Shim.
Hvis hovedkortet skiftes ut, er det viktig at RMA Shim-verktøyet kjøres for å skrive service-ID-en for Chromebook og laste inn ChromeOS på nytt.
USB-nøkkel for RMA Shim
USB-nøkkelen for RMA Shim sendes sammen med et nytt hovedkort. RMA Shim-programvaren på USB-nøkkelen er Service/Lite-versjonen som bare inneholder Shop Floor- og Google Required Tests Module:
- Kjøp etasje:
- Shop Floor er nødvendig for å skrive vpd-informasjon (leverandørproduktdata) til hovedkortet. (Service-ID, modellnavn, regionale innstillinger, så videre)
- Påkrevde Google-tester:
- Den påkrevde Google-testen starter Chromebook på nytt, sletter alt innhold på den innebygde SSD-harddisken, laster inn basisversjonen av ChromeOS på nytt og setter Chromebook i forsendelsesmodus.
- Leveringsmodus betyr at Chromebook bare kan slås på ved å koble den til strømadapteren. Du vil også få velkomstskjermbildet Out Of Box (OOB).
Resolution
Installere og kjøre RMA Shim for utskifting av hovedkort:
Merk: Serviceerstatning av hovedkort leveres i utviklermodus og med Write-Protect (WP) deaktivert.
Følg trinnene i brukerhåndboken for å fjerne følgende komponenter:
Brukerhåndbok: Dokumentasjon for Chromebook 5190 2-i-1
- Ta av bakdekselet på Chromebook [sider 9–11].
- Ta ut batteribraketten som er nærmest hovedkorttilkoblingen. Ikke ta ut batteritilkoblingen, bare braketten som holder kabelen på plass [side 12-13].
Merk: Braketten som holder batterikabelen til hovedkortet og bakdekselskruene blir fjernet for å lette de neste trinnene for write-protect og kjøring av RMA Shim i senere trinn.
- Sett USB-nøkkelen for RMA Shim inn i en USB-port. Koble til vekselstrøm, og trykk på + Oppdater + Strømknapper .
Merk: Strømknappen kan være på tastaturet, eller den kan være på venstre side av Chromebook nær LED-lampen.
- Følgende skjermbilde med hovedmenyen vises (figur 1). Skrivebeskyttet er allerede deaktivert, men batteriet må fjernes (figur 2). Når batteriet er tatt ut, trykker du på og trykker på tasten for å begynne å installere RMA Shim-filen fra hovedmenyen (figur 1).
Merk: Hvis Chromebook slår seg av når batteriet tas ut, må batteriet legges til igjen for å komme tilbake til hovedmenyen (figur 1). Start Chromebook på nytt ved hjelp av strømknappen (strømadapteren må være koblet til). Følg de foregående trinnene for å gå tilbake til hovedmenyen (figur 1), og fortsett med trinnene for å ta ut batteriet.

Figur 1
Figur 2
- Chromebook laster deretter inn alle nødvendige filer for å starte RMA Shim-prosessen, noe som tar ca. 7 minutter (figur 3).

Figur 3
- Når installasjonen er fullført, starter Chromebook på nytt til følgende skjermbilde (figur 4).

Figur 4
- Når du er ferdig, starter Chromebook inn i RMA Shim. På dette tidspunktet tar du ut RMA Shim USB-stasjonen. Gå til delen Shop Floor Tests (Kjøp gulvtester).
Installere og kjøre RMA Shim for skade i ChromeOS eller andre behov (hovedkortet skiftes ikke ut):
Merk: For å kunne kjøre RMA SHIM på en Chromebook når du ikke skifter ut hovedkortet, må Chromebook settes i utviklermodus (følg trinnene nedenfor).
Dette krever også at Chromebook ikke kontrolleres/avklareres før den settes i Dev-modus. Dette gjøres ved hjelp av Google Admin Console. Referanseproblemer på reparasjonslageret og med returer forårsaket av Chromebook når registrert/provisjonert og/eller utviklingsmodus er deaktivert for denne prosedyren.
Dette krever også at Chromebook ikke kontrolleres/avklareres før den settes i Dev-modus. Dette gjøres ved hjelp av Google Admin Console. Referanseproblemer på reparasjonslageret og med returer forårsaket av Chromebook når registrert/provisjonert og/eller utviklingsmodus er deaktivert for denne prosedyren.
- Følg trinnene i brukerhåndboken for å fjerne følgende komponenter:
Brukerhåndbok: Dokumentasjon for Chromebook 5190 2-i-1- Ta av bakdekselet på Chromebook [sider 9–11].
- Ta ut batteribraketten som er nærmest hovedkorttilkoblingen. Ikke ta ut batteritilkoblingen, bare braketten som holder kabelen på plass. [Sider 12–13]
- Sett USB-nøkkelen for RMA Shim inn i en USB-port. Koble til vekselstrøm, og trykk på + Oppdater + Strømknapper .
Merk: Strømknappen kan være på tastaturet, eller den kan være på venstre side av Chromebook nær LED-lampen.
- Chromebook slår seg på og viser meldingen nedenfor (figur 5).
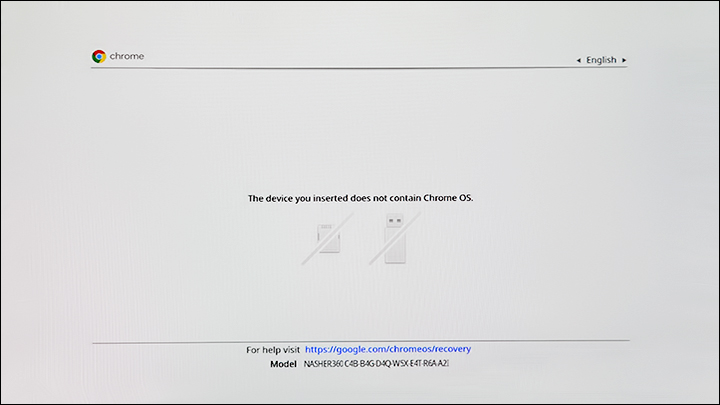
Figur 5
- Trykk på + . Følgende skjermbilde vises (figur 6).
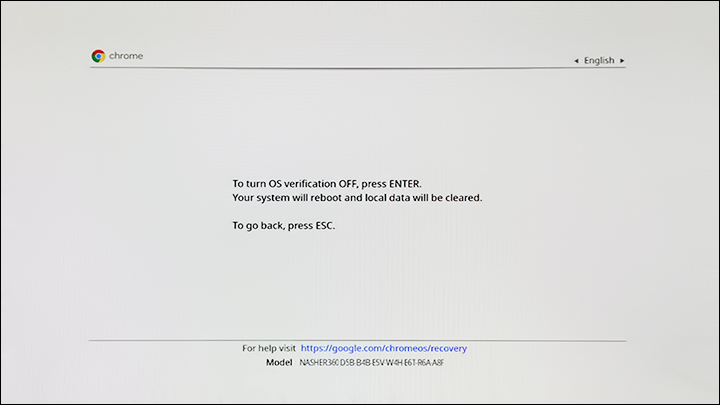
Figur 6
- Trykk på Enter for å bekrefte at du vil slå av OS Verification. Chromebook starter deretter på nytt, og når du kommer til skjermbildet nedenfor, trykker du på + Oppdater + Av/på-knapp (innen 30 sekunder) for å starte Chromebook på nytt og laste inn RMA Shim Installer før slettingsprosessen starter (figur 7).
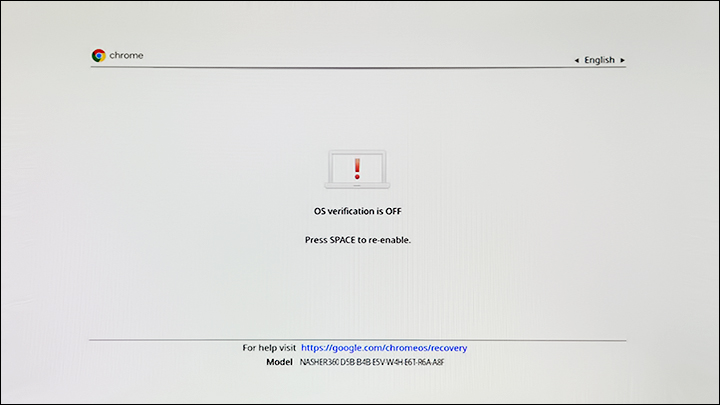
Figur 7Merk: Hvis Chromebook mislykkes eller får en feil mens du prøver å gå inn i DEV-modus, må du ha kunden til å sørge for at Dev-modus er aktivert i administratoren. Dette gjøres ved hjelp av Google Admin Console. Referanseproblemer på reparasjonslageret og med returer forårsaket av Chromebook når registrert/klargjøring og/eller utviklingsmodus er deaktivert for denne prosedyren.
- Når du kommer til dette skjermbildet, må du vente til Chromebook starter på nytt. Du vil høre to lydsignaler fra Chromebook før den starter på nytt. Når den starter på nytt, setter den Chromebook i utviklermodus (figur 8).
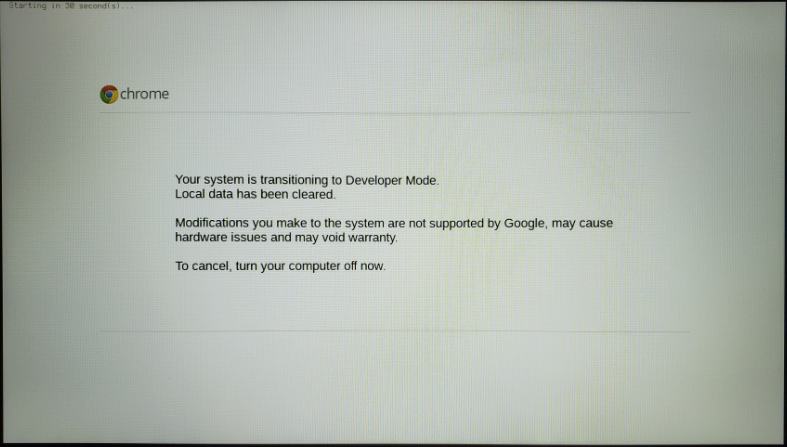
Figur 8
- Chromebook starter opp i Utviklermodus (figur 9). Kontroller at USB-nøkkelen for RMA Shim forblir tilkoblet, og koble til vekselstrøm. Trykk på + Oppdater + strømknappene for å starte opp til RMA Shim.
Merk: Strømknappen kan være på tastaturet, eller den kan være på venstre side av Chromebook nær LED-lampen.
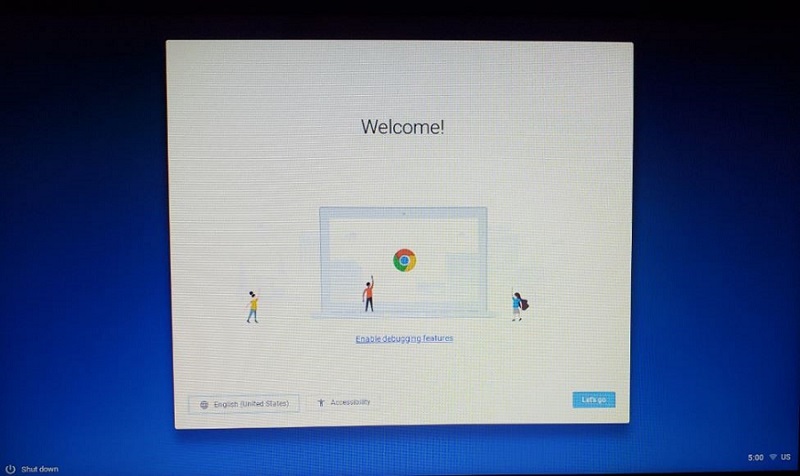
Figur 9
- Følgende skjermbilde med hovedmenyen vises (figur 10). Før du fortsetter, må skrivebeskyttelsen (WP) være deaktivert. For å gjøre dette må du koble batteriet fra hovedkortet (figur 11). Når batteriet er tatt ut, trykker du på
og trykker på for å klargjøre Chromebook for installasjon. Chromebook slås av når dette er fullført.
Merk: Hvis Chromebook slår seg av når batteriet fjernes for WP-deaktivering, må batteriet legges inn igjen for å komme tilbake til hovedmenyen (figur 10). Start Chromebook på nytt ved hjelp av strømknappen (strømadapteren må være koblet til). Følg de forrige trinnene for å gå tilbake til hovedmenyen (figur 10), og fortsett med trinnene for å ta ut batteriet og forberede Chromebook for installasjon.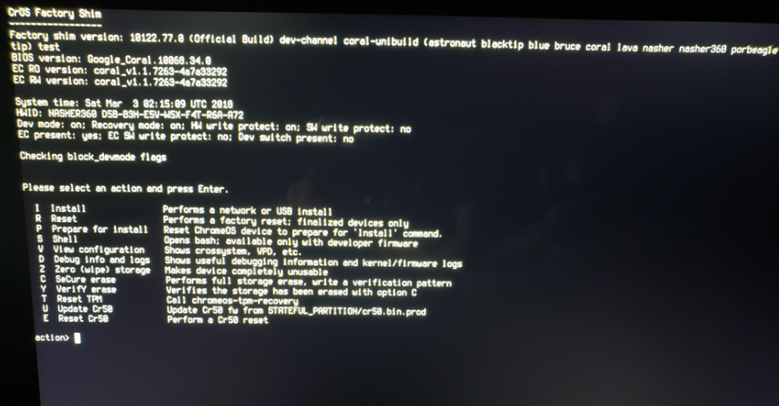
Figur 10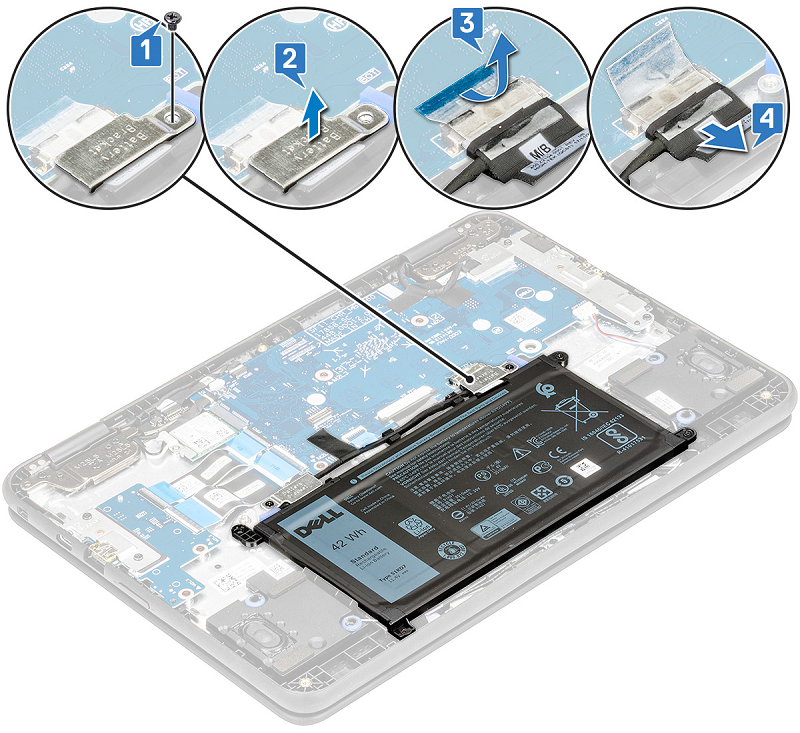
Figur 11
- Kontroller at RMA Shim er koblet til Chromebook. Koble batteriet til chromebooks-hovedkorttilkoblingen på nytt. Koble til vekselstrøm, og trykk på + Oppdater + strømknappene for å starte opp til RMA Shim.
- Når du er tilbake på hovedmenyen (figur 12), tar du ut batteritilkoblingen til hovedkortet. Trykk på og trykk på tasten for å begynne å installere RMA Shim-filen.
Merk: Hvis Chromebook slår seg av når batteriet fjernes, må batteriet legges til igjen for å komme tilbake til hovedmenyen (figur 12). Start Chromebook på nytt ved hjelp av strømknappen (strømadapteren må være koblet til). Følg de foregående trinnene for å gå tilbake til hovedmenyen (figur 12), og fortsett med trinnene for å ta ut batteriet.
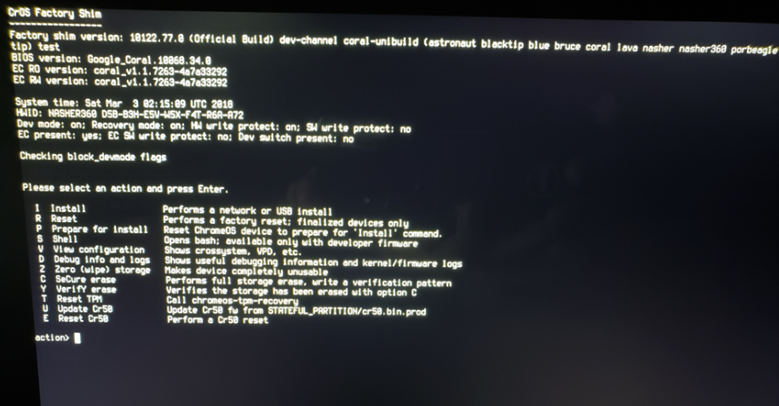
Figur 12
- Chromebook laster deretter inn alle nødvendige filer for å starte RMA Shim-prosessen, noe som tar ca. 7 minutter (figur 13).
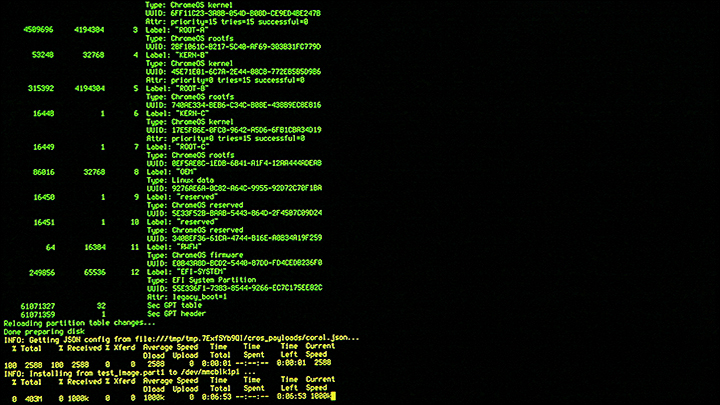
Figur 13
- Når installasjonen er fullført, starter Chromebook på nytt til følgende skjermbilde (figur 14).
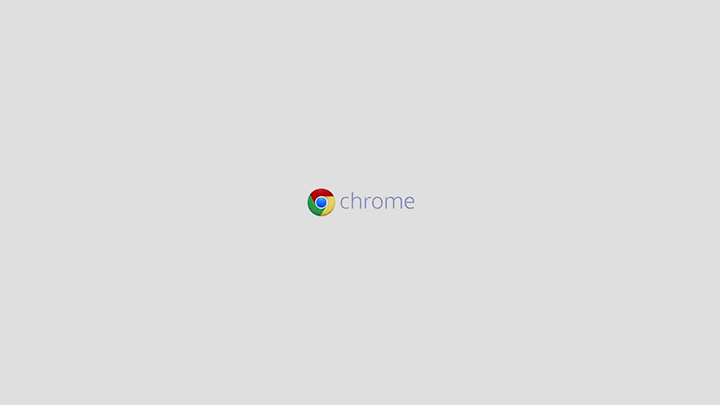
Figur 14
- Når du er ferdig, starter Chromebook inn i RMA Shim. På dette tidspunktet tar du ut RMA Shim USB-stasjonen. Gå til delen Shop Floor Tests (Kjøp gulvtester).
Kjøre en RMA Shim (utskifting av hovedkort og Re-SHIM for ødelagt ChromeOS)
Kjøp gulvtester
Merk: Erstatning av Chromebook-hovedkort leveres med Write-Protect (WP) deaktivert for at RMA Shim skal kunne skrive VPD (Vital Product Data).
- RMA Shim starter med skjermbildet for komponentvalg. Koble batteriet til Chromebooks-hovedkortet på nytt før du fortsetter med å velge de aktuelle verdiene basert på Chromebook-konfigurasjonen. Trykk på for å fortsette (figur 15).
Merk: Hvis batteriet ikke kobles til på nytt før du skriver inn konfigurasjonsdetaljene for Chromebook, vil ikke Chromebook fullføre denne testen. En maskinvare-ID-feil (HWID) presenterer seg selv. Hvis du vil omgå denne feilen, kobler du batteriet til hovedkortet og velger Prepare (Klargjør) og deretter Clear status of 4 tests in Prepare (Tøm status for fire tester i Prepare) (Klargjør) på testlisten (figur 16). Dette starter klargjøringstestene på nytt automatisk. Fortsett med å velge de aktuelle verdiene basert på Chromebook-konfigurasjonen. Trykk på for å fortsette (figur 15).
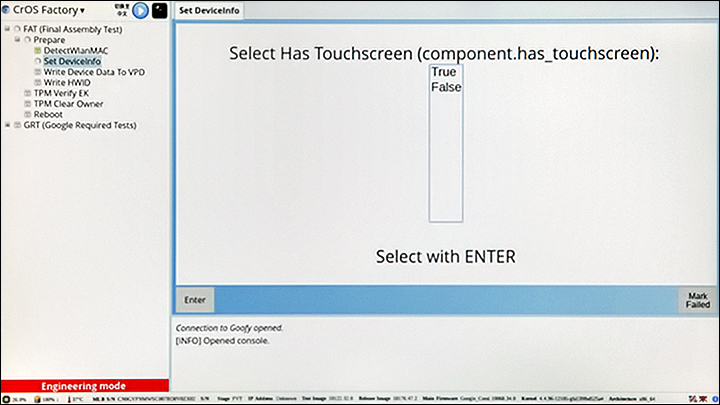
Figur 15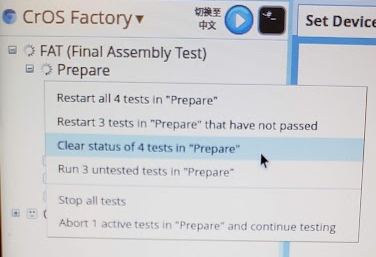
Figur 16
- Shop Floor-delen gjør det mulig å tilpasse de unike Chromebook-feltene. For service-ID angir du den gyldige service-ID-en fra etiketten på kabinettet (figur 17).
Merk: Kontroller at service-ID-en er lagt inn i store bokstaver . Eksempel: ABC1234
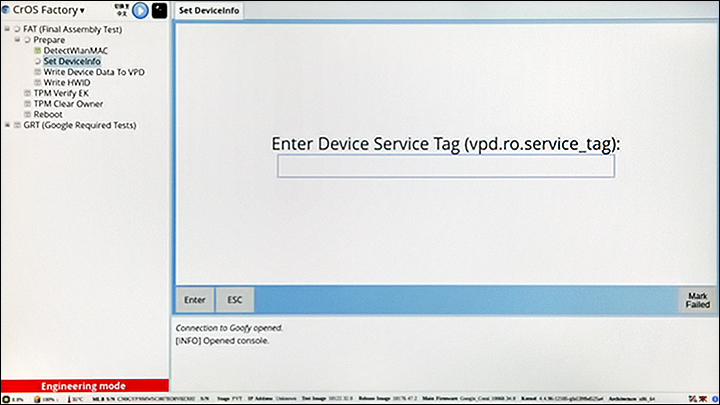
Figur 17.
- Velg riktig modell (se modellnavnet på bunndekselet eller chromebookbeskrivelsen for forsendelsen), og trykk på for å fortsette (figur 18).
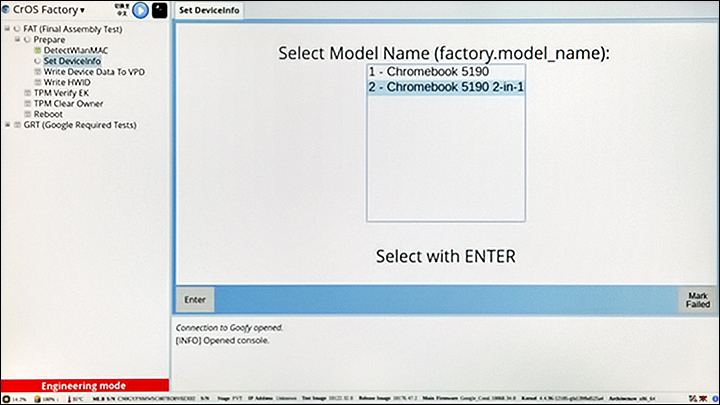
Figur 18.
- Velg riktig område, og trykk på for å fortsette (figur 19).
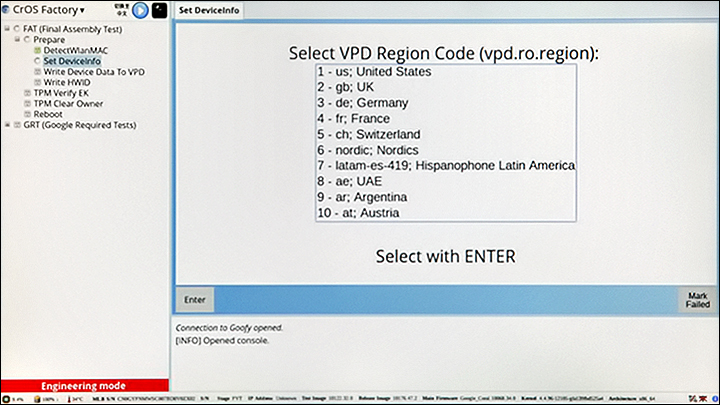
Figur 19.
- RMA Shim vil skrive VPD-informasjonen inn i Chromebook-fastvaren (figur 20).
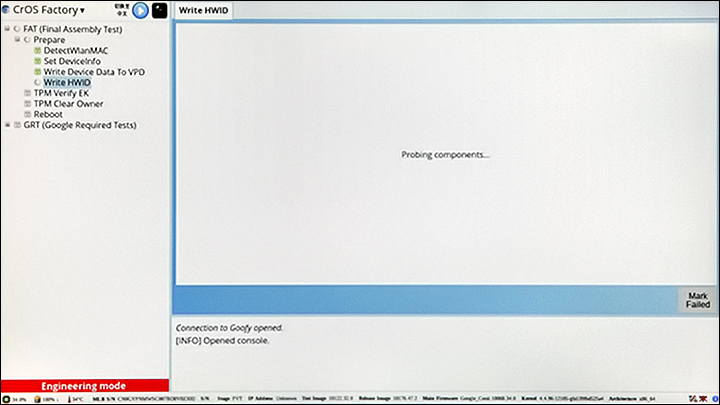
Figur 20.
- Når du har skrevet VPD-informasjonen, skrevet HWID og kontrollert TPM, fullføres Shop Floor ved å slå av Chromebook (figur 21). Trykk på Space (Mellomrom ) for å slå av.
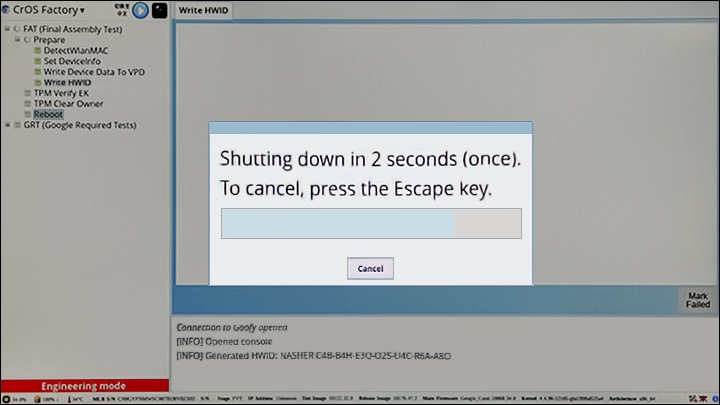
Figur 21.
Påkrevd Google-test
Merk: Write-Protect (WP) vil bli aktivert under fullføringstrinnet.
- Slå på Chromebook igjen ved å trykke på av / på-knappen. RMA Shim starter automatisk.
- Google required Test resumes and the Chromebook reboot itself to finalize the process (Google required test resumes and the Chromebook reboot itself to finalize the process (Google påkrevd test gjenopptas, og selve Chromebooken startes på nytt for å fullføre prosessen) (figur 22).
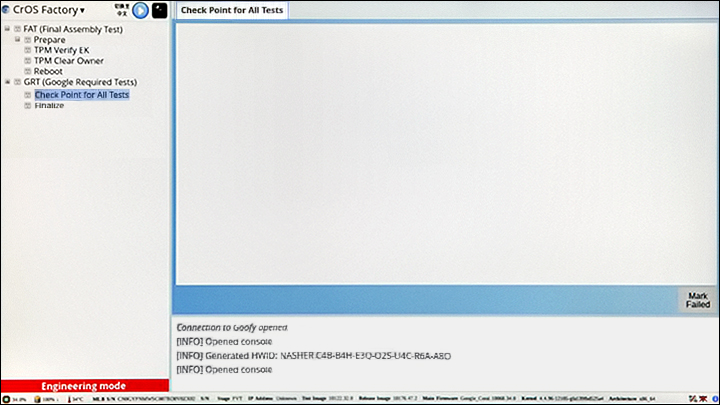
Figur 22.
- Du må ikke slå av eller starte Chromebook på nytt under fullføringsprosessen. Chromebook fullfører De nødvendige Google-testene (figur 23).
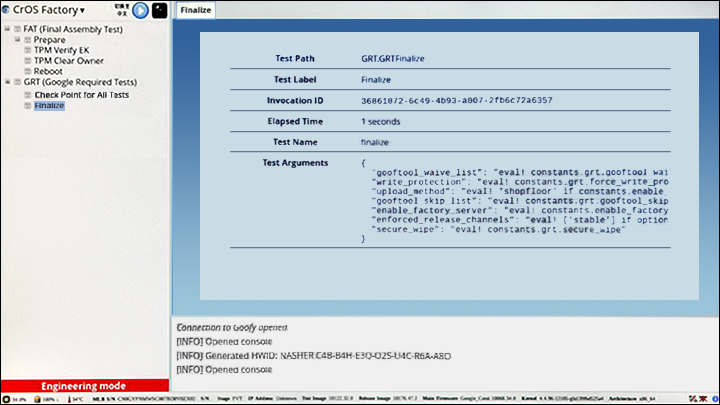
Figur 23.
- Når du har fullført trinnet, vises følgende skjermbilde når Chromebook starter slettingsprosessen (figur 24).
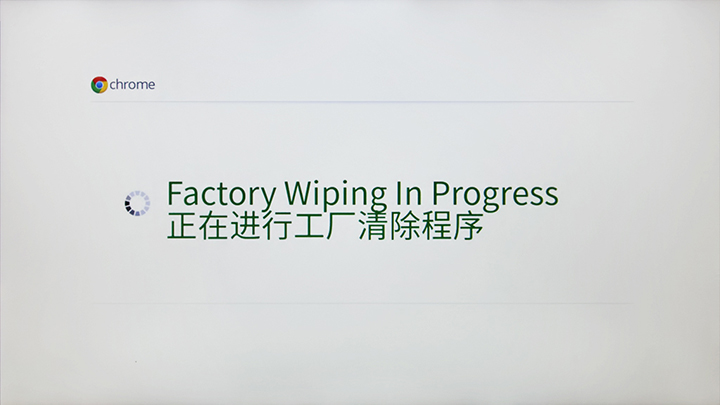
Figur 24.
- Når RMA Shim er fullført, setter det siste trinnet Chromebook i forsendelsesmodus. Ta ut strømadapteren når du blir bedt om det (figur 25).

Figur 25.
Forsiktig: Vent i minst ti sekunder før du lukker lokket. Dette avbryter forsendelsesmodusprosessen og ødelegger operativsystemet.
- Batteriet er låst i det siste trinnet. Dette setter Chromebook i forsendelsesmodus. Chromebook krever vekselstrøm for å kobles til neste gang Chromebook må slås på. Den vil ikke slå seg på uten strømforsyningen selv om batteriet er ladet (figur 26).
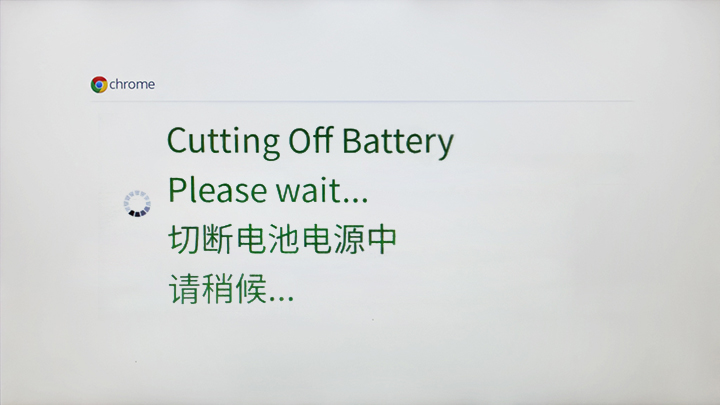
Figur 26.
Merk: Koble til vekselstrøm, og slå på Chromebook. Chromebook skal starte opp igjen i velkomstskjermbildet for Google-operativsystemet.
- Når RMA Shim-prosessen er fullført, følger du trinnene i brukerhåndboken for å installere følgende komponenter:
Brukerhåndbok: Dokumentasjon for Chromebook 5190 2-i-1- Sett inn batteribraketten(e) [side 15].
- Sett på bakdekselet på Chromebook [side 12].
Advarsel: USB-stasjonen RMA Shim sendes sammen med det nye Chromebook-kortet. RMA Shim USB-programvaren på USB-nøkkelen er service/lite-versjonen som bare inneholder Shop Floor og Google Required Tests Module. Når du har fullført break-fix-hendelsen, må du alltid returnere RMA Shim USB-stasjonen sammen med det defekte Chromebook-kortet.