Article Number: 000136315
Windowsオペレーティング システムでブラウザーの検索履歴を削除する方法
Summary: この記事は、一般的なブラウザーのキャッシュとブラウザーの履歴をクリアするためのガイドです。Windowsオペレーティング システムを搭載したDellコンピューターで使用されるブラウザー。
Article Content
Instructions
この記事では、ブラウザの履歴を消去するさまざまな方法について説明します。Windowsオペレーティングシステムで現在使用されている最も一般的なブラウザについて説明します。
定期的に閲覧履歴を消去する理由はさまざまですが、最終的にはご自身の判断でお願いします。
- 新しい状態から開始し、履歴をクリアします。
- コンピューターにアクセスできるユーザーは、閲覧履歴を確認できます。
- もしコンピューターが盗まれたら、あなたが何をしていたのか、見知らぬ人に見られてしまいます。保存されたサイト情報を使って、あなたのプライベート サイトにアクセスすることができるのです。
- ハッカーやウイルスは、あなたの保存した情報を狙っています。
- 閲覧履歴は、お客様の興味に応じた広告を作成するために企業によって使用される場合があります。
Windows11で履歴を削除する方法
メモ: MicrosoftのWindows 11オペレーティング システムでは、Internet Explorerは廃止されました。
Mozilla FirefoxおよびGoogle Chromeの場合:
Firefoxで閲覧履歴を消去する方法:
Firefoxは、Internet ExplorerやChromeと同じキーボードショートカットにアクセスしてブラウザの履歴を削除することもできます。
- Ctrl + Shift + Delキーを押して、履歴のクリア オプションを表示します。
- 削除できるものと削除できないもののリストが表示されます。より詳細なリストを表示したい場合は、詳細の矢印をクリックします。また、消去する期間を選択することもできます。オプションを選択して、過去1/2/4時間、過去1日、またはすべての履歴を消去することができます。
- [Clear Now]を選択します。
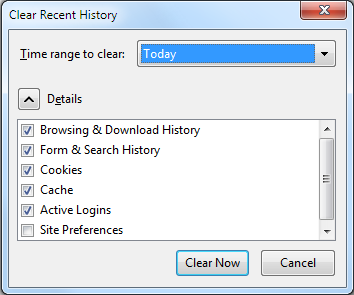
(図1: Firefoxの履歴)
Chromeブラウザの履歴をクリアする方法:
- Chromeで Ctrl + Shift + Delete キーを押すと、画面にGoogleのオプションが表示されます。
- クリアしたいカテゴリーの横にあるチェックボックスをオンにします。上部のドロップダウン メニューから、すべてのオプションを必ず確認してください。このメニューでは、消去する履歴の割合または数量を選択できます。過去1時間、1日、1週間、1か月分、または全期間の履歴を削除することができます。
- [データを削除]を選択します。
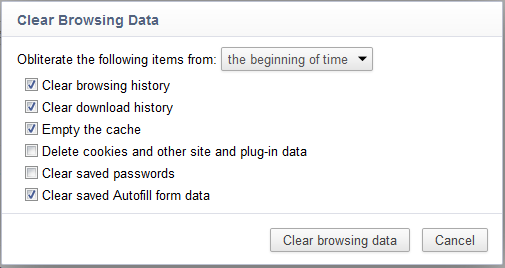
(図2: Chromeの履歴)
Microsoft Edgeの場合は、次の手順に従います。
メモ: ハブは、ブラウザ上のアイコン
 (3本の横縞)で、ブラウザの履歴、お気に入り、リーディングリスト、および現在のダウンロードにリンクします。
(3本の横縞)で、ブラウザの履歴、お気に入り、リーディングリスト、および現在のダウンロードにリンクします。
 (3本の横縞)で、ブラウザの履歴、お気に入り、リーディングリスト、および現在のダウンロードにリンクします。
(3本の横縞)で、ブラウザの履歴、お気に入り、リーディングリスト、および現在のダウンロードにリンクします。
- ハブ アイコンをタップまたはクリックして、[履歴]を選択します。
- 次に、[すべての履歴をクリア]を選択します。ここでは、どのデータとどのファイルをコンピューターから削除するかを選択できます。
- 選択が完了したら、[クリア]を選択して終了します。
Windows 10で履歴を削除する方法
この手順は、Vistaオペレーティング システム以降のInternet Explorerバージョン7から9で同じです。FirefoxとChromeでも同じです。
Microsoft Internet Explorer、Mozilla Firefox、およびGoogle Chromeの場合:
Internet Explorerの履歴をクリアする方法:
- Internet Explorerで閲覧履歴を削除する場合、 Ctrl +Shift + Del キーが便利なキーボードショートカットです。
- 保持する内容と削除する内容を指定できるダイアログ ボックスが開きます。
- 削除したいカテゴリーの横にあるチェックボックスをオンにします。
- [削除]をクリックします。
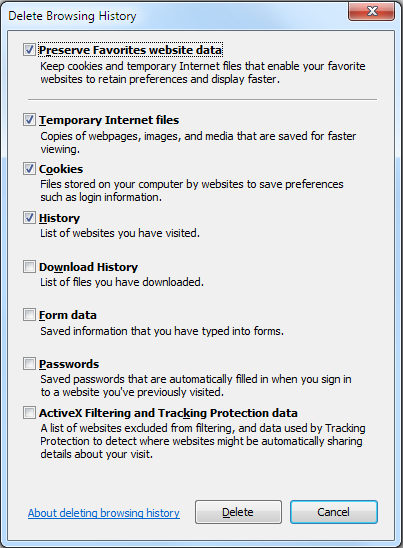
(図3: Internet Explorerの履歴)
バージョン10の場合は、次の手順を実行します。
- コンピューターでInternet Explorerブラウザーを開きます。
- [ ツール]ボタン をタップまたはクリックして [セーフティー] に移動し、[ 閲覧履歴の削除]をタップまたはクリックします。
- 削除する情報の各カテゴリーの横にあるチェックボックスをオンにして、[ 削除]をタップまたはクリックします。
Firefoxで閲覧履歴を消去する方法:
Firefoxは、Internet ExplorerやChromeと同じキーボードショートカットにアクセスしてブラウザの履歴を削除することもできます。
- Ctrl + Shift + Delキーを押して、履歴のクリア オプションを表示します。
- 削除できる項目と削除できない項目のリストが表示されます。詳細なリストを表示する場合は詳細の矢印をクリックします。また、消去する期間を選択することもできます。オプションを選択して、過去1/2/4時間、過去1日、またはすべての履歴を消去することができます。
- [Clear Now]を選択します。
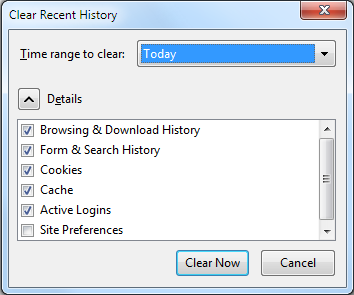
(図4: Firefoxの履歴)
Chromeブラウザの履歴をクリアする方法:
ChromeではInternet Explorerと同じキーボード ショートカットを使用します。
- Chromeで Ctrl + Shift + Delete キーを押すと、画面にGoogleのオプションが表示されます。
- Internet Explorer と同様に、クリアするカテゴリの横にあるチェックボックスをオンにする必要があります。上部のドロップダウン メニューからすべてのオプションを必ず確認してください。このメニューでは、消去する履歴の割合または数量を選択できます。過去1時間、1日、1週間、1か月分、または全期間の履歴を削除することができます。
- [データを削除]を選択します。
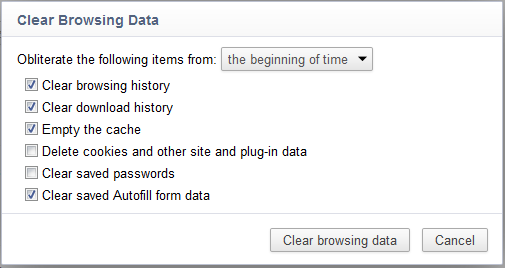
(図5: Chromeの履歴)
新しいブラウザーであるEdgeの場合は、次の手順を実行します。
メモ: ハブは、ブラウザ上のアイコン
 (3本の横縞)で、ブラウザの履歴、お気に入り、リーディングリスト、および現在のダウンロードにリンクします。
(3本の横縞)で、ブラウザの履歴、お気に入り、リーディングリスト、および現在のダウンロードにリンクします。
 (3本の横縞)で、ブラウザの履歴、お気に入り、リーディングリスト、および現在のダウンロードにリンクします。
(3本の横縞)で、ブラウザの履歴、お気に入り、リーディングリスト、および現在のダウンロードにリンクします。
- ハブ アイコンをタップまたはクリックして、[履歴]を選択します。
- 次に、[すべての履歴をクリア]を選択します。ここでは、どのデータとどのファイルをコンピューターから削除するかを選択できます。
- 選択が完了したら、[クリア]を選択して終了します。
閲覧履歴を削除すると削除されるもの
| 情報の種類 | 削除されるもの |
|---|---|
| 閲覧履歴 | 頻繁にアクセスするサイトなど、お客様が訪問したサイトのリスト。 |
| Cookieおよび保存されたWebサイト データ | サインインや場所など、それらのサイトの情報を保存する Web サイト ファイル。 |
| キャッシュされたデータとファイル | ページの読み込みを高速化するために保持されるWebページ、画像などのコピー。 |
| ダウンロード履歴 | ダウンロードしたファイルのリスト(ダウンロードしたファイルには影響しません) |
| フォーム データ | フォームに定期的に入力する情報。 |
| パスワード | 保存しているサイトのパスワード。 |
| メディア ライセンス | PlayReady/デジタル著作権管理コンテンツ ライセンス |
| ポップアップ例外 | ポップアップの使用を許可する Web サイトのリスト。 |
| 位置情報アクセス権限 | 現在地を知ることを許可したWebサイトのリスト。 |
| 全画面表示権限 | フルスクリーンで開くことを許可したWebサイトのリスト。 |
| 互換表示の許可 | Internet Explorer (Internet Explorer) で自動的に開くことを許可した Web サイトの一覧 |
Article Properties
Affected Product
Alienware, Inspiron, OptiPlex, Vostro, G Series, G Series, Alienware, Inspiron, Latitude, Latitude Tablets
Product
XPS, Vostro, XPS, XPS Tablets, Workstations
Last Published Date
05 Jun 2024
Version
8
Article Type
How To