Article Number: 000136315
Usuwanie historii przeglądarki w systemach operacyjnych Windows
Summary: Ten artykuł zawiera wskazówki dotyczące czyszczenia pamięci podręcznej i historii przeglądarki dla popularnych przeglądarek. Przeglądarki używane na komputerach firmy Dell z systemem operacyjnym Windows. ...
Article Content
Instructions
W tym artykule omówiono różne sposoby czyszczenia historii przeglądarki. Obejmuje najpopularniejsze przeglądarki używane obecnie w systemach operacyjnych Windows.
Istnieją różne powody, aby regularnie czyścić historię przeglądania, ale ostatecznie jest to wybór:
- Zacznij od nowa i wyczyść swoją historię.
- Każdy, kto ma dostęp do Twojego komputera, może zapoznać się z historią przeglądania.
- Jeśli komputer zostanie skradziony, obca osoba może sprawdzić, co robisz. Może korzystać z zapisanych informacji o witrynie w celu uzyskania dostępu do prywatnych witryn przy użyciu twoich informacji.
- Celem hakerów i wirusów są zapisane informacje.
- Niektóre firmy wykorzystują te informacje do dopasowywania reklam do zainteresowań użytkownika.
Jak usunąć historię w systemie Windows 11
Przeglądarki Mozilla Firefox i Google Chrome:
Jak wyczyścić historię przeglądania w Firefoksie:
Firefox ma również dostęp do tego samego skrótu klawiaturowego do usuwania historii przeglądarki, co Internet Explorer i Chrome.
- Naciśnij klawisze Ctrl + Shift + Delete , aby wyświetlić opcje czyszczenia historii.
- Wyświetla listę tego, co można, a czego nie można usunąć. Kliknij strzałkę Szczegóły, jeśli chcesz wyświetlić bardziej szczegółową listę. Można także wybrać okres objęty czyszczeniem. Opcje sugerują wyczyszczenie ostatniej godziny, ostatnich 2 godzin, ostatnich 4 godzin lub wszystkiego.
- Wybierz opcję Wyczyść teraz.
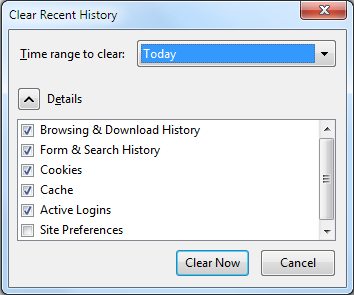
(Rysunek 1: Historia Firefoksa)
Jak wyczyścić historię przeglądarki Chrome:
- Naciśnij klawisze Ctrl + Shift + Delete w Chrome, a na ekranie pojawią się opcje Google.
- Zaznacz pola wyboru przy kategoriach, które chcesz wyczyścić. Należy pamiętać, aby sprawdzić wszystkie opcje w menu rozwijanym u góry. To menu pozwala wybrać procent lub ilość historii, którą chcesz wyczyścić. Można wyczyścić dane z ostatniej godziny, dnia, tygodnia lub miesiąca albo wszystkie dane.
- Wybierz opcję Wyczyść dane przeglądania.
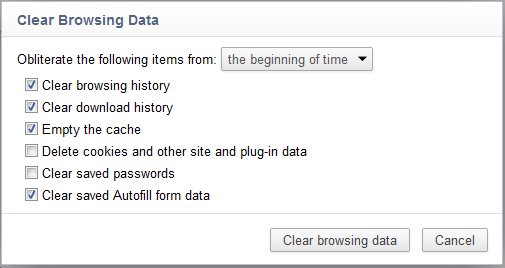
(Rysunek 2: Historia Chrome)
W przypadku przeglądarki Microsoft Edge wykonaj następujące czynności:
 (z trzema poziomymi paskami) w przeglądarce, która łączy Cię z historią przeglądarki, ulubionymi, listą czytelniczą i bieżącymi pobranymi plikami.
(z trzema poziomymi paskami) w przeglądarce, która łączy Cię z historią przeglądarki, ulubionymi, listą czytelniczą i bieżącymi pobranymi plikami.
- Dotknij lub kliknij ikonę centrum i wybierz opcję Historia.
- Następnie wybierz opcję Wyczyść całą historię, która następnie umożliwi wybór danych i plików do usunięcia z komputera.
- Po dokonaniu wyboru należy wybrać opcję Wyczyść, aby zakończyć operację.
Jak usunąć historię w systemie Windows 10
Czynności pozostają takie same dla przeglądarki Internet Explorer w wersjach od 7 do 9 od wersji systemu operacyjnego Vista. W przypadku przeglądarek Firefox i Chrome także jest tak samo.
Przeglądarki Microsoft Internet Explorer, Mozilla Firefox i Google Chrome:
Jak wyczyścić historię programu Internet Explorer:
- Podczas usuwania historii przeglądania w przeglądarce Internet Explorer przydatnym skrótem klawiaturowym są klawisze Ctrl + Shift + Delete .
- Wywołuje on okno dialogowe, które pozwala określić kategorie danych do zachowania i do usunięcia.
- Zaznacz pola wyboru przy kategoriach, które chcesz usunąć.
- Kliknij Usuń.
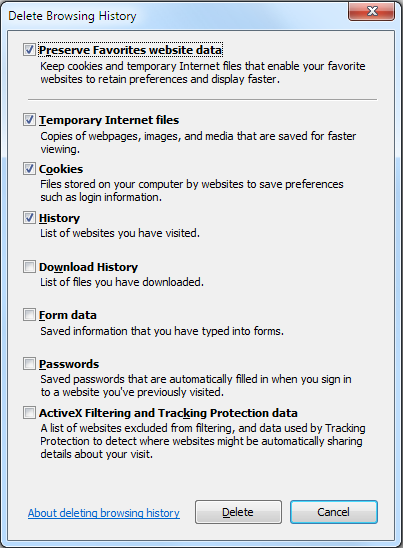
(Rysunek 3: Historia programu Internet Explorer)
W wersji 10 należy wykonać następujące czynności:
- Otwórz przeglądarkę Internet Explorer na swoim komputerze.
- Naciśnij lub kliknij przycisk Narzędzia i przejdź do pozycji Bezpieczeństwo , a następnie naciśnij lub kliknij pozycję Usuń historię przeglądania.
- Zaznacz pole wyboru obok każdej kategorii informacji, które chcesz usunąć, a następnie naciśnij lub kliknij przycisk Usuń.
Jak wyczyścić historię przeglądania w Firefoksie:
Firefox ma również dostęp do tego samego skrótu klawiaturowego do usuwania historii przeglądarki, co Internet Explorer i Chrome.
- Naciśnij klawisze Ctrl + Shift + Delete , aby wyświetlić opcje czyszczenia historii.
- Zostanie wyświetlona lista treści, które można usunąć i których nie można usunąć. Kliknij strzałkę Szczegóły, aby wyświetlić bardziej szczegółową listę. Można także wybrać okres objęty czyszczeniem. Opcje sugerują wyczyszczenie ostatniej godziny, ostatnich 2 godzin, ostatnich 4 godzin lub wszystkiego.
- Wybierz opcję Wyczyść teraz.
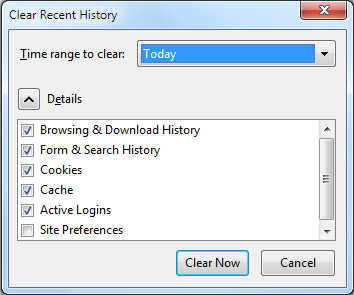
(Rysunek 4: Historia Firefoksa)
Jak wyczyścić historię przeglądarki Chrome:
Przeglądarka Chrome korzysta z tego samego skrótu klawiaturowego co Internet Explorer.
- Naciśnij klawisze Ctrl + Shift + Delete w Chrome, a na ekranie pojawią się opcje Google.
- Podobnie jak w przypadku przeglądarki Internet Explorer, musisz zaznaczyć pola obok kategorii, które chcesz wyczyścić. Należy pamiętać, aby sprawdzić wszystkie opcje w menu rozwijanym u góry. To menu pozwala wybrać procent lub ilość historii, którą chcesz wyczyścić. Można wyczyścić dane z ostatniej godziny, dnia lub miesiąca albo wszystkie dane.
- Wybierz opcję Wyczyść dane przeglądania.
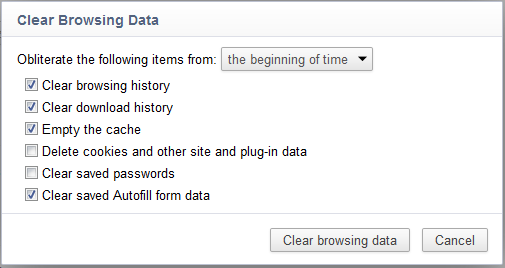
(Rysunek 5: Historia Chrome)
W przypadku nowej przeglądarki Edge należy wykonać następujące czynności:
 (z trzema poziomymi paskami) w przeglądarce, która łączy Cię z historią przeglądarki, ulubionymi, listą czytelniczą i bieżącymi pobranymi plikami.
(z trzema poziomymi paskami) w przeglądarce, która łączy Cię z historią przeglądarki, ulubionymi, listą czytelniczą i bieżącymi pobranymi plikami.
- Dotknij lub kliknij ikonę centrum i wybierz opcję Historia.
- Następnie wybierz opcję Wyczyść całą historię, która następnie umożliwi wybór danych i plików do usunięcia z komputera.
- Po dokonaniu wyboru należy wybrać opcję Wyczyść, aby zakończyć operację.
Co zostanie usunięte w przypadku usunięcia historii przeglądania?
| Typ informacji | Co zostanie usunięte? |
|---|---|
| Historia przeglądania | Lista odwiedzonych witryn, w tym często odwiedzane witryny. |
| Pliki cookie i zapisane dane witryn | Pliki witryn internetowych, w których przechowywane są informacje o użytkowniku, takie jak dane logowania i lokalizacje. |
| Buforowane dane i pliki | Kopie stron internetowych, obrazów i tym podobnych, które są przechowywane w celu przyspieszenia ładowania strony. |
| Historia pobierania | Lista pobranych plików (Nie ma to wpływu na pobrane pliki). |
| Dane formularzy | Informacje, które regularnie wprowadzasz do formularzy. |
| Hasła | Hasła stron, które zostały zapisane. |
| Licencje multimediów | Licencje na zawartość PlayReady/Digital Rights Management |
| Wyjątki dotyczące wyskakujących okienek | Lista stron internetowych, którym zezwalasz na korzystanie z wyskakujących okienek. |
| Uprawnienia do lokalizacji | Lista stron internetowych, którym zezwalasz na poznanie swojej aktualnej lokalizacji. |
| Uprawnienia do pełnego ekranu | Lista witryn internetowych, które można otwierać w trybie pełnoekranowym. |
| Uprawnienia zgodności | Lista witryn internetowych, które mogą być automatycznie otwierane w programie Internet Explorer (Internet Explorer) |
Article Properties
Affected Product
Alienware, Inspiron, OptiPlex, Vostro, G Series, G Series, Alienware, Inspiron, Latitude, Latitude Tablets
Product
XPS, Vostro, XPS, XPS Tablets, Workstations
Last Published Date
05 Jun 2024
Version
8
Article Type
How To