Cómo instalar y configurar un controlador de impresión Dell en Mac OS X
Summary: Instalación y configuración de un controlador de impresión Dell en Mac OS X.
This article applies to
This article does not apply to
This article is not tied to any specific product.
Not all product versions are identified in this article.
Symptoms
No hay información de síntomas.
Cause
No hay información sobre la causa.
Resolution
Índice:
- Descarga e instalación del controlador para impresoras Dell
- Agregar una impresora de red con una dirección IP o un nombre de host
- Agregar una impresora USB
- Seleccione Opciones de impresión
Nota: Dell no soporta las versiones anteriores a Mac OSX 11.
1. Descarga e instalación del controlador para impresoras Dell
Descargue el controlador de la impresora Dell desde el sitio de soporte de Dell (Figura 1 [solo en inglés]).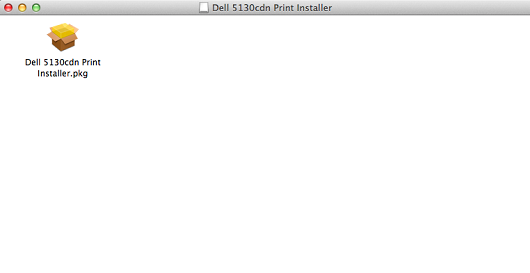
Figura 1: Instalador del controlador de impresión
Siga las instrucciones del asistente de instalación y complete la instalación del controlador (Figura 2 [solo en inglés]).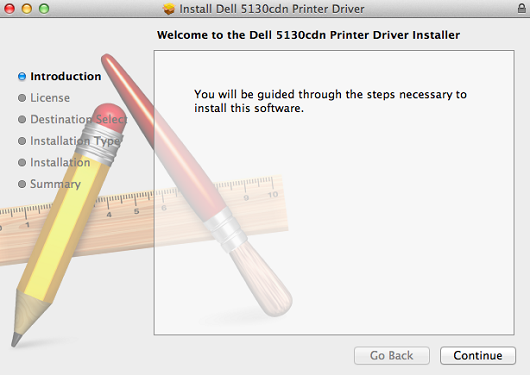
Figura 2: Asistente de instalación
2. Agregar una impresora de red con una dirección IP o un nombre de host
- Seleccione el icono de Apple en la esquina superior izquierda.
- Seleccione System Preferences (Figura 3 [solo en inglés]).
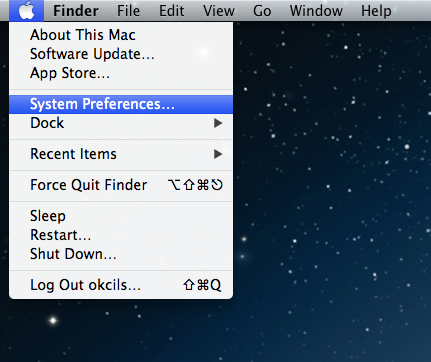
Figura 3: System Preferences - Seleccione Print & Scan (Figura 4 [solo en inglés]).
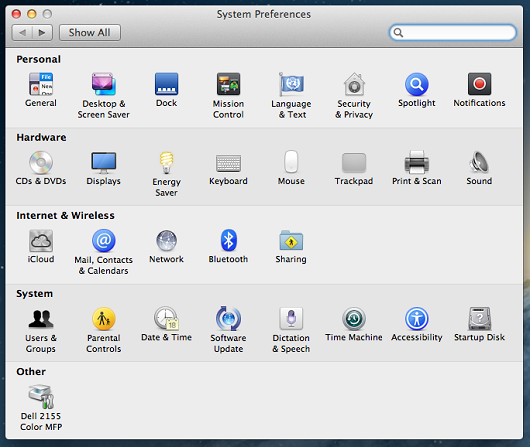
Figura 4: Print & Scan - Seleccione el icono + (más) debajo del panel de impresoras a la izquierda para abrir la aplicación Add Printer (Figura 5 [solo en inglés]).
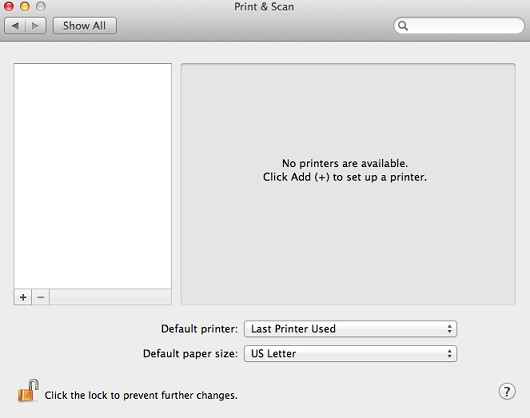
Figura 5: Add Printer - Seleccione IP en la barra superior de herramientas de la ventana Add Printer (Figura 6 [solo en inglés]).
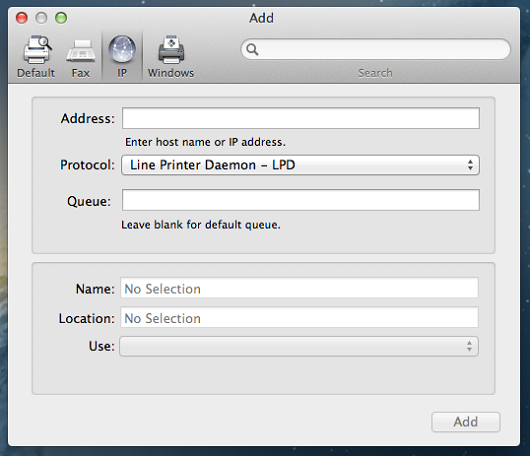
Figura 6: IP - Establezca las siguientes opciones.
- Protocol: configure esta opción en Line Printer Daemon.
- Address: configure esta opción con la dirección IP o el nombre de host.
- Queue: deje esta opción en blanco (cola predeterminada).
- Name: de manera predeterminada, se ingresa la dirección IP de la impresora. Se recomienda cambiar el nombre a uno descriptivo, como Dell Printer o Impresora Dell.
- Location: se puede dejar en blanco. Normalmente se utiliza para identificar la ubicación física de la impresora. Por ejemplo: Oficina principal.
- Print Using: presione la flecha hacia abajo para mostrar la lista completa de controladores. Seleccione el controlador apropiado.
- Presione Add.
- Si hay opciones para la impresora que está instalando (dúplex, bandejas de papel opcionales, memorias, etc.), aparecerá una pantalla que le permitirá seleccionar las opciones instaladas en la impresora. Seleccione las opciones instaladas en la impresora según lo anterior y haga clic en Continue (Continuar) para completar el asistente.
3. Agregar una impresora USB
- Seleccione el icono de Apple en la esquina superior izquierda.
- Seleccione System Preferences (Figura 7 [solo en inglés]).
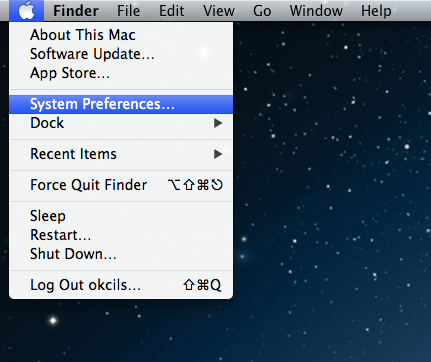
Figura 7: System Preferences - Seleccione Print & Scan (Figura 8 [solo en inglés]).
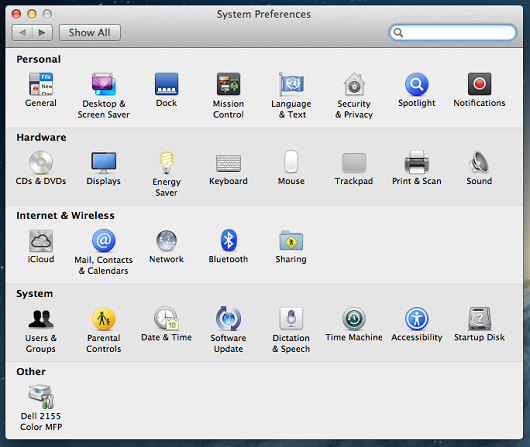
Figura 8: Print & Scan - Seleccione el icono + (más) debajo del panel de impresoras a la izquierda para abrir la aplicación Add Printer (Figura 9 [solo en inglés]).
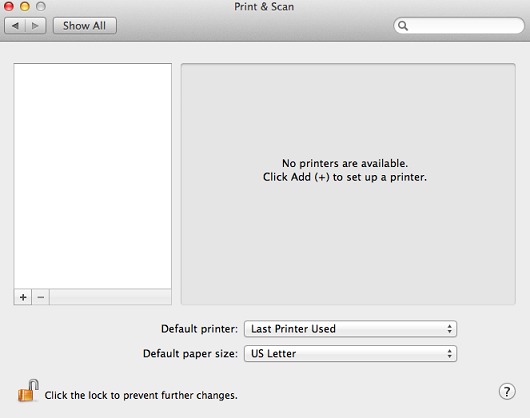
Figura 9: Add Printer - Seleccione Default en la barra superior de herramientas de la ventana Add Printer.
- Seleccione la impresora de la lista de todas las impresoras que se pueden visualizar en su Mac mediante USB, Bonjour, etc.
- Seleccione Add (Figura 10 [solo en inglés]).
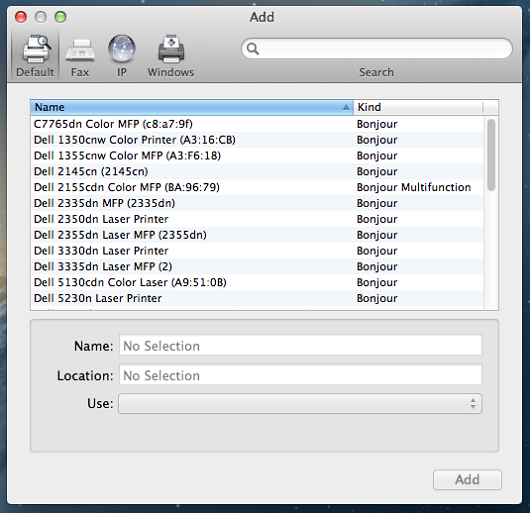
Figura 10: Agregar - Si hay opciones para la impresora que está instalando (dúplex, bandejas de papel opcionales, memorias, etc.), aparecerá una pantalla que le permitirá seleccionar las opciones instaladas en la impresora. Seleccione las opciones instaladas en la impresora según lo anterior y haga clic en el botón Continue (Continuar) para completar el asistente.
4. Seleccione Opciones de impresión
- En la aplicación, seleccione la opción File en la barra de menú superior.
- Seleccione Print o presione Comando + P en el teclado.
- Seleccione la cola de impresión correcta.
- Seleccione el botón Show Details (Figura 11 [solo en inglés]).
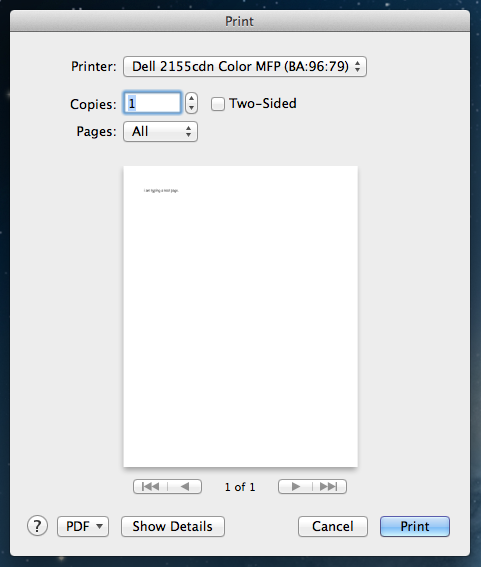
Figura 11: Show Details - Todas las opciones de impresora se pueden seleccionar (Figura 12 [solo en inglés]).
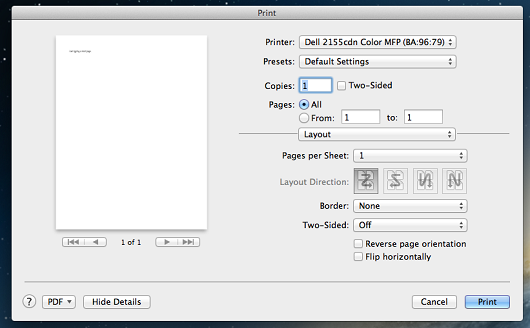
Figura 12: Opciones de impresión - Seleccione Print para enviar el trabajo de impresión.
Article Properties
Article Number: 000135885
Article Type: Solution
Last Modified: 03 Nov 2022
Version: 4
Find answers to your questions from other Dell users
Support Services
Check if your device is covered by Support Services.