Configurar a impressão compartilhada em sistemas operacionais Windows
Summary: Como configurar a impressão compartilhada para sua impressora Dell no Windows.
Symptoms
Sumário:
Este artigo apresenta informações sobre "Como configurar a impressão compartilhada em sistemas operacionais Windows"
1. Como especificar as configurações compartilhadas da impressora
Você pode compartilhar sua nova impressora na rede usando o disco de software e documentação que acompanha sua impressora ou usando o método de ponto a ponto ou de apontar e imprimir da Microsoft. No entanto, se você usar um dos métodos da Microsoft, alguns recursos, como o monitor de status e outros utilitários da impressora, instalados com o disco de software e documentação, podem não estar disponíveis.
Se você quiser usar a impressora em uma rede, compartilhe a impressora e instale os drivers dela em todos os computadores da rede.
Windows 7, Windows 7 edição de 64 bits ou Windows Server 2008 R2:
- Clique em Iniciar→ Dispositivos e Impressoras.
- Clique com o botão direito no ícone da impressora e selecione Propriedades da impressora.
- Na guia Compartilhamento, clique em Alterar opções de compartilhamento, se existir.
Marque a caixa de seleção Compartilhar esta impressora e, em seguida, digite um nome na caixa de texto Nome do compartilhamento.
- Clique em Drivers adicionais e selecione os sistemas operacionais de todos os clients da rede que imprimem nessa impressora.
- Clique em Aplicar e em OK.
Windows 8, Windows 8 edição de 64 bits ou Windows Server 2012:
- No modo de área de trabalho, clique com o botão direito no canto inferior esquerdo da tela e, depois, clique em Painel de Controle → Hardware e Sons (Hardware do Windows Server 2012) → Dispositivos e Impressoras.
- Clique com o botão direito no ícone da impressora e selecione Propriedades da impressora.
- Na guia Compartilhamento, clique em Alterar opções de compartilhamento, se existir.
- Marque a caixa de seleção Compartilhar esta impressora e, em seguida, digite um nome na caixa de texto Nome do compartilhamento.
- Clique em Drivers adicionais e selecione os sistemas operacionais de todos os clients da rede que usam essa impressora.
- Clique em Aplicar e em OK.
Para confirmar se a impressora está devidamente compartilhada:
- Certifique-se de que o objeto da impressora na pasta Impressoras, Impressoras e Aparelhos de Fax ou Dispositivos e Impressoras esteja compartilhado. O ícone de compartilhamento é exibido abaixo do ícone da impressora.
- Navegue em Rede ou Meus Locais de Rede. Localize o nome de host do servidor e o nome compartilhado que você atribuiu à impressora.
Agora que a impressora está compartilhada, você pode instalar a impressora nos clients da rede usando o método apontar e imprimir ou o método ponto-a-ponto.
- Clique em Drivers adicionais na tela para compartilhar impressoras.
- Marque a caixa de seleção x64 e, depois, clique em OK.
- Clique em Navegar para especificar a pasta que contém o driver do SO de 64 bits e, depois, clique em OK.
A instalação será iniciada.
Windows XP, Windows XP edição de 64 bits, Windows Server 2003 ou Windows Server 2003 edição x64:
- Clique em Iniciar→ Impressoras e Aparelhos de Fax.
- Clique com o botão direito do mouse no ícone da impressora e selecione Propriedades.
- Na guia Compartilhamento, marque a caixa de seleção Compartilhar esta impressora e, em seguida, digite um nome na caixa de texto Nome do compartilhamento.
- Clique em Drivers adicionais e selecione os sistemas operacionais de todos os clients da rede que imprimem nessa impressora.
- Clique em OK.
Se houver arquivos ausentes, você deverá inserir o CD do sistema operacional do servidor.
Se essas etapas não resolverem o problema, entre em contato com o Suporte Técnico da Dell.
Voltar ao início2. Apontar e imprimir
Windows 7, Windows 7 edição de 64 bits ou Windows Server 2008 R2:
- Na área de trabalho do Windows do computador client, clique em Iniciar→ seu nome de usuário→ Rede (Iniciar→ Rede para Windows Server 2008 R2).
- Localize o nome de host do computador do servidor e, em seguida, clique duas vezes no nome de host.
- Clique com o botão direito no nome da impressora compartilhada e, depois, clique em Conectar.
- Clique em Instalar driver.
- Aguarde até que as informações do driver sejam copiadas do computador do servidor no computador client e até que um novo objeto de impressora seja adicionado à pasta Dispositivos e Impressoras. O tempo necessário para esse processo varia de acordo com o tráfego da rede e outros fatores.
- Imprima uma página de teste para verificar a instalação.
- Clique em Iniciar→ Dispositivos e Impressoras.
- Clique com o botão direito na impressora que acabou de criar e selecione Propriedades da impressora.
- Na guia Geral, clique em Imprimir página de teste.
Quando uma página de teste for impressa com sucesso, a instalação estará concluída.
Windows 8, Windows 8 edição de 64 bits ou Windows Server 2012:
- Aponte para o canto inferior ou superior direito da tela e, em seguida, clique em Pesquisar → Digite Rede na caixa de pesquisa, clique em Aplicativos e, em seguida, clique em Rede.
- Localize o nome de host do computador do servidor e, em seguida, clique duas vezes no nome de host.
- Clique com o botão direito no nome da impressora compartilhada e, depois, clique em Conectar.
- Clique em Instalar driver.
- Aguarde até que as informações do driver sejam copiadas do computador do servidor no computador client e até que um novo objeto de impressora seja adicionado à pasta Dispositivos e Impressoras. O tempo necessário para esse processo varia de acordo com o tráfego da rede e outros fatores.
- Imprima uma página de teste para verificar a instalação.
- No modo de área de trabalho, clique com o botão direito no canto inferior esquerdo da tela e, depois, clique em Painel de Controle →Hardware e Sons (Hardware do Windows Server 2012) → Dispositivos e Impressoras.
- Clique com o botão direito na impressora que acabou de criar e selecione Propriedades da impressora.
- Na guia Geral, clique em Imprimir página de teste.
Quando uma página de teste for impressa com sucesso, a instalação estará concluída.
Windows XP, Windows XP edição de 64 bits, Windows Server 2003 ou Windows Server 2003 edição x64:

Aguarde até que as informações do driver sejam copiadas do computador do servidor no computador client e até que um novo objeto de impressora seja adicionado à pasta Impressoras e Aparelhos de Fax. O tempo de cópia varia de acordo com o tráfego da rede e outros fatores.
- Feche Meus Locais de Rede.
- Imprima uma página de teste para verificar a instalação.
- Clique em Iniciar→ Impressoras e Aparelhos de Fax.
- Selecione a impressora que acabou de criar.
- Clique em Arquivo→ Propriedades.
- Na guia Geral, clique em Imprimir página de teste.
Quando uma página de teste for impressa com sucesso, a instalação estará concluída.
Se essas etapas não resolverem o problema, entre em contato com o Suporte Técnico da Dell.
Voltar ao início3. Ponto-a-ponto
Se você usar o método ponto-a-ponto, o driver da impressora será totalmente instalado em cada computador client. Os clients da rede mantêm o controle das modificações do driver. O computador client lida com o processamento das tarefas de impressão.
Windows 7, Windows 7 edição de 64 bits ou Windows Server 2008 R2:
- Clique em Iniciar → Dispositivos e Impressoras.
- Clique em Adicionar uma impressora.
- Clique em Adicionar uma impressora da rede, sem fio ou Bluetooth. Se a impressora estiver listada, selecione-a e clique em Avançar ou selecione A impressora que quero não está listada. Clique em Selecionar uma impressora compartilhada por nome e digite o caminho da impressora na caixa de texto; em seguida, clique em Avançar.
Por exemplo: \\\
O nome de host do servidor é o nome do computador do servidor que o identifica na rede. O nome da impressora compartilhada é o nome atribuído durante o processo de instalação do servidor.
Se essa for uma impressora nova, talvez você precise instalar um driver de impressora. Se nenhum driver de sistema estiver disponível, você precisará informar o caminho para o driver disponível. - Confirme o nome da impressora e, em seguida, clique em Avançar.
- Selecione Sim se quiser que essa impressora seja definida como a impressora padrão e, em seguida, clique em Avançar.
- Clique em Imprimir uma página de teste se quiser verificar a instalação.
- Clique em Concluir.
Quando uma página de teste for impressa com sucesso, a instalação estará concluída.
Windows 8, Windows 8 edição de 64 bits ou Windows Server 2012:
- No modo de área de trabalho, clique com o botão direito no canto inferior esquerdo da tela e, depois, clique em Painel de Controle → Hardware e Sons (Hardware do Windows Server 2012) → Dispositivos e Impressoras.
- Clique em Adicionar uma impressora para iniciar o assistente Adicionar impressora.
- Se a impressora estiver listada, selecione-a e clique em Avançar ou selecione A impressora que quero não está listada. Clique em Selecionar uma impressora compartilhada por nome e digite o caminho da impressora na caixa de texto; em seguida, clique em Avançar.
Por exemplo: \\\
O nome de host do servidor é o nome do computador do servidor que o identifica na rede. O nome da impressora compartilhada é o nome atribuído durante o processo de instalação do servidor. Se essa for uma impressora nova, talvez você precise instalar um driver de impressora. Se nenhum driver de sistema estiver disponível, você precisará informar o caminho para o driver disponível. - Confirme o nome da impressora e, em seguida, clique em Avançar.
- Selecione Sim se quiser que essa impressora seja definida como a impressora padrão e, em seguida, clique em Avançar.
- Clique em Imprimir uma página de teste se quiser verificar a instalação.
- Clique em Concluir.
Quando uma página de teste for impressa com sucesso, a instalação estará concluída.
Windows XP, Windows XP edição de 64 bits, Windows Server 2003 ou Windows Server 2003 edição x64:
- Clique em Iniciar→ Impressoras e Aparelhos de Fax.
- Clique em Adicionar uma impressora.
- Clique em Avançar.
- Selecione Uma impressora da rede ou uma impressora conectada a outro computador e, depois, clique em Avançar. Se a impressora não estiver listada, digite o caminho para a impressora na caixa de texto.
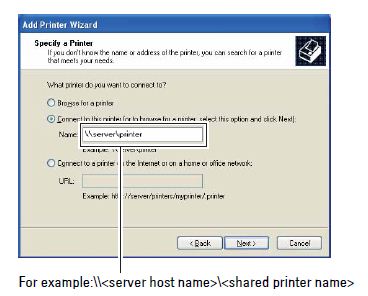
O nome de host do servidor é o nome do computador do servidor que o identifica na rede. O nome da impressora compartilhada é o nome atribuído durante o processo de instalação do servidor.
- Clique em Procurar uma impressora e, em seguida, clique em Avançar.
Se essa for uma impressora nova, talvez você precise instalar um driver de impressora. Se nenhum driver de sistema estiver disponível, você precisará especificar o caminho para os drivers disponíveis. - Selecione Sim se quiser que essa impressora seja definida como a impressora padrão e, em seguida, clique em Avançar.
Se você quiser verificar a instalação, clique em Sim para imprimir uma página de teste. - Clique em Concluir.
Quando uma página de teste for impressa com sucesso, a instalação estará concluída.
Se essas etapas não resolverem o problema, entre em contato com o Suporte Técnico da Dell.
Voltar ao início