How to Troubleshoot Print Quality Issues on the B5460dn / B5465dnf Dell Laser Printer
Summary: Guide for troubleshooting Print Quality Issues on the B5460dn / B5465dnf Dell Laser Printer.
Symptoms
Table of Contents:
- Characters have Jagged or Uneven Edges
- Clipped Pages or Images
- Printer is Printing Blank Pages
- Compressed Images Appear on Prints
- Shadow Images Appear on Prints
- Gray Background on Prints
- Incorrect Margins on Prints
- Horizontal Voids Appear on Prints
- Paper Curl
- Print Irregularities
- Repeating Defects Appear on Prints
- Print is Too Dark
- Print is Too Light
- Printer is Printing Solid Black Pages
- Skewed Print
- Transparency Print Quality is Poor
- Streaked Horizontal Lines Appear on Prints
- Streaked Vertical Lines Appear on Prints
- Toner Specks Appear on Prints
- Toner Fog or Background Shading Appears on Prints
- Vertical Voids Appear on Prints
- Toner Rubs Off
- Uneven Print Density
This article provides information on "How to Troubleshoot Print Quality Issues on the B5460dn / B5465dnf Dell Laser Printer"
1. Characters have Jagged or Uneven Edges
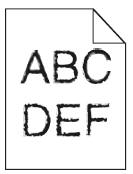
- Print a font sample list to check if the fonts you are using are supported by the printer.
- From the printer control panel, navigate to: Menu, Reports, Print Fonts.
- Touch PCL Fonts or PostScript Fonts.
- Use a font that is supported by the printer or install the font that you want to use. For more information, contact your system support person.
- Resend the print job.
- If the prints still contain characters that have jagged or uneven edges, use a font that is supported by the printer or install the font that you want to use on your computer. For more information, contact your system support person.
- Resend the print job.
More info can be found in the B5460dn User’s Guide or the B5465dnf User’s Guide.
2. Clipped Pages or Images
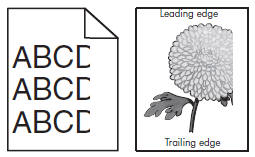
- Move the width and length guides in the tray to the correct positions for the paper loaded.
- Resend the print job.
- If the page or image is still clipped, From the printer control panel, set the paper size and type in the Paper menu to match the paper loaded in the tray.
- Do the paper size and type match the paper loaded in the tray?
- Depending on your operating system, specify the paper size from Printing Preferences or from the Print dialog.
- Resend the print job.
- If the page or image is still clipped, reinstall the imaging unit.
- Remove the toner cartridge.
- Remove the imaging unit.
Notice: Potential Damage: Do not expose the imaging unit to direct light for more than 10 minutes. Extended exposure to light may cause print quality problems.
- Install the imaging unit, and then the cartridge.
- Resend the print job.
More info can be found in the B5460dn User’s Guide or the B5465dnf User’s Guide.
3. Printer is Printing Blank Pages
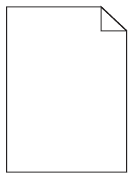
- Check if there is packing material left on the imaging unit.
- Remove the toner cartridge, and then the imaging unit.
- Check if the packing material is properly removed from the imaging unit.
Note: Potential Damage: Do not expose the imaging unit to direct light for more than 10 minutes. Extended exposure to light may cause print quality problems.
- Reinstall the imaging unit, and then the cartridge.
- Resend the print job.
- If the pages are still blank, redistribute the toner in the imaging unit.
- Remove the toner cartridge, and then the imaging unit.
- Firmly shake the imaging unit.
Notice: Potential Damage: Do not expose the imaging unit to direct light for more than 10 minutes. Extended exposure to light may cause print quality problems.
- Reinstall the imaging unit, and then the cartridge.
- Resend the print job.
- If the pages are still blank, replace the imaging unit, and then resend the print job.
More info can be found in the B5460dn User’s Guide or the B5465dnf User’s Guide.
4. Compressed Images Appear on Prints
- Make sure the size of the paper loaded in the tray matches the fuser type.
Note: Use a 110-volt fuser for printing on letter-size paper and a 220-volt fuser for printing on A4‑size paper.
- Resend the print job.
- If the compressed images still appear, replace the fuser.
- Resend the print job.
More info can be found in the B5460dn User’s Guide or the B5465dnf User’s Guide.
5. Shadow Images Appear on Prints
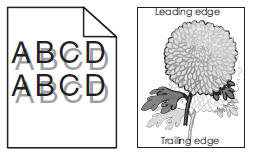
- Load paper with the correct paper type and weight in the tray.
- From the printer control panel, set the paper type and weight in the Paper menu to match the paper loaded in the tray.
- Depending on your operating system, specify the paper type and weight from Printing Preferences or from the Print dialog.
- Resend the print job.
- If shadow images still appear on prints, replace the imaging unit, and then resend the print job.
More info can be found in the B5460dn User’s Guide or the B5465dnf User’s Guide.
6. Gray Background on Prints
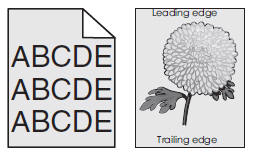
- From the Quality Menu on the printer control panel, decrease the toner darkness.
Note: 8 is the factory default setting.
- Resend the print job.
- If the gray background did not disappear from the prints, reinstall the imaging unit and the toner cartridge.
- Remove the toner cartridge.
- Remove the imaging unit.
Notice: Potential Damage: Do not expose the imaging unit to direct light for more than 10 minutes. Extended exposure to light can cause print quality problems.
- Install the imaging unit, and then the cartridge.
- Resend the print job.
- If the gray background did not disappear from the prints, replace the imaging unit, and then resend the print job.
More info can be found in the B5460dn User’s Guide or the B5465dnf User’s Guide.
7. Incorrect Margins on Prints
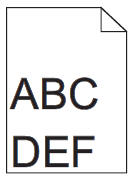
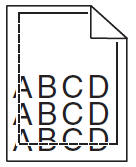
- Move the width and length guides in the tray to the correct positions for the paper size loaded.
- Resend the print job.
- From the printer control panel, set the paper size in the Paper menu to match the paper loaded in the tray. Does the paper size match the paper loaded in the tray?
- Depending on your operating system, specify the paper size from Printing Preferences or from the Print dialog.
- Resend the print job.
More info can be found in the B5460dn User’s Guide or the B5465dnf User’s Guide.
8. Horizontal Voids Appear on Prints
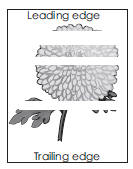
- Make sure your software program is using a correct fill pattern.
- Resend the print job.
- If the horizontal voids still appear on prints, load the specified tray or feeder with a recommended type of paper.
- Resend the print job.
- If the horizontal voids still appear on prints, redistribute the toner in the imaging unit.
- Remove the toner cartridge, and then the imaging unit.
- Firmly shake the imaging unit.
Notice: Potential Damage: Do not expose the imaging unit to direct light for more than 10 minutes. Extended exposure to light can cause print quality problems.
- Reinstall the imaging unit, and then the cartridge.
- Resend the print job.
- If the horizontal voids still appear on prints, replace the imaging unit, and then resend the print job.
More info can be found in the B5460dn User’s Guide or the B5465dnf User’s Guide.
9. Paper Curl
- Move the width and length guides in the tray to the correct positions for the size of the paper loaded.
- If the width and length guides positioned correctly, from the printer control panel, set the paper type and weight in the Paper menu to match the paper loaded in the tray.
- If the paper type and weight match the type and weight of the paper in the tray, depending on your operating system, specify the paper type and weight from Printing Preferences or from the Print dialog.
- Resend the print job.
- If the paper still curled, remove the paper from the tray, and then turn it over.
- Resend the print job.
- If the paper still curled, load paper from a fresh package.
Note: Paper absorbs moisture due to high humidity. Store paper in its original wrapper until you use it.
- Resend the print job.
More info can be found in the B5460dn User’s Guide or the B5465dnf User’s Guide.
10. Print Irregularities
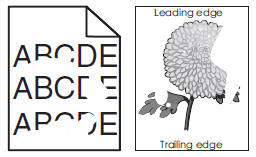
- Move the width and length guides in the tray to the correct positions for the size of the paper loaded in the tray.
- Resend the print job.
- If the print irregularities still appear, from the printer control panel, set the paper size and type in the Paper menu to match the paper loaded in the tray.
- If the printer settings match the type and weight of the paper loaded in the tray, depending on your operating system, specify the paper type and weight from Printing Preferences or from the Print dialog.
- Resend the print job.
- If the print irregularities still appear, check if the paper loaded in the tray has texture or rough finishes.
- If you are printing on textured or rough paper, from the printer control panel, set the paper texture in the Paper menu to match the paper loaded in the tray.
- Load paper from a fresh package.
Note: Paper absorbs moisture due to high humidity. Store paper in its original wrapper until you use it.
- Resend the print job.
- If the print irregularities still appear, replace the imaging unit, and then resend the print job.
More info can be found in the B5460dn User’s Guide or the B5465dnf User’s Guide.
11. Repeating Defects Appear on Prints
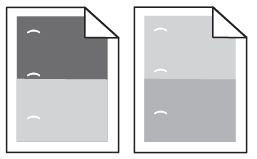
- Replace the imaging unit if the distance between the defects is equal to any of the following:
- 47.8 mm (1.88 in.)
- 96.8 mm (3.81 in.)
- 28.5 mm (1.12 in.)
- Resend the print job.
- If the repeating defects still appear on prints, replace the fuser if the distance between the defects is equal to either of the following:
- 94.25 mm (3.71 in.)
- 95.2 mm (3.75 in.)
- Resend the print job.
More info can be found in the B5460dn User’s Guide or the B5465dnf User’s Guide.
12. Print is Too Dark
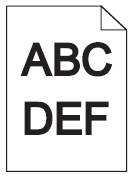
- From the Quality menu on the printer control panel, reduce the toner darkness.
Note: 8 is the factory default setting.
- Resend the print job.
- If the print is still too dark, From the printer control panel, set the paper type, texture and weight in the Paper menu to match the paper loaded in the tray.
- Resend the print job.
- Check that the tray is set to the type, texture, and weight of the paper loaded, depending on your operating system, specify the paper type, texture and weight from Printing Preferences or from the Print dialog.
- Resend the print job.
- If the print is still too dark, check if the paper loaded in the tray has texture or rough finishes.
- When printing on textured or rough paper, on the printer control panel, change the texture settings in the Paper Texture menu to match the paper you are printing on.
- Load paper from a fresh package.
Note: Paper absorbs moisture due to high humidity. Store paper in its original wrapper until you use it.
- Resend the print job.
- If the print is still too dark, replace the imaging unit, and then resend the print job.
More info can be found in the B5460dn User’s Guide or the B5465dnf User’s Guide.
13. Print is Too Light
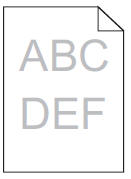
- From the Quality menu on the printer control panel, increase the toner darkness.
Note: 8 is the factory default setting.
- Resend the print job.
- If the print is still too light, from the printer control panel, set the paper type, texture, and weight in the Paper menu to match the paper loaded in the tray.
- If the tray is not set to the type, texture, and weight of the paper loaded, change the paper type, texture, and weight to match the paper loaded in the tray.
- Depending on your operating system, specify the paper type, texture, and weight from Printing Preferences or from the Print dialog.
- Resend the print job.
- If the print is still too light, load paper from a fresh package.
Note: Paper absorbs moisture due to high humidity. Store paper in its original wrapper until you use it.
- Resend the print job.
- If the print is still too light, redistribute the toner in the imaging unit.
- Remove the toner cartridge, and then the imaging unit.
- Firmly shake the imaging unit.
Notice: Potential Damage: Do not expose the imaging unit to direct light for more than 10 minutes. Extended exposure to light can cause print quality problems.
- Stall the imaging unit, and then the cartridge.
- Resend the print job.
- If the print is still faint follow the cleaning instructions in How to Resolve Faint Print on B5460dn / B5465dn / B3450dn / 3465dn Dell Laser Printers
- If the print is still too light, replace the imaging unit, and then resend the print job.
More info can be found in the B5460dn User’s Guide or the B5465dnf User’s Guide.
14. Printer is Printing Solid Black Pages
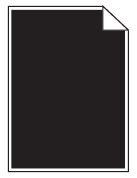
- Reinstall the imaging unit.
- Remove the toner cartridge, and then the imaging unit.
Notice: Potential Damage: Do not expose the imaging unit to direct light for more than 10 minutes. Extended exposure to light can cause print quality problems.
- Install the imaging unit, and then the cartridge.
- Remove the toner cartridge, and then the imaging unit.
- Resend the print job.
- If the printer is still printing solid black pages, replace the imaging unit, and then resend the print job.
More info can be found in the B5460dn User’s Guide or the B5465dnf User’s Guide.
15. Skewed Print
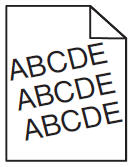
- Move the width and length guides in the tray to the correct positions for the size of the paper loaded.
- Resend the print job.
- If the print is still skewed, check if you are printing on a paper that is supported by the tray.
- Resend the print job.
More info can be found in the B5460dn User’s Guide or the B5465dnf User’s Guide.
16. Transparency Print Quality is Poor
- From the printer control panel, set the paper type in the Paper menu to Transparency.
- Check if you are using a recommended type of transparency.
- Resend the print job.
More info can be found in the B5460dn User’s Guide or the B5465dnf User’s Guide.
17. Streaked Horizontal Lines Appear on Prints
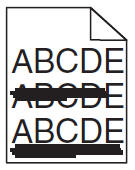
- Depending on your operating system, specify the tray or feeder from Printing Preferences or the Print dialog.
- Resend the print job.
- If the streaked horizontal lines still appear on prints, from the printer control panel, set the paper type and weight in the Paper menu to match the paper loaded in the tray.
- Change the paper type and weight to match the paper loaded in the tray.
- Load paper from a fresh package.
Note: Paper absorbs moisture due to high humidity. Store paper in its original wrapper until you use it.
- Resend the print job.
- If the streaked horizontal lines still appear on prints, reinstall the imaging unit.
- Remove the toner cartridge, and then the imaging unit.
Notice: Potential Damage: Do not expose the imaging unit to direct light for more than 10 minutes. Extended exposure to light can cause print quality problems.
- Install the imaging unit, and then the cartridge.
- Remove the toner cartridge, and then the imaging unit.
- Resend the print job.
- If the streaked horizontal lines still appear on prints, replace the imaging unit, and then resend the print job.
More info can be found in the B5460dn User’s Guide or the B5465dnf User’s Guide.
18. Streaked Vertical Lines Appear on Prints
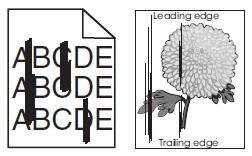
- Depending on your operating system, specify the paper type, texture, and weight from Printing Preferences or from the Print dialog.
- Resend the print job.
- If the streaked vertical lines still appear on prints, from the printer control panel, set the paper texture, type, and weight in the Paper menu to match the paper loaded in the tray.
- Make sure the paper texture, type, and weight in the Printing Preferences match the paper in the tray.
- Load paper from a fresh package.
Note: Paper absorbs moisture due to high humidity. Store paper in its original wrapper until you use it.
- Resend the print job.
- If the streaked vertical lines still appear on prints, reinstall the imaging unit.
- Remove the toner cartridge, and then the imaging unit.
Notice: Potential Damage: Do not expose the imaging unit to direct light for more than 10 minutes. Extended exposure to light can cause print quality problems.
- Install the imaging unit, and then the cartridge.
- Remove the toner cartridge, and then the imaging unit.
- Resend the print job.
- If the streaked horizontal lines still appear on prints, replace the imaging unit, and then resend the print job.
More info can be found in the B5460dn User’s Guide or the B5465dnf User’s Guide.
19. Toner Specks Appear on Prints
- Replace the imaging unit, and then resend the print job.
More info can be found in the B5460dn User’s Guide or the B5465dnf User’s Guide.
20. Toner Fog or Background Shading Appears on Prints
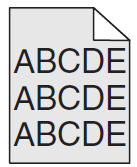
- Reinstall the imaging unit.
- Remove the toner cartridge, and then the imaging unit.
Notice: Potential Damage: Do not expose the imaging unit to direct light for more than 10 minutes. Extended exposure to light can cause print quality problems.
- Install the imaging unit, and then the cartridge.
- Remove the toner cartridge, and then the imaging unit.
- If the fog or shading still appear on prints, replace the imaging unit, and then resend the print job.
More info can be found in the B5460dn User’s Guide or the B5465dnf User’s Guide.
21. Vertical Voids Appear on Prints
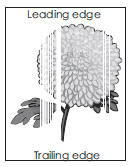
- Make sure your software program is using a correct fill pattern.
- Resend the print job.
- From the printer control panel, set the paper type and weight in the Paper menu to match the paper loaded in the tray.
- Resend the print job.
- If the vertical voids still appear on prints, check if you are using a recommended type of paper.
- Load the specified tray or feeder with a recommended type of paper.
- Resend the print job.
- If the vertical voids still appear on prints, redistribute the toner in the imaging unit.
- Remove the toner cartridge, and then the imaging unit.
- Firmly shake the imaging unit.
Note: Potential Damage: Do not expose the imaging unit to direct light for more than 10 minutes. Extended exposure to light can cause print quality problems.
- Install the imaging unit, and then the cartridge.
- Resend the print job.
- If the print is still faint follow the cleaning instructions in How to Resolve Faint Print on B5460dn / B5465dn / B3450dn / 3465dn Dell Laser Printers
- If the vertical voids still appear on prints, replace the imaging unit, and then resend the print job.
More info can be found in the B5460dn User’s Guide or the B5465dnf User’s Guide.
22. Toner Rubs Off
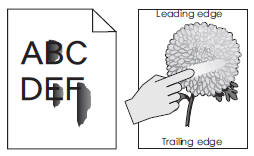
- From the Paper menu on the printer control panel, check the paper type and weight.
- Specify the paper type and weight from the tray settings to match the paper loaded in the tray.
- Check if you are printing on paper with texture or rough finishes.
- From the Paper menu on the printer control panel, set the paper texture.
- Resend the print job.
- Test with another toner.
More info can be found in the B5460dn User’s Guide or the B5465dnf User’s Guide.
23. Uneven Print Density
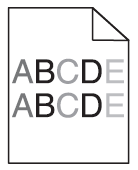
- Replace the imaging unit, and then resend the print job.
- Remove the toner cartridge, and then the imaging unit.
Notice: Potential Damage: Do not expose the imaging unit to direct light for more than 10 minutes. Extended exposure to light can cause print quality problems.
- Install the imaging unit, and then the cartridge.
- Remove the toner cartridge, and then the imaging unit.
More info can be found in the B5460dn User’s Guide or the B5465dnf User’s Guide.
If these steps do not correct the problem, please contact Dell Technical Support.
Cause
-
Resolution
-