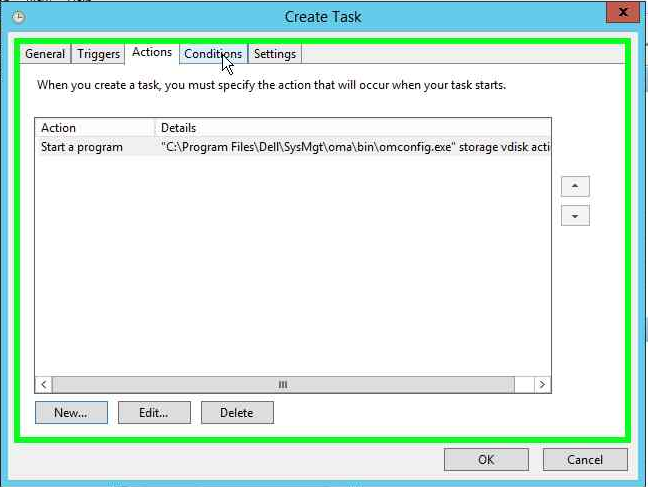PERC - Automating Consistency Checks using Open Manage Server Administrator Command Line in Windows OS
Summary: -
Symptoms
This article provides information about the automation of storage consistency checks on PowerEdge RAID Controllers (PERC) using Open Manage Server Administrator (OMSA) Command Line in Microsoft Windows operating systems.
For systems running Windows server 2008(r2) and 2012(r2), along with the Open Manage Server Administrator software, you can use Task Scheduler to automate the process of running consistency checks of PowerEdge RAID Controllers (PERC). It is recommended to run the check at least once a month. Once started the check itself will take approximately 3 to 5 minutes per gigabyte in the virtual disk and by default dedicate around 30% of system resources to the check.
How To Schedule Consistency Checks
For Windows servers with OMSA installed
- Click Start, then All Programs, then Task Scheduler. If you are on server 2008 or 2008r2 click Start, then All Programs, then Administrative Tools, then Task Scheduler.
- On the right-hand side of the window, click Create Task.
- In the create task window under General:
- Give your new task a name (e.g.: OMSA Consistency Check)
- When running the task, use the following user account: click Change User or Group…
- In the new window type System then click Check Names then OK.
- Click Triggers then New:
- Make sure it says Begin the task On a schedule
- On the left-hand side of the New Trigger window click Monthly
- The drop down menu for Months: click <Select all months>
- In Days: pick a day that works for your maintenance window or otherwise a day that works for you in our example the 1st is picked
- Leave start date alone but set the time for something in your window in our example 11:59:00 pm
- Make sure Enabled is checked then click ok.
- Under Actions click new:
- Click browse and browse to your install of OMSA command line by default that is:
C:\Program Files\dell\SysMgt\oma\bin\omconfig.exe - In the box for Add arguments (optional): add the following:
storage vdisk action=checkconsistency controller=x vdisk=y(where x and y are your controller and virtual disk) - In the box for Start in (optional): copy paste the path from program/script to this box leaving off omconfig.exe you should have
C:\Program Files\dell\SysMgt\oma\bin\in that box now - Click OK
- Click browse and browse to your install of OMSA command line by default that is:
- Click OK
- Repeat as needed for other virtual disks if you try to do them all at once it will severely degrade the server's performance
For Linux servers with OMSA installed
- Open terminal as root
- Open your cron file for editing with crontab –e
- Add the following line to your crontab file:
0 0 30 * * /opt/dell/srvadmin/bin/omconfig storage vdisk action=checkconsistency controller=x vdisk=y > /var/log/omccheck.log(where x and y are your controller and virtual disk) - Save and then close the file
 Note: If you want to verify it has been added type
Note: If you want to verify it has been added type crontab –l
Example with pictures:
-
Open Task Scheduler

-
Click Create Task...
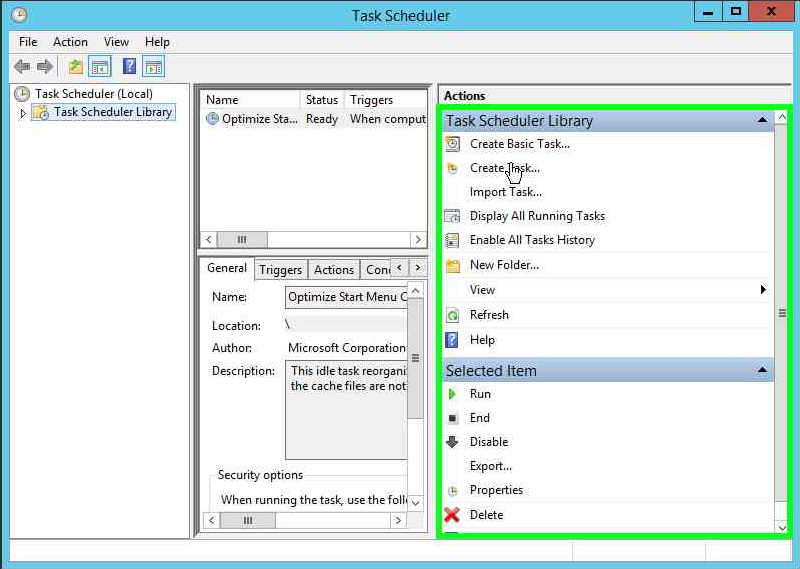
-
Name the task and change it to run under System (here: NT AUTHORITHY\SYSTEM)
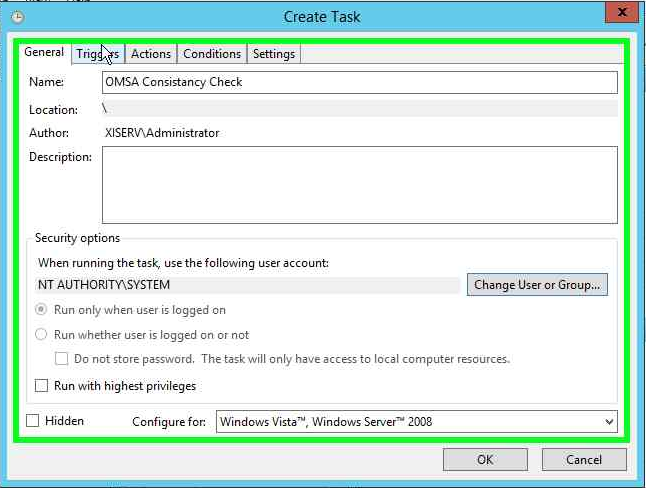
-
Click on the Triggers tab then click New
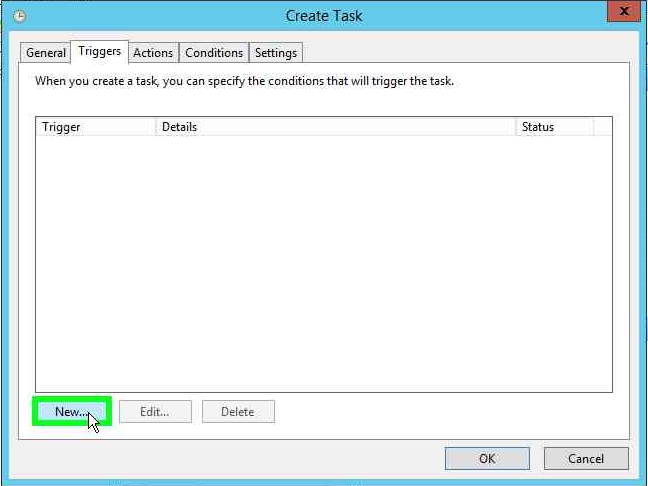
-
Change to Monthly under Months: click <Select all months> under Days: click 1 to have it start the first of every month then click OK.
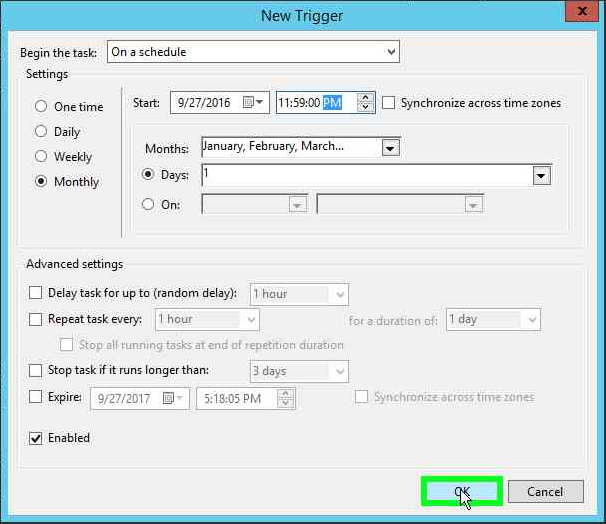
-
Click Actions then click New…
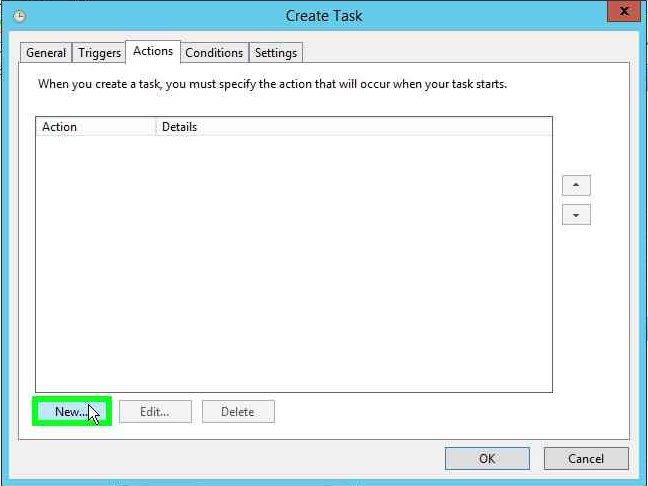
-
Click Browse then browse to:
C:\Program Files\Dell\SysMgt\oma\bin\omconfig.exe- Add the following to arguments:
storage vdisk action=chceckconsistency controller=0 vdisk=0 - Add the following to start in:
C:\Program Files\Dell\SysMgt\oma\bin - Click OK.
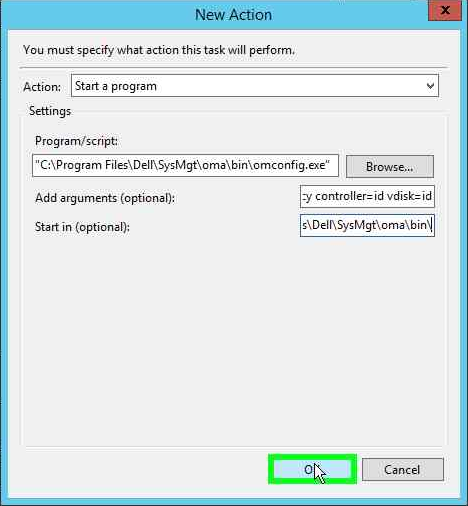
- Add the following to arguments:
-
Click OK again.