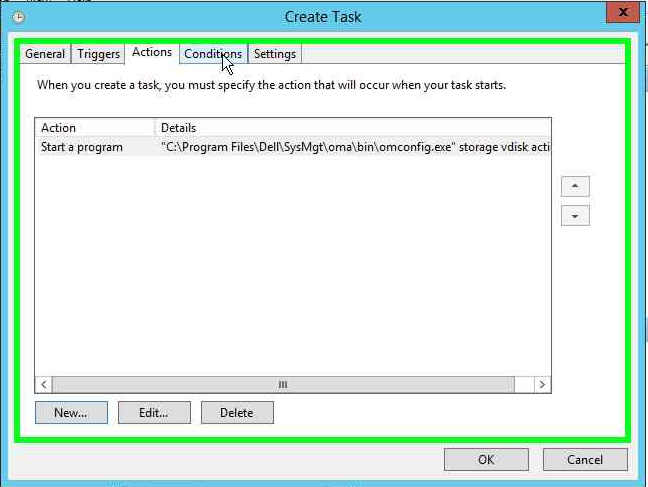PERC - Windows işletim sisteminde Open Manage Server Administrator Komut Satırı Kullanarak Tutarlılık Kontrollerini Otomatik oluşturma (İngilizce)
Summary: -
Symptoms
Bu makalede, Microsoft Windows işletim sistemlerinde Open Manage Server Administrator (OMSA) Komut Satırı kullanılarak PowerEdge RAID Denetleyicileri (PERC) depolama tutarlılığı denetimlerinin otomasyonu hakkında bilgiler yer almaktadır.
Open Manage Server Administrator yazılımıyla birlikte Windows Server 2008(r2) ve 2012(r2) çalıştıran sistemlerde, PowerEdge RAID Denetleyicilerinin (PERC) tutarlılık kontrollerini çalıştırma işlemini otomatikleştirmek için Görev Zamanlayıcı'nın kullanımı. Denetimin ayda en az bir kez çalıştırması önerilir. Denetim başlatıldıktan sonra sanal diskte gigabayt başına yaklaşık 3 ila 5 dakika sürer ve varsayılan olarak sistem kaynaklarının yaklaşık %30'u denetime bırakılır.
Tutarlılık Denetimleri Zamanlama
OMSA yüklü Windows sunucuları için
- Başlat'a,ardından Tüm Programlar'ave ardından Görev Zamanlayıcı'ya tıklayın. Server 2008 veya 2008r2'deyseniz Başlat,Ardından Tüm Programlar,ardından YönetimSelselAraçlar ve ardından Görev Zamanlayıcı öğesine tıklayın.
- Pencerenin sağ tarafındaki Create Task (Görev Oluştur) öğesine tıklayın.
- Create task (Görev oluştur) penceresinde General (Genel) altında:
- Yeni görevinize bir ad girin (ör. OMSA Tutarlılık Denetimi
- Görevi çalıştırırken aşağıdaki kullanıcı hesabını kullanın: Change User or Group... (Kullanıcı veya Grubu Değiştir...) öğesine tıklayın
- Yeni pencerede System (Sistem) yazın, ardındanCheck Names (Adları Denetle) öğesine ve ardından Ok (Tamam) öğesine tıklayın.
- Triggers (Tetikleyiciler) öğesine veardından New (Yeni) öğesine tıklayın:
- Begin the task On a schedule (Görevi bir zamanlamada başlat) olarak göründüğünden emin olun
- Yeni Tetikleyici penceresinin sol tarafında Aylık öğesine tıklayın
- Months (Aylar) açılır menüsü: <Selectall months (Tüm ayları seç) öğesine tıklayın>
- Days (Günler): Bakım pencereniz için çalışan bir gün veya başka şekilde size uygun bir gün seçin örneğimizde1. gün seçilmelidir
- Başlangıç tarihinizi tek başına bırakın ancak 23:59:00 örneğimizde pencerenize bir şey için saat belirleyin
- Enabled (Etkin) öğesinin işaretli olduğundan emin olun ve tamam öğesine tıklayın.
- Actions (Eylemler) altında New (Yeni) öğesine tıklayın:
- Browse (Gözat) öğesine tıklayın ve varsayılan olarak şu şekildedir:
C:\Program Files\dell\SysMgt\oma\bin\omconfig.exe - Add arguments (bağımsız değişken ekle) (isteğe bağlı) kutusunda aşağıdakileri girin:
storage vdisk action=checkconsistency controller=x vdisk=y(burada x ve y, denetleyiciniz ve sanal disksinizdir) - Başlangıç için kutuda (isteğe bağlı): Programdan/komut dosyadan bu kutucağı kopyalayıp omconfig.exe dosyasını bu kutuda
C:\Program Files\dell\SysMgt\oma\bin\bırakmanız gerekir - Tamam öğesine tıklayın
- Browse (Gözat) öğesine tıklayın ve varsayılan olarak şu şekildedir:
- Tamam öğesine tıklayın
- Diğer sanal diskler için gerekirse bunları tek bir kerede tekrarlarsanız sunucunun performansını önemli ölçüde düşürebilir
OMSA yüklü Linux sunucuları için
- Terminali kök olarak açar
- Crontab –e ile düzenleme için cron dosyanızı açın
- Crontab dosyanıza aşağıdaki satırı ekleyin:
0 0 30 * * /opt/dell/srvadmin/bin/omconfig storage vdisk action=checkconsistency controller=x vdisk=y > /var/log/omccheck.log(burada x ve y, denetleyiciniz ve sanal disksinizdir) - Dosyayı kaydedin ve ardından dosyadan çıkın.
 Not: Türün ekildiğini doğrulamak istiyorsanız
Not: Türün ekildiğini doğrulamak istiyorsanız crontab –l
Resimli örnek:
-
Görev Zamanlayıcıyı açma

-
Create Task... (Görev Oluştur...) öğesine tıklayın
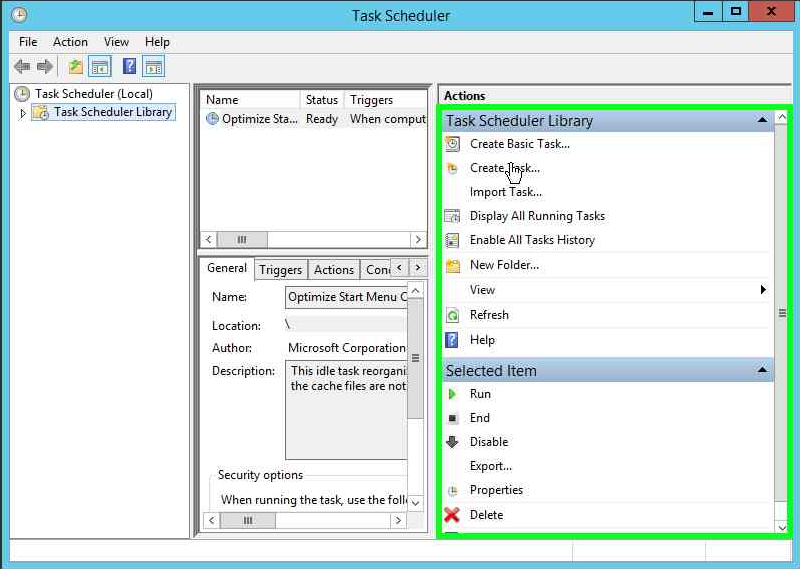
-
Görevi adlandırma ve Sistem altında çalıştır olarak değiştirme (burada: NT AUTHORITHY\SYSTEM)
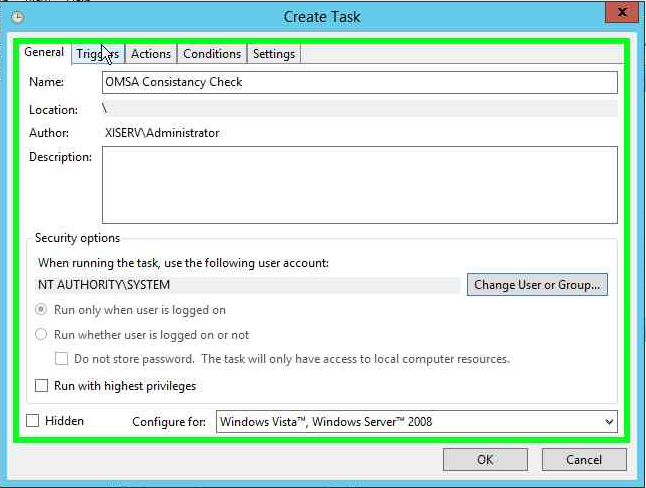
-
Triggers (Tetikleyiciler) sekmesine ve ardından New (Yeni) öğesine tıklayın
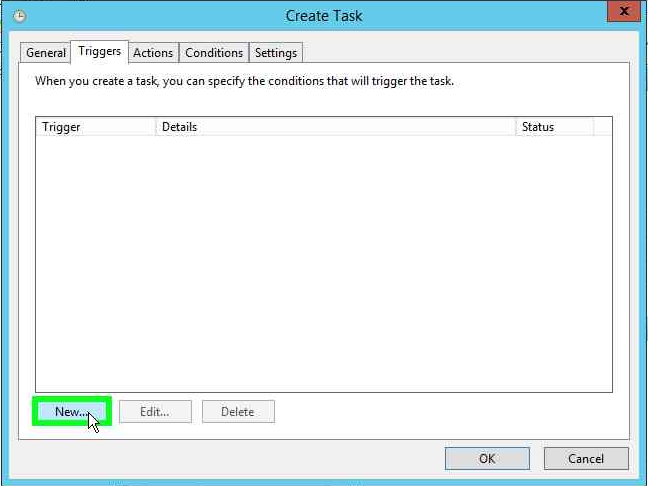
-
Ay altında Aylık olarakdeğiştirin: < Tüm ayları seçin> Days(Günler) öğesinin altından 1'e tıklayıp her ayın ilki için 1'e tıklayın ve tamam öğesine tıklayın.
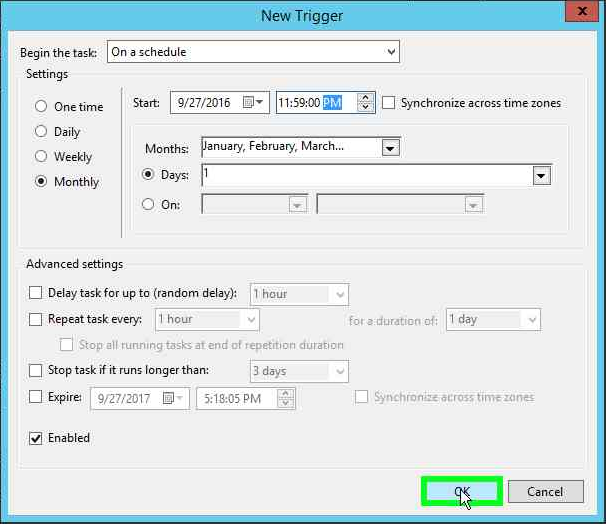
-
Actions (Eylemler) öğesine ve ardından New... (Yeni...) öğesine tıklayın
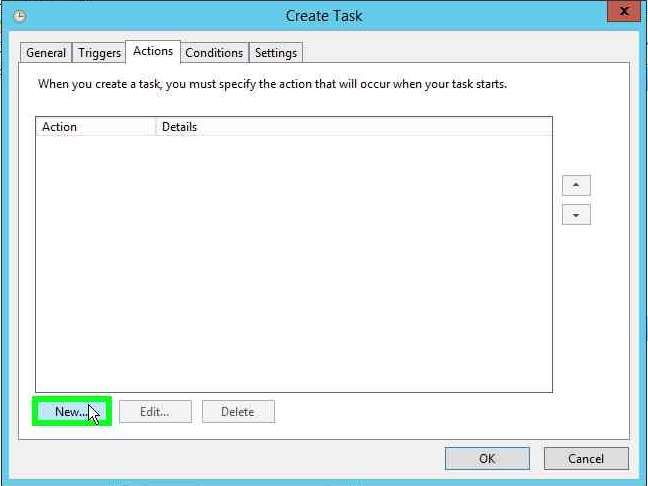
-
Browse (Gözat) öğesine tıklayın ve şu bölüme göz at:
C:\Program Files\Dell\SysMgt\oma\bin\omconfig.exe- Bağımsız değişkenlere aşağıdakileri ekle:
storage vdisk action=chceckconsistency controller=0 vdisk=0 - Başlatmak için aşağıdakileri ekle:
C:\Program Files\Dell\SysMgt\oma\bin - Tamam öğesine tıklayın.
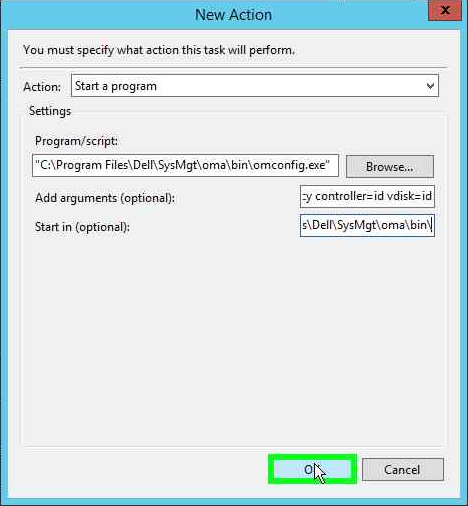
- Bağımsız değişkenlere aşağıdakileri ekle:
-
Tamam öğesine tekrar tıklayın.