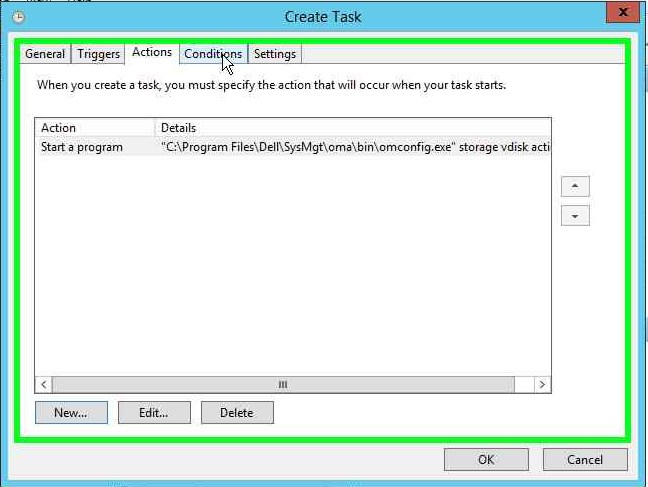PERC : automatisation des vérifications de cohérence à l’aide de la ligne de commande Open Manage Server Administrator dans le système d’exploitation Windows
Summary: -
Symptoms
Cet article fournit des informations sur l’automatisation des vérifications de cohérence du stockage sur les contrôleurs RAID PowerEdge (PERC) à l’aide de la ligne de commande OmsA (Open Manage Server Administrator) dans les systèmes d’exploitation Microsoft Windows.
Pour les systèmes exécutant Windows Server 2008(r2) et 2012(r2), ainsi que le logiciel Open Manage Server Administrator, vous pouvez utiliser le planificateur de tâches pour automatiser le processus d’exécution des vérifications de cohérence des contrôleurs RAID PowerEdge (PERC). Il est recommandé d’exécuter la vérification au moins une fois par mois. Une fois démarrée, la vérification elle-même prend environ 3 à 5 minutes par gigaoctet dans le disque virtuel et consacre par défaut environ 30 % des ressources système à la vérification.
Planification des vérifications de cohérence
Pour les serveurs Windows avec OMSA installé
- Cliquez sur Démarrer, Tous les programmes, puis sur Planificateur de tâches. Si vous utilisez Server 2008 ou 2008r2, cliquez sur Démarrer, Tous les programmes, puis Outils d’administration, puis Planificateur de tâches.
- Dans le volet droit de la fenêtre, cliquez sur Créer une tâche.
- Dans la fenêtre Créer une tâche sous Général :
- Donnez un nom à votre nouvelle tâche (par exemple : Vérification de la cohérence OMSA)
- Lors de l’exécution de la tâche, utilisez le compte utilisateur suivant : cliquez sur Modifier un utilisateur ou un groupe…
- Dans la nouvelle fenêtre, saisissez Système, puis cliquez sur Vérifier les noms, puis sur OK.
- Cliquez sur Déclencheurs, puis sur Nouveau :
- Assurez-vous qu’il indique de commencer la tâche À l’heure programmée
- Sur le côté gauche de la fenêtre Nouveau déclencheur, cliquez sur Mensuel
- Dans le menu déroulant pour Mois :, cliquez sur <Sélectionner tous les mois>
- Dans Jours :, choisissez un jour qui convient à votre fenêtre de maintenance ou un jour qui vous convient. Dans notre exemple, le 1er est sélectionné
- Ne touchez pas à la date de début, mais définissez l’heure pour un élément dans votre fenêtre, dans notre exemple 23:59:00
- Assurez-vous que l’option Activé est cochée, puis cliquez sur OK.
- Sous Actions, cliquez sur Nouveau :
- Cliquez sur Parcourir et accédez à votre installation de la ligne de commande OMSA par défaut :
C:\Program Files\dell\SysMgt\oma\bin\omconfig.exe - Dans la zone Ajouter des arguments (facultatif) :, ajoutez les éléments suivants :
storage vdisk action=checkconsistency controller=x vdisk=y(où x et y sont votre contrôleur et votre disque virtuel) - Dans la zone Commencer dans (facultatif) :, copiez le chemin du programme/script en laissant omconfig.exe. Vous devriez avoir
C:\Program Files\dell\SysMgt\oma\bin\dans cette zone maintenant - Cliquez sur OK
- Cliquez sur Parcourir et accédez à votre installation de la ligne de commande OMSA par défaut :
- Cliquez sur OK
- Répétez les opérations en fonction des besoins pour les autres disques virtuels. Si vous essayez de les vérifier tous en même temps, cela dégradera gravement les performances du serveur
Pour les serveurs Linux avec OMSA installé
- Ouvrez le terminal en tant qu’utilisateur root
- Ouvrez votre fichier cron pour le modifier avec crontab –e
- Ajoutez la ligne suivante à votre fichier crontab :
0 0 30 * * /opt/dell/srvadmin/bin/omconfig storage vdisk action=checkconsistency controller=x vdisk=y > /var/log/omccheck.log(où x et y sont votre contrôleur et votre disque virtuel) - Enregistrez le fichier, puis fermez-le
 Remarque : si vous souhaitez vérifier qu’il a été ajouté, saisissez
Remarque : si vous souhaitez vérifier qu’il a été ajouté, saisissez crontab –l
Exemple avec des images :
-
Ouvrez le Planificateur de tâches

-
Cliquez sur Créer une tâche...
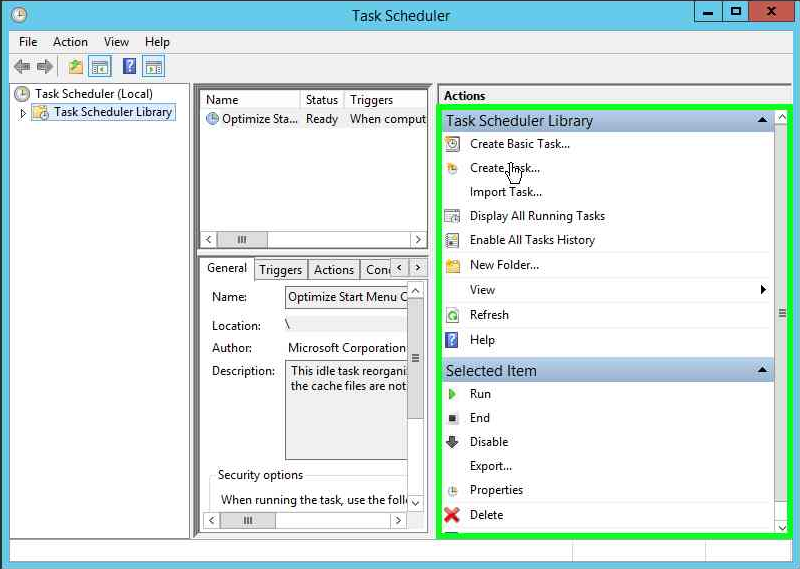
-
Nommez la tâche et modifiez-la pour qu’elle s’exécute sous Système (ici : NT AUTHORITHY\SYSTEM)
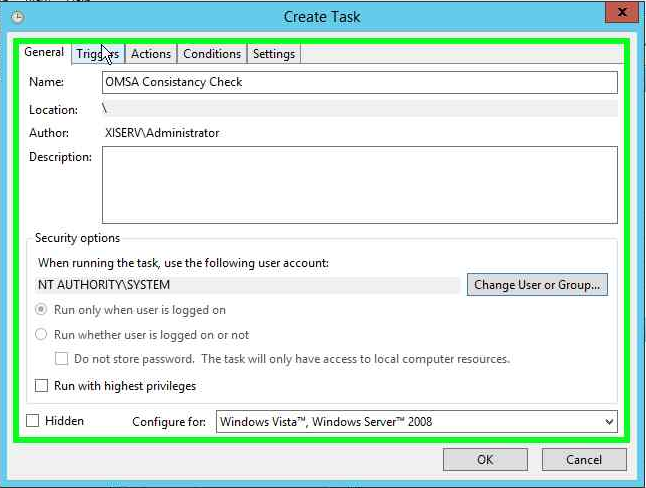
-
Cliquez sur l’onglet Déclencheurs, puis sur Nouveau
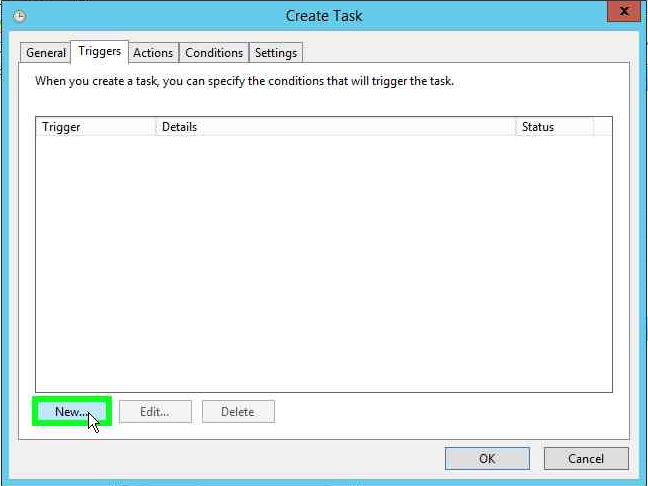
-
Passez à Mensuel sous Mois :. Cliquez sur < Sélectionner tous les mois> sous Jours :. Cliquez sur 1 pour qu’il démarre le premier de chaque mois, puis sur OK.
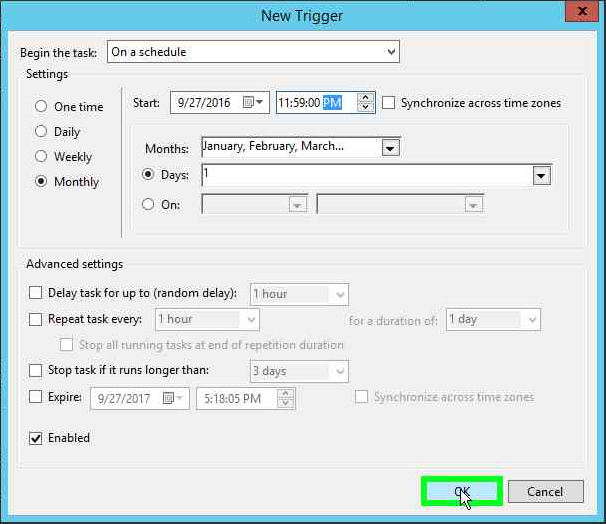
-
Cliquez sur Actions, puis sur Nouveau…

-
Cliquez sur Parcourir, puis accédez à :
C:\Program Files\Dell\SysMgt\oma\bin\omconfig.exe- Ajoutez les éléments suivants pour Ajouter des arguments :
storage vdisk action=chceckconsistency controller=0 vdisk=0 - Ajoutez les éléments suivants pour Commencer dans :
C:\Program Files\Dell\SysMgt\oma\bin - Cliquez sur OK.
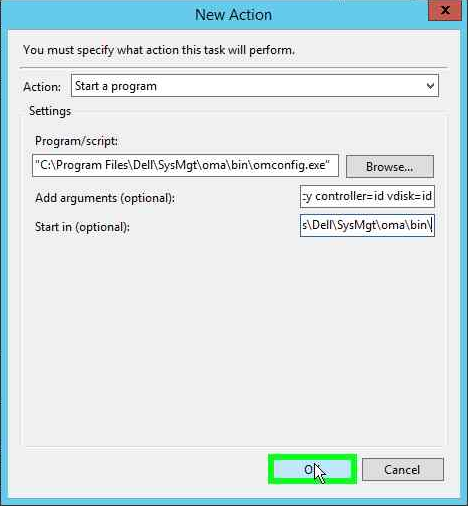
- Ajoutez les éléments suivants pour Ajouter des arguments :
-
Cliquez une nouvelle fois sur OK.