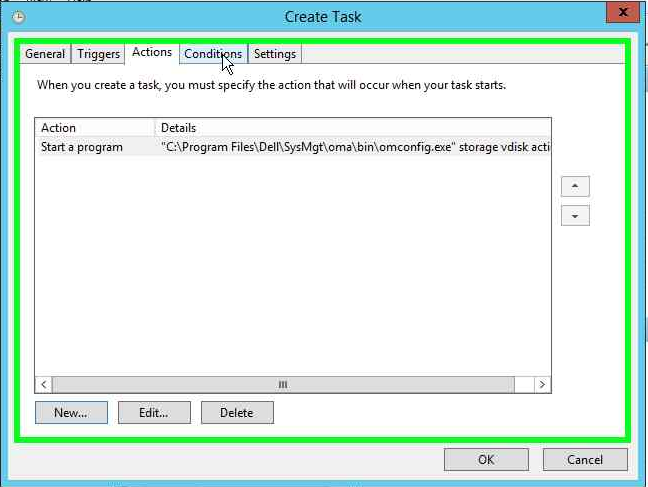PERC - Consistentiecontroles automatiseren met behulp van de opdrachtregel Open Manage Server Administrator in Windows OS
Summary: -
Symptoms
Dit artikel bevat informatie over de automatisering van storageconsistentiecontroles op PowerEdge RAID-controllers (PERC) met behulp van de opdrachtregel Open Manage Server Administrator (OMSA) in Microsoft Windows-besturingssystemen.
Voor systemen met Windows Server 2008(r2) en 2012(r2) en de Open Manage Server Administrator-software kunt u Taakplanner gebruiken om het proces van het uitvoeren van consistentiecontroles van PowerEdge RAID-controllers (PERC) te automatiseren. Het wordt aanbevolen om de controle ten minste eenmaal per maand uit te voeren. Eenmaal gestart, duurt de controle zelf ongeveer 3 tot 5 minuten per gigabyte in de virtuele schijf en besteedt standaard ongeveer 30% van de systeemresources aan de controle.
Consistentiecontroles plannen
Voor Windows-servers waarop OMSA is geïnstalleerd
- Klik op Start,vervolgens Op Alle programma'sen vervolgens op Taakplanner. Als u op server 2008 of 2008r2 bent, klikt u op Start,vervolgens Alle programma's,vervolgens Beheerprogramma'sen vervolgens Taakplanner.
- Klik aan de rechterkant van het venster op Taak maken.
- In het venster Taak maken onder Algemeen:
- Geef uw nieuwe taak een naam (bijvoorbeeld: OMSA consistentiecontrole)
- Wanneer u de taak uitvoert, gebruikt u het volgende gebruikersaccount: klik op Gebruiker of groep wijzigen...
- Typ Systeem in het nieuwe venster en klik vervolgens op Namen controleren en OK.
- Klik op Triggers en vervolgens op New:
- Zorg ervoor dat staat dat de taak volgens een schema wordt gestart
- Klik aan de linkerkant van het venster New Trigger op Maandelijks
- Het vervolgkeuzemenu maanden: klik op <Select all months>
- In dagen: kies een dag die werkt voor uw onderhoudsvenster of anderszins een dag die voor u werkt in ons voorbeeld, de1e wordt gekozen
- Laat de startdatum met rust, maar stel de tijd in voor iets in uw venster in ons voorbeeld van 23:59:00 uur
- Controleer of Enabled is ingeschakeld en klik op OK.
- Klik onder Acties op Nieuw:
- Klik standaard op Bladeren en blader naar de installatie van de OMSA-opdrachtregel:
C:\Program Files\dell\SysMgt\oma\bin\omconfig.exe - Voeg in het vak Voor argumenten toevoegen (optioneel) het volgende toe:
storage vdisk action=checkconsistency controller=x vdisk=y(waarbij x en y uw controller en virtuele schijf zijn) - In het vak Start in (optioneel): kopieer het pad van het programma/script naar dit vak en laat omconfig.exe achter die u
C:\Program Files\dell\SysMgt\oma\bin\nu in dat vak zou moeten hebben - Klik op OK.
- Klik standaard op Bladeren en blader naar de installatie van de OMSA-opdrachtregel:
- Klik op OK.
- Herhaal dit indien nodig voor andere virtuele schijven als u ze allemaal tegelijk probeert te doen, waardoor de prestaties van de server ernstig worden aangetast
Voor Linux-servers waarop OMSA is geïnstalleerd
- Terminal openen als root
- Open uw cron-bestand voor bewerking met crontab –e
- Voeg de volgende regel toe aan uw crontab-bestand:
0 0 30 * * /opt/dell/srvadmin/bin/omconfig storage vdisk action=checkconsistency controller=x vdisk=y > /var/log/omccheck.log(waarbij x en y uw controller en virtuele schijf zijn) - Sla het bestand op en sluit het vervolgens
 Opmerking: Als u wilt controleren of het type is toegevoegd
Opmerking: Als u wilt controleren of het type is toegevoegd crontab –l
Voorbeeld met afbeeldingen:
-
Taakplanner openen

-
Klik op Taak maken...
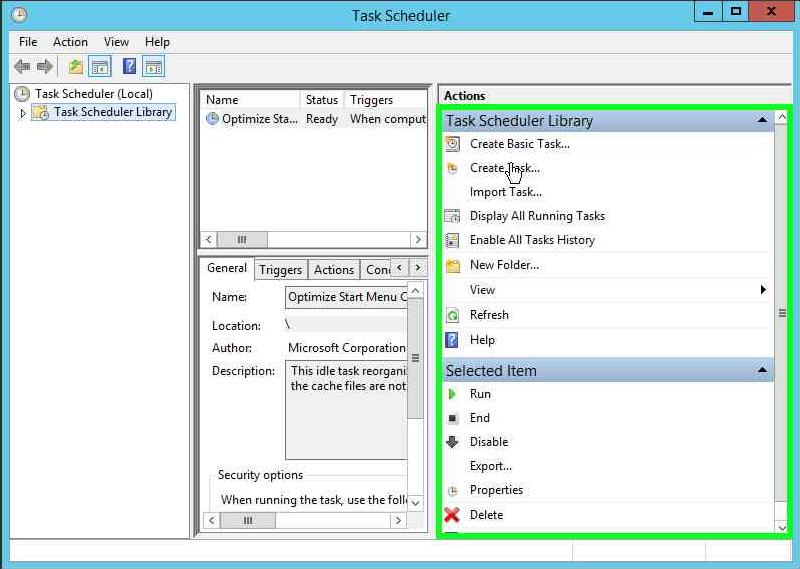
-
Geef de taak een naam en wijzig deze in het systeem (hier: NT AUTHORITHY\SYSTEM)
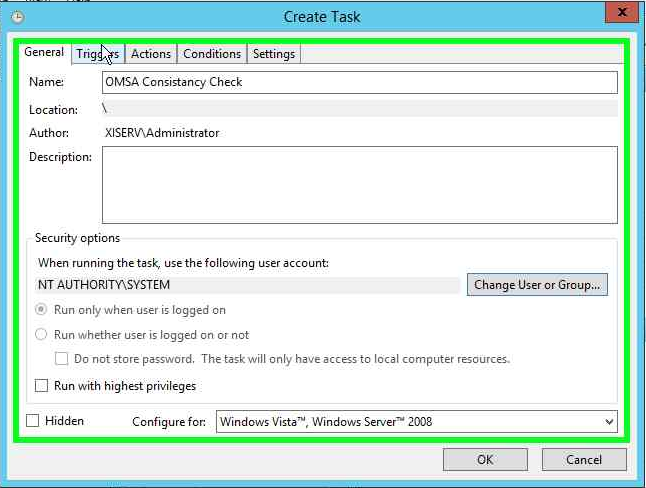
-
Klik op het tabblad Triggers en klik vervolgens op New
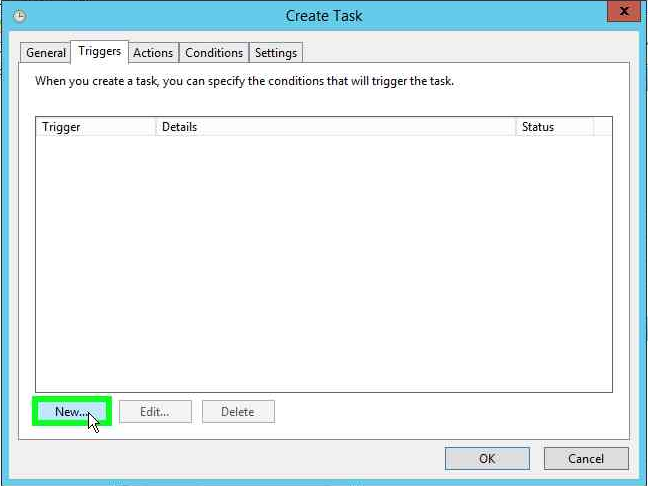
-
Wijzig in Maandelijks onder Maanden: klik op <Select all months> under Days: klik op 1 om de eerste van elke maand te starten en klik vervolgens op OK.
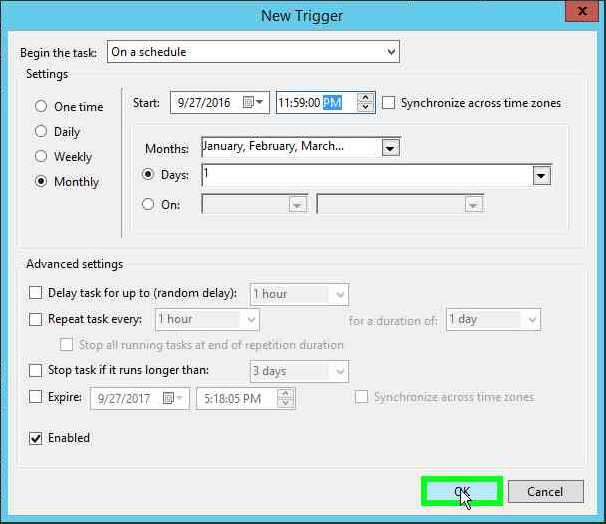
-
Klik op Acties en klik vervolgens op Nieuw...
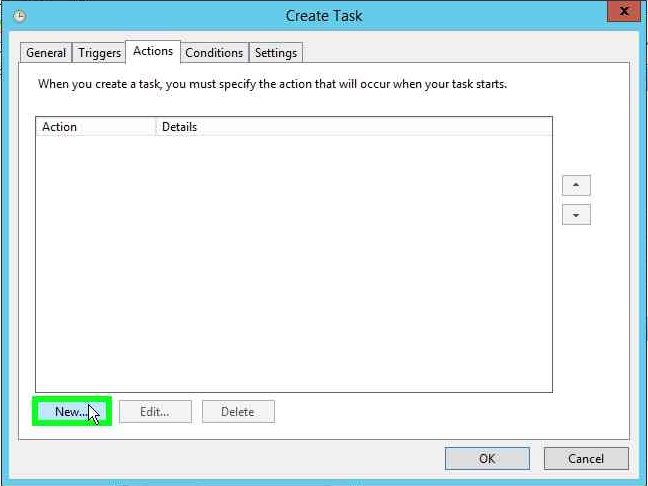
-
Klik op Bladeren en blader naar:
C:\Program Files\Dell\SysMgt\oma\bin\omconfig.exe- Voeg het volgende toe aan argumenten:
storage vdisk action=chceckconsistency controller=0 vdisk=0 - Voeg het volgende toe om te beginnen:
C:\Program Files\Dell\SysMgt\oma\bin - Klik op OK.
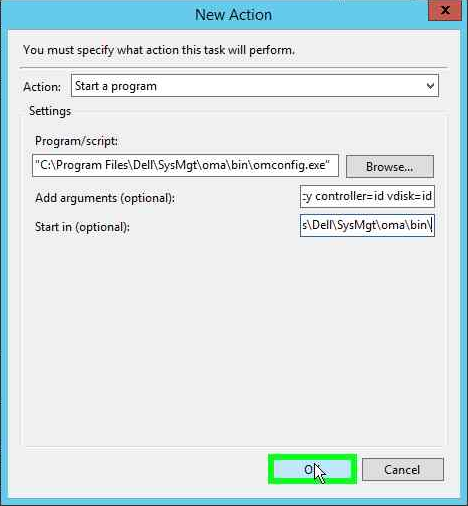
- Voeg het volgende toe aan argumenten:
-
Klik nogmaals op OK.