Informazioni sull'utilizzo e sulla risoluzione dei problemi del monitor Dell SE2416H
Summary: Informazioni sull'installazione e l'utilizzo del monitor Dell SE2416H. Istruzioni per la risoluzione dei problemi più comuni del display.
Symptoms
Questo articolo contiene informazioni sull'utilizzo e sulla risoluzione dei problemi del monitor Dell SE2416H.
Sommario
- Caratteristiche principali
- Specifiche
- Installazione del monitor
- Linee guida relative ai pixel dei monitor LCD Dell
- Tramite il menu OSD (On-Screen Display)
- Ripristino delle impostazioni predefinite
- Risoluzione dei problemi
- Documentazione
Caratteristiche principali
Il monitor a schermo piatto Dell P2416H è dotato di un display a cristalli liquidi (LCD) a matrice attiva con transistor a pellicola sottile (TFT) e retroilluminazione a LED. Ecco alcune delle caratteristiche principali di questo monitor:
- Risoluzione full HD 1920 x 1080
- Angolo di visione estremamente ampio di 178°/178° con cornice ultrasottile
- La connettività VGA e HDMI consente il collegamento ai sistemi legacy e a quelli più recenti
- Rapporto di contrasto dinamico elevato (8.000.000:1)
- Funzione di risparmio energia per conformità ai requisiti Energy Star
Specifiche
In questa sezione vengono fornite alcune specifiche del monitor Dell SE2416H. Per ulteriori informazioni sul monitor Dell SE2416H, consultare la Guida utente sul sito web dedicato al supporto Dell.
| Funzione | SE2416H |
|---|---|
| Risoluzione massima | Full HD 1920 x 1080 a 60 Hz |
| Proporzioni | 16:9 |
| Luminosità | 250 cd/m² |
| Rapporto di contrasto dinamico | 8.000.000:1 |
| Altoparlanti integrati | No |
| Connettori | VGA e HDMI |
Torna all'inizio
Installazione del monitor
In questa sezione vengono fornite informazioni su come installare il monitor.- Collegamento del supporto: consultare la sezione sul collegamento del supporto al monitor Dell SE2416H nella relativa guida utente.
- Collegamento del monitor: per maggiori informazioni, consultare l'articolo della Knowledge Base Come collegare un monitor a un computer. In alternativa, consultare la guida utente del monitor Dell SE2416H.
- Collegamento del cavo audio: per maggiori informazioni su come collegare il cavo audio su un monitor Dell SE2416H, consultare la guida utente sul sito web dedicato al supporto Dell.
Linee guida relative ai pixel dei monitor LCD Dell
Per maggiori informazioni, consultare l'articolo della Knowledge Base Linee guida relative ai pixel dei display LCD Dell.Torna all'inizio
Tramite il menu OSD (On-Screen Display)
Per ulteriori informazioni su come utilizzare il menu OSD, consultare la Guida utente del monitor Dell SE2416H.Torna all'inizio
Ripristino delle impostazioni predefinite
Per ulteriori informazioni su come reimpostare il monitor Dell SE2416H, consultare la Guida utente del monitor Dell SE2416H.Torna all'inizio
Risoluzione dei problemi
In questa sezione vengono fornite informazioni per la risoluzione dei problemi del monitor Dell SE2416H.- Test automatico: procedura per l'esecuzione di un test automatico volto a verificare se il monitor funziona correttamente.
- Diagnostica integrata: strumento di diagnostica per stabilire se il funzionamento anomalo dello schermo dipende da un problema interno del monitor o se invece è dovuto al computer e alla scheda video.
- Problemi comuni: informazioni generali sui problemi comuni del monitor e sulle relative possibili soluzioni.
Test automatico
Il monitor dispone di una funzione di test automatico che consente di controllare il corretto funzionamento del monitor. Se il monitor e il computer sono collegati correttamente ma viene visualizzata una schermata scura, eseguire il test automatico del monitor attenendosi alla procedura seguente:
- Spegnere il computer e il monitor.
- Scollegare il cavo video dal retro del computer. Per garantire il corretto funzionamento del test automatico, rimuovere tutti i cavi digitali e analogici dal retro del monitor.
- Accendere il monitor.
Se il monitor funziona correttamente, viene rilevata l'assenza del segnale e viene visualizzato uno dei seguenti messaggi (Figura 1, 2 e 3). In modalità di test automatico, il LED di accensione resta di colore bianco.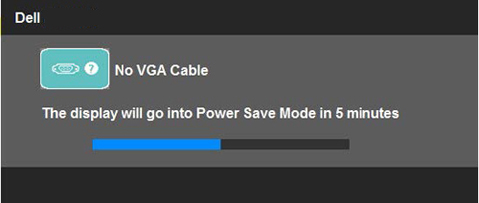
Figura 1. Funzione di test automatico con cavo VGA collegato
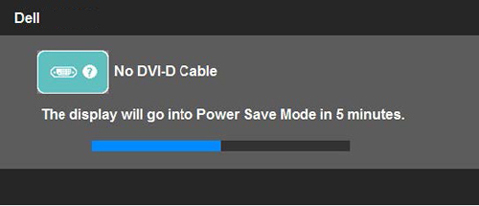
Figura 2. Funzione di test automatico con cavo DVI collegato
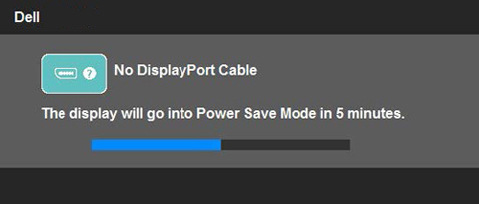
Figura 3. Funzione di test automatico con cavo DisplayPort collegato
Se si disconnette o si danneggia il cavo video, questa finestra viene visualizzata anche durante il normale funzionamento del sistema. Se non cambia stato, il monitor entra in modalità di risparmio energetico dopo cinque minuti. - Spegnere il monitor e ricollegare il cavo video; quindi accendere computer e monitor.
Se lo schermo del monitor è ancora vuoto in seguito alla procedura sopra descritta, verificare il controller video e il computer perché il monitor funziona correttamente.
Diagnostica integrata
Il monitor dispone di uno strumento di diagnostica integrata che consente di stabilire se il malfunzionamento dello schermo dipende da un problema del monitor, del computer o della scheda video.Per avviare la diagnostica integrata:
- Scollegare i cavi video dal retro del computer o del monitor. Il monitor entra in modalità di test automatico.
- Sul pannello frontale, tenere premuti contemporaneamente i tasti 1 e 4 per 2 secondi (Figura 4). Viene visualizzata una schermata grigia.
- Verificare con attenzione la presenza di eventuali anomalie sullo schermo.
- Premere nuovamente il tasto 4 sul pannello anteriore. La schermata diventa di colore rosso.
- Verificare la presenza di eventuali anomalie sullo schermo.
- Ripetere i passaggi 5 e 6 per verificare le schermate di colore verde, blu, nero, bianco e di testo.
- Il test termina con la schermata bianca. Per uscire, premere nuovamente il tasto 4.

Figura 4. Tasti di accensione e del menu
Problemi comuni
| Problema | Scenario | Soluzione possibile |
|---|---|---|
| Nessuna immagine video - LED di alimentazione spento | Nessuna immagine |
|
| Nessuna immagine video - LED di alimentazione acceso | Nessuna immagine o luminosità assente. |
|
| Scarsa nitidezza | L'immagine è confusa, sfocata o presenta l'effetto scia. |
|
| Video distorto/instabile | Immagini ondulate o leggeri movimenti. |
|
| Pixel mancanti | Puntini scuri sullo schermo LCD. |
|
| Pixel bloccati/spenti | Lo schermo LCD presenta un punto luminoso. |
|
| Problemi di luminosità | Immagine troppo scura o troppo chiara. |
|
| Distorsione geometrica | La schermata non è centrata correttamente. |
Quando si utilizza l'ingresso DisplayPort, le regolazioni del posizionamento non sono disponibili.
|
| Righe orizzontali/verticali | La schermata presenta una o più righe. |
Quando si utilizza l'ingresso DisplayPort, le regolazioni del posizionamento non sono disponibili.
|
| Problemi di sincronizzazione | La schermata è disturbata o deformata. |
|
| Problemi di sicurezza | Segni visibili di fumo o scintille. |
|
| Problemi intermittenti | Malfunzionamento a intermittenza del monitor. |
|
| Colori assenti | L'immagine non è a colori. |
|
| Colore errato | La qualità dei colori dell'immagine non è buona. |
|
| Persistenza delle immagini causata dalla visualizzazione di un'immagine statica sul monitor per un periodo di tempo prolungato | Sullo schermo viene visualizzata un'ombra sfocata di un'immagine statica. |
|
Torna all'inizio
Documentazione
Per visualizzare o scaricare la guida utente o i manuali del monitor Dell SE2416H, procedere come segue:- Visitare il sito Web dei manuali Dell.
- Cliccare sul pulsante Visualizza prodotti nella sezione Scegli tra tutti i prodotti.
- Selezionare Monitor e proiettori e quindi Monitor.
- Nell'elenco, cliccare sul monitor Dell SE2416H.
- Cliccare su PDF accanto al documento da consultare.
- Cliccare su More Languages (Altre lingue) per conoscere in quali altre lingue è disponibile il documento.
- Cliccare su PDF accanto alla lingua desiderata.
Resolution
 More information and support for your Dell monitor, laptop or tablet screen can be found on our Monitor Support site.
More information and support for your Dell monitor, laptop or tablet screen can be found on our Monitor Support site.