Dell MS3320Wモバイル ワイヤレス マウスの使用方法およびトラブルシューティング ガイド
Summary: Dell MS3320Wワイヤレス マウスに関する情報を提供します。Dell MS3320Wモバイル ワイヤレス マウスの機能およびその使用方法の詳細については、各セクションを参照してください。
This article applies to
This article does not apply to
This article is not tied to any specific product.
Not all product versions are identified in this article.
Instructions
目次:

(図1:MS3320Wモバイル ワイヤレス マウスで作業をより高速かつスマートに)

(図1:MS3320Wモバイル ワイヤレス マウスで作業をより高速かつスマートに)
Dell MS3320Wモバイル ワイヤレス マウスの同梱内容
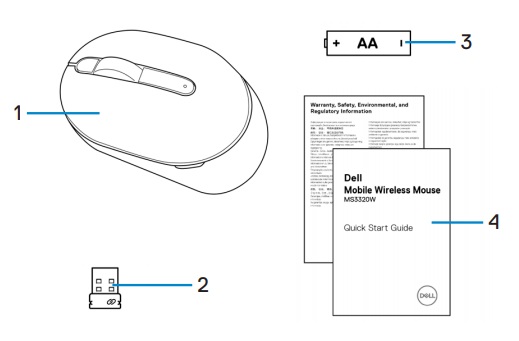
(図2:Dell MS3320Wマウスの同梱内容)
| 1 | モバイル ワイヤレス マウス本体 | 2 | USBドングル |
| 3 | バッテリー(単三電池) | 4 | ドキュメント |
マウスの機能
上面図

(図3:Dell MS3320Wマウスの上面図)
底面図

(図4:Dell MS3320Wマウスの底面図)
製品の機能 - 上面図
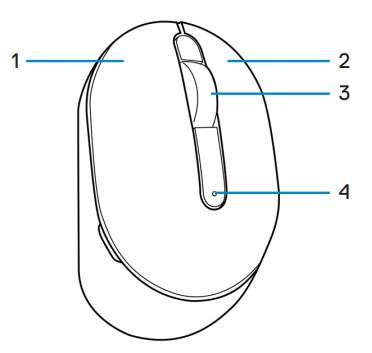
(図5:Dell MS3320W製品の機能 - 上面図)
| 1 | 左マウス ボタン | 2 | 右マウス ボタン |
| 3 | スクロール ホイール | 4 | バッテリー ステータス ライト |
製品の機能 - 底面図
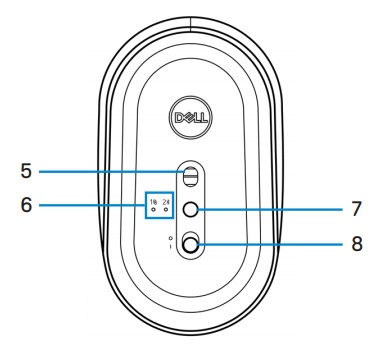
(図6:Dell MS3320W製品の機能 - 底面図)
| 5 | 光学式センサー | 6 | 接続モード ライト |
| 7 | 接続モード ボタン | 8 | 電源スイッチ |
マウスのセットアップ
電池の取り付け
- マウス カバーの側面にあるスロットを見つけます。指先を使用して、マウス カバーを開きます。
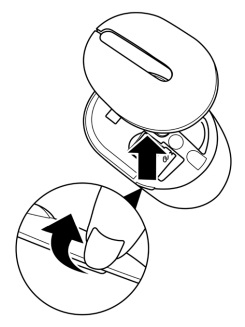
- USBドングルをコンパートメントから取り外します。
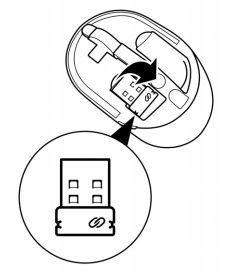
- 単3電池を電池コンパートメントに取り付けます。
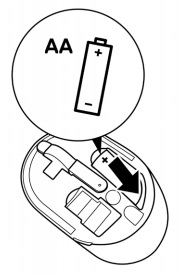
- マウス カバーをはめます。
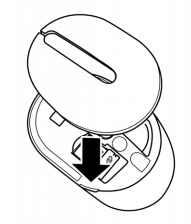
- 電源スイッチをスライドさせて、マウスの電源をオンにします。
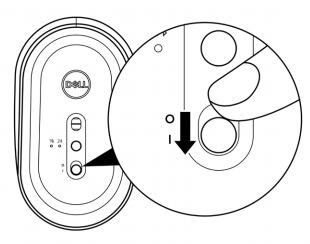
注:お使いのコンピューターとマウス間の距離を10メートル以内にしてください。
USBドングルを使用したマウスのペアリング
注:デバイスとワイヤレス マウスはDell Universal Pairingを使用して接続することができます。
- Dell Universal USBドングルをPCのUSBポートに接続します。
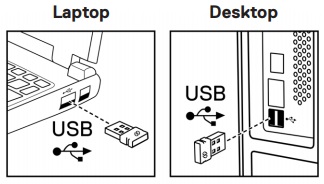
- マウスの接続モード ライトは、Dell Universalペアリングを示すためにオンになり、その後オフになります。
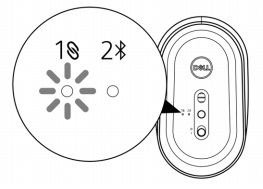
- マウスがPCとペアリングされています。
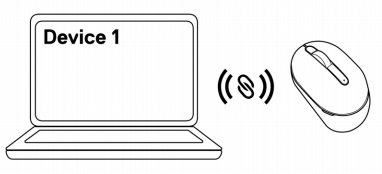
Bluetoothを使用したマウスのペアリング
注:Bluetoothを使用して、2台目のデバイスをお使いのワイヤレス マウスに接続できます。
- Bluetooth接続が選択されていることを示す接続モード ライトがオンになるまで、マウスの接続モード ボタンを2回(3秒以内に)押します。
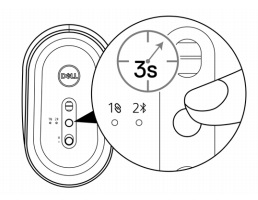
接続モード ライトは3分間点滅し、マウスがペアリング モードになっていることを示します。
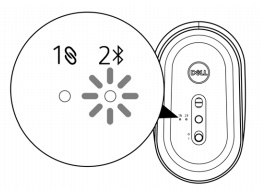
- 次の手順を実行して、マウスをBluetooth対応コンピューターとペアリングします。
- Windowsの検索で、「Bluetooth」と入力します。
- [Bluetoothとその他のデバイスの設定]をクリックします。[設定]ウィンドウが表示されます。
- Bluetoothがオンになっていることを確認します。
- [その他のデバイス]セクションで、[Dell Mouse]をクリックします。 注:Dell製マウスが表示されていない場合は、そのマウスのペアリング モードが有効になっていることを確認してください。
- マウスとPCの両方でペアリング プロセスが実行されていることを確認します。
接続モード ライトは、ペアリングを確認するために数秒間点灯してから、消灯します。マウスとコンピューターのペアリングが完了すると、Bluetoothが有効で両方のデバイスがBluetoothの範囲内にある場合、マウスは自動的にコンピューターに接続されます。
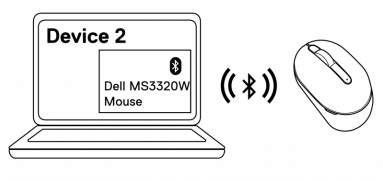
トラブルシューティング
| 問題 | 対策 |
|---|---|
| マウスが機能していない |
|
| マウスとコンピューターをペアリングできない |
|
| Bluetoothを使用してマウスとコンピューターをペアリングできない |
|
| マウス ポインターが動かない 左/右のボタンが機能しない ワイヤレス接続が切れる |
|
| カーソルの動きが遅い |
|
その他の情報
PCで使用しているマウスに関する問題の使用方法とトラブルシューティング方法について説明します。トラブルシューティングの手順、ハウツーガイド、関連するサポート ビデオについての情報を参照できます。
『DellモバイルワイヤレスマウスMS3320Wユーザーガイド』を開くには、Dell MS3320Wオンライン マニュアル ページを参照して、「マニュアルおよび文書」セクションにあるユーザー ガイドの右側にある[PDFの表示]をタッチまたはクリックします。
Affected Products
Dell Mobile Wireless Mouse MS3320WArticle Properties
Article Number: 000133218
Article Type: How To
Last Modified: 18 Dec 2023
Version: 5
Find answers to your questions from other Dell users
Support Services
Check if your device is covered by Support Services.