Article Number: 000132484
Cómo instalar un acelerador NVMe Intel Optane M.2 en computadoras Dell OptiPlex, Inspiron, Precision y Alienware existentes
Summary: Instalación del acelerador NVMe de factor de forma Intel Optane M.2 en computadoras Dell OptiPlex o Alienware existentes con Windows 10 y un procesador Kaby Lake.
Article Content
Symptoms
No hay información de síntoma
Cause
No hay información sobre la causa
Resolution
Requisitos previos
Para agregar un acelerador Intel Optane a su computadora Dell o Alienware existente, debe asegurarse de que cumpla con los siguientes requisitos:
- La computadora tiene un procesador Intel de séptima generación (Kaby Lake) o una CPU posterior.
- El sistema operativo (SO) de la computadora es Windows 10 Anniversary Update, Redstone 1 (RS1) versión 1607 o posterior.
- La computadora dispone de una sola unidad de disco duro (HDD) SATA 3 o una sola unidad de estado sólido (SSD) SATA 3. Las unidades NVMe y los arreglos RAID no se pueden acelerar con Optane.
Installation
Una vez que haya comprobado que cumple con los requisitos de hardware y SO para Optane, el siguiente paso en la instalación de Optane es asegurarse de que tiene instalado el BIOS más reciente en la computadora. En la siguiente lista, se detallan las versiones de BIOS mínimas requeridas para estas computadoras selectas:
| Modelo | Versión mínima del BIOS |
|---|---|
| Alienware Area 51 R4 | 1.0.0 |
| Alienware Area 51 R5 | 1.0.0 |
| Alienware Area 51 R6 | 1.0.0 |
| Alienware Area 51 R7 | 1.0.0 |
| Alienware Aurora R6 | 1.0.5 |
| Alienware Aurora R7 | 1.0.5 |
| Alienware Aurora R8 | 1.0.5 |
| Alienware M15 | 1.0.0 |
| Alienware 15 R4 | 1.0.0 |
| Alienware 17 R5 | 1.0.0 |
| Computadora de escritorio Inspiron 5680 | 1.0.0 |
| OptiPlex 3050 | 1.4.4 |
| OptiPlex 5050 | 1.4.4 |
| OptiPlex 7050 | 1.4.4 |
| OptiPlex 3060 | 1.0.4 |
| OptiPlex 5060 | 1.0.2 |
| OptiPlex 7060 | 1.0.2 |
| OptiPlex 3050 todo en uno | 1.4.3 |
| OptiPlex 5250 Todo en uno | 1.4.2 |
| OptiPlex 7450 todo en uno | 1.4.2 |
| OptiPlex 5260 todo en uno | 1.0.0 |
| OptiPlex 7460 todo en uno | 1.0.0 |
| OptiPlex 7760 todo en uno | 1.0.0 |
| OptiPlex XE3 | 1.0.2 |
| Precision 3420 | 2.1.2 |
| Precision 3620 | 2.1.2 |
| Precision 5720 All-in-One | 2.1.2 |
| Torre XPS 8920 | 1.0.5 |
| Torre XPS 8930 | 1.0.5 |
Necesita la interfaz de usuario (UI) de la consola de administración y el controlador de Intel Rapid Storage Technology (IRST), versión 15.5.Xxxx o posterior. Descargue el controlador desde el sitio web de soporte de Dell, sección Controladores y descargas, Serial ATA después de ingresar la etiqueta de servicio o seleccionar manualmente el modelo de la computadora.
Pasos de instalación:
- Asegúrese de que el BIOS se encuentre en el modo de interfaz de firmware extensible unificada (UEFI) (NECESARIO para la operación de OPTANE).
- Deshabilite Legacy Option ROMS en el BIOS (NECESARIO para la OPERACIÓN de OPTANE).
- Actualice el BIOS del sistema si la versión del BIOS no es al menos la versión mínima requerida que se indicó anteriormente.
- Instale el módulo Optane en la ranura M.2 de la placa base de la computadora. Puede encontrar los pasos de instalación de la unidad para su computadora específica en el manual del usuario en la sección Manuales y descargas del sitio web de soporte de Dell.
- Inicie la computadora en Windows.
- Si la computadora tiene la imagen de fábrica de Windows 10 de Dell. Descargue el script de ajuste de particiones para Optane (Partition Tweak Script A02.zip) desde el sitio web de soporte de Dell. En la sección de aplicaciones, extraiga el archivo por lotes del zip y, a continuación, ejecute el archivo por lotes FreeSpaceFromLastRecoveryPartition_Disk0_V15.bat:
- Haga clic con el botón secundario en el archivo que descargó del sitio web de soporte de Dell (FreeSpaceFromLastRecoveryPartition_Disk0_V15.bat) para ejecutar el archivo por lotes y, a continuación, seleccione la opción "Ejecutar como administrador".
- Es posible que reciba un aviso de Control de cuentas de usuario (UAC) para aprobar la ejecución del archivo por lotes. Si se abre este aviso, haga clic en “Sí”.
- Se abre una ventana de línea de comandos. Luego, se ejecutan varios comandos a medida que el archivo por lotes reasigna el espacio de la partición recuperada para permitir que la configuración de Optane se instale correctamente.
Nota: Las instalaciones personalizadas de Windows 10 que no contienen la partición de recuperación de fábrica de Dell no requieren este paso.
-
Una vez que haya finalizado y confirme que el proceso se ha completado, cierre la ventana del símbolo del sistema si no se cierra automáticamente.
- Abra Programas y características en el Panel de control y desinstale la versión existente del controlador y la consola de administración de Intel Rapid Storage Technology. Reinicie el equipo.
Nota: Esto solo desinstala la INTERFAZ DE USUARIO, se abre un mensaje que le informa que el controlador está cargado y no se puede desinstalar en Windows.
- Ejecute la instalación de la interfaz de usuario (UI) de la consola de administración y el controlador de Intel Rapid Storage Technology (IRST). Nuevamente, es posible que reciba un aviso de Control de cuentas de usuario (UAC) para aprobar la ejecución del archivo por lotes. Si se abre este aviso, haga clic en “Sí”.
- Una vez finalizada la instalación, se le solicitará que reinicie la computadora.
- Abra la interfaz de usuario de Intel Rapid Storage Technology (IRST) desde el mosaico del menú Inicio (Figura 1).
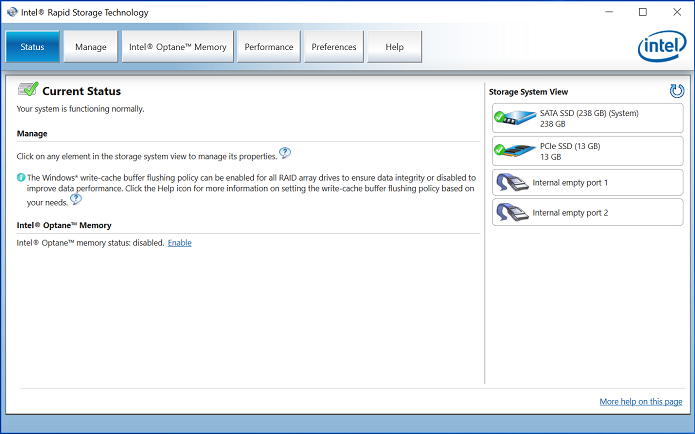
Figura 1: Pantalla de inicio de Intel Rapid Storage Technology (IRST). - Haga clic en el "botón Intel Optane Memory" para acceder a las opciones de configuración de Optane (Figura 2).
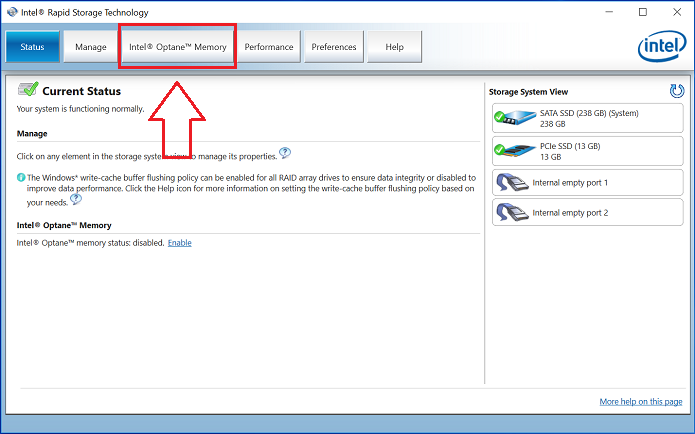
Figura 2: Selección de la pestaña Optane Memory - Haga clic en el hipervínculo "Enable" en la interfaz de IRST para emparejar el módulo Optane con la unidad SATA 3 (Figura 3).
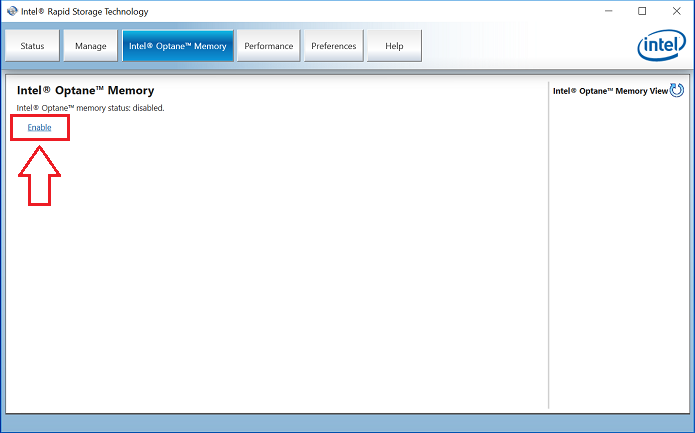
Figura 3: Inicio de la creación del arreglo Optane en la pestaña Optane Memory - Verá una pantalla que muestra el dispositivo Optane y la unidad de la computadora con la que se empareja el dispositivo Optane; a continuación, haga clic en "Yes" (Figura 4).
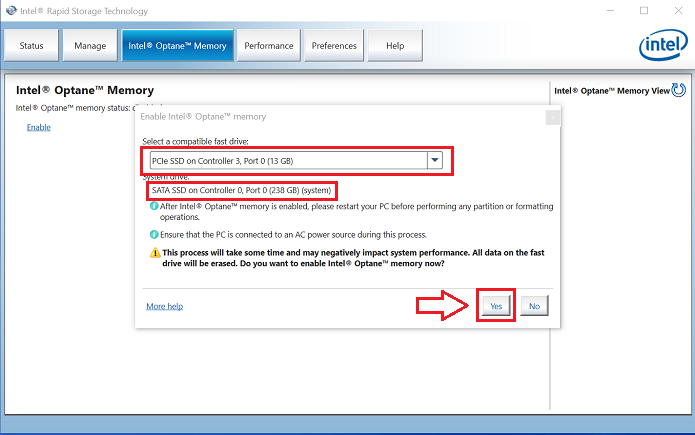
Figura 4: Haga clic en YES para emparejar las unidades y crear un arreglo Optane. - Una vez que se complete el emparejamiento, haga clic en el botón "Reboot" para completar la configuración de Optane. También puede ver que la unidad SATA y el dispositivo Optane ahora se muestran como un "arreglo de memoria Optane" (Figura 5).
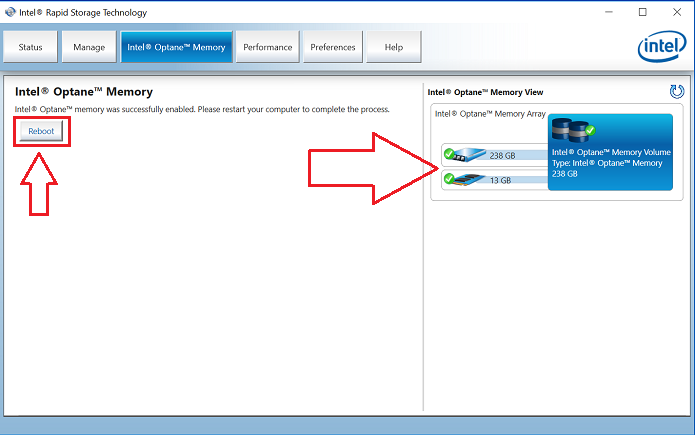
Figura 5: Finalización de la configuración de Optane. - Después de reiniciar la computadora, puede abrir la aplicación Intel Rapid Storage Technology en la parte superior del menú de inicio. Si hace clic en la pestaña Intel Optane Memory, verá que la opción del hipervínculo ahora es "Disable", lo que indica que Optane está habilitado (Figura 6).
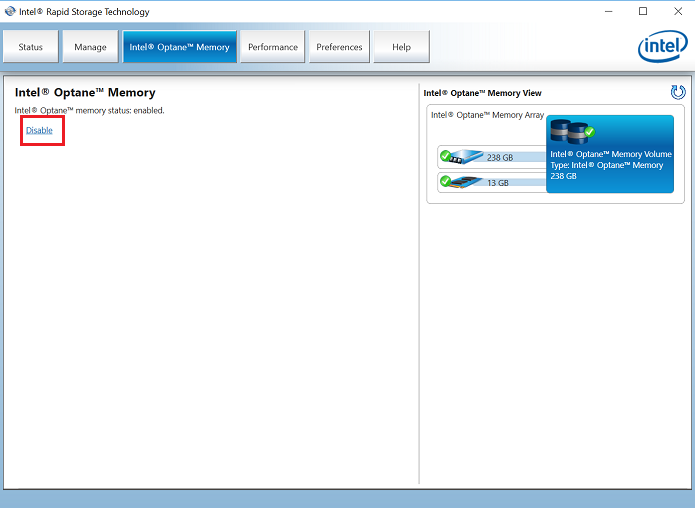
Figura 6: Se completó la configuración de Optane.
Si tiene más preguntas acerca de este artículo, comuníquese con el Soporte técnico de Dell.
Article Properties
Affected Product
Last Published Date
10 Jul 2024
Version
10
Article Type
Solution