Article Number: 000132125
Příručka k používání monitoru Dell U2719DC a odstraňování problémů s ním spojených
Summary: Zjistěte, jak nastavit a používat monitor Dell U2719DC. Podívejte se na pokyny k odstraňování běžných problémů s videem nebo zobrazením.
Article Content
Symptoms

Nápověda k problémům s obrazem či zobrazením, např. žádné video nebo obraz, prázdná nebo černá obrazovka, blikání, problémy s rozlišením či barvou, vodorovné či svislé čáry apod. se nachází v rozbalovacích oddílech níže.
Hlavní funkce monitoru Dell U2719DC:
- Rozlišení 2 560 x 1 440 s podporou zobrazení na celou obrazovku pro nižší rozlišení.
- Ultratenký rámeček zmenšuje mezeru při použití více monitorů, což přináší jednodušší nastavení a příjemný zážitek ze sledování.
- Extrémně vysoký dynamický kontrastní poměr (8 000 000:1).
- Jeden port USB (Type-C) dodává napájení kompatibilnímu notebooku a přijímá videosignál a data přes rozhraní USB.
- Možnost nastavení náklonu, otočení a výšky.
- Široké pozorovací úhly s barvami 99% sRGB s průměrem Delta E
- Rozsáhlá digitální konektivita s portem DisplayPort zabraňuje zastarávání monitoru.
- Pohotovostní režim se spotřebou 0,3 W, když je monitor v režimu spánku.
- Snížení únavy očí díky obrazovce, která nebliká.
V této části naleznete technické údaje monitoru Dell U2719DC. Více informací o technických údajích monitoru Dell U2719DC naleznete v Uživatelské příručce na webových stránkách s příručkami Dell.
| Technologie panelu | Aktivní matice – TFT LCD. |
|---|---|
| Poměr stran | 16:9 |
| Maximální rozlišení | 2 560 × 1 440 při frekvenci 60 Hz |
| Pozorovací úhel | 178° (typicky) vodorovně a svisle |
| Kontrastní poměr | 1000:1 (typický) |
| Doba odezvy | 5 ms (Rychlý režim) 8 ms (Normální režim) |
| Barevný gamut | 99% sRGB 99% REC709 85% DCI-P3 |
| Barevná hloubka | 16,7 milionu barev |
| Porty a konektory |
|

Obrázek 1: Porty na zadním panelu monitoru Dell U2719DC
| Štítek | Popis | Pomocí |
|---|---|---|
| 1 | Port napájení | Připojení napájecího kabelu monitoru. |
| 2. | Port HDMI | Připojení kabelu HDMI počítače (volitelné). |
| 3 | Port DisplayPort (vstup) | Připojení kabelu DisplayPort počítače. |
| 4 | Port USB-C/DisplayPort | Připojení k počítači pomocí kabelu USB-C. |
| 5 | Port DisplayPort (výstup) | Výstup DisplayPort pro monitor s podporou funkce MST (Multi-Stream Transport). Chcete-li funkci MST povolit, přejděte k části Připojení monitoru pro použití funkce DisplayPort MST v uživatelské příručce. |
| 6 | Port zvukového výstupu | Připojení reproduktorů k přehrávání zvuku přes zvukové kanály USB-C nebo DisplayPort.
 Poznámka: Port zvukového výstupu nepodporuje sluchátka. Poznámka: Port zvukového výstupu nepodporuje sluchátka.
|
| 7 | Porty USB pro příjem dat | Připojení zařízení USB. Porty USB lze použít po připojení kabelu USB (USB-C na USB-C) mezi počítačem a monitorem.
 Poznámka: Port USB s ikonou baterie podporuje standard nabíjení BC 1.2 Poznámka: Port USB s ikonou baterie podporuje standard nabíjení BC 1.2
|
| 8 | Zámek stojanu | Zajištění stojanu k monitoru pomocí šroubu M3 x 6 mm (U2719DC) a šroubu M3 x 8 mm (U2419HC) (šroub není součástí balení). |
Přesvědčte se, že je monitor Dell správně připraven – sestavený stojan a ergonomické nastavení monitoru, připojení kabelů a jejich uspořádání, to vše pomůže zajistit nejlepší možný zážitek ze sledování.
Připojení stojanu
Standardní stojan monitoru je při dodání monitoru z výroby odpojený. Další informace o připojení standardního stojanu monitoru najdete v části Nastavení monitoru v Uživatelské příručce k monitoru Dell U2719DC.
Pokyny k nastavení všech ostatních stojanů k monitoru najdete v příslušné příručce nastavení stojanu.
Ergonomie
Umístění a poloha monitoru jsou téměř stejně důležité jako model, který kupujete. Monitor by měl stát přímo před vámi, na vzdálenost paže (asi 50 až 100 cm od vašich očí), přičemž horní okraj obrazovky by měl být na úrovni očí, když sedíte pohodlně. Abyste toho dosáhli, může být potřeba upravit výšku židle nebo výšku monitoru.
Připojení monitoru k počítači
Připojení monitoru Dell U2719DC k počítači:
- Vypněte počítač a odpojte napájecí kabel.
- Připojte k odpovídajícímu portu videa nebo obrazu na zadní straně počítače kabel DisplayPort, Mini-DisplayPort nebo DP (DisplayPort), HDMI či VGA.
- Připojte k monitoru a počítači kabel USB pro odesílání dat (pokud je třeba).
Pokud chcete zjistit více informací o připojení monitoru k počítači, přečtěte si článek znalostní databáze Dell Jak připojím monitor k počítači?.
Připojení monitoru pomocí kabelu HDMI

Obrázek 3: Připojení monitoru Dell U2719DC k počítači.
Připojení monitoru pomocí kabelu DisplayPort

Obrázek 4: Připojení monitoru Dell U2719DC k počítači.
Připojení monitoru pomocí kabelu USB-C

Obrázek 5: Připojení monitoru Dell U2719DC k počítači.
Připojení více monitorů pomocí funkce DisplayPort Multi-Stream Transport (MST)
 Poznámka: Chcete-li používat funkci MST, musí být grafická karta či grafický procesor certifikovány pro port DisplayPort 1.2 s funkcí MST. Další informace naleznete v uživatelské příručce nebo technických údajích grafické karty na webových stránkách výrobce karty.
Poznámka: Chcete-li používat funkci MST, musí být grafická karta či grafický procesor certifikovány pro port DisplayPort 1.2 s funkcí MST. Další informace naleznete v uživatelské příručce nebo technických údajích grafické karty na webových stránkách výrobce karty.

Obrázek 6: Připojení monitoru Dell U2719DC k počítači.
Připojení více monitorů pomocí rozhraní USB-C a funkce DisplayPort Multi-Stream Transport (MST)
 Poznámka: Maximální počet podporovaných monitorů prostřednictvím funkce MST podléhá šířce pásma zdroje USB-C. Viz specifické problémy produktu – Při použití funkce USB-C MST chybí obraz v uživatelské příručce.
Poznámka: Maximální počet podporovaných monitorů prostřednictvím funkce MST podléhá šířce pásma zdroje USB-C. Viz specifické problémy produktu – Při použití funkce USB-C MST chybí obraz v uživatelské příručce.
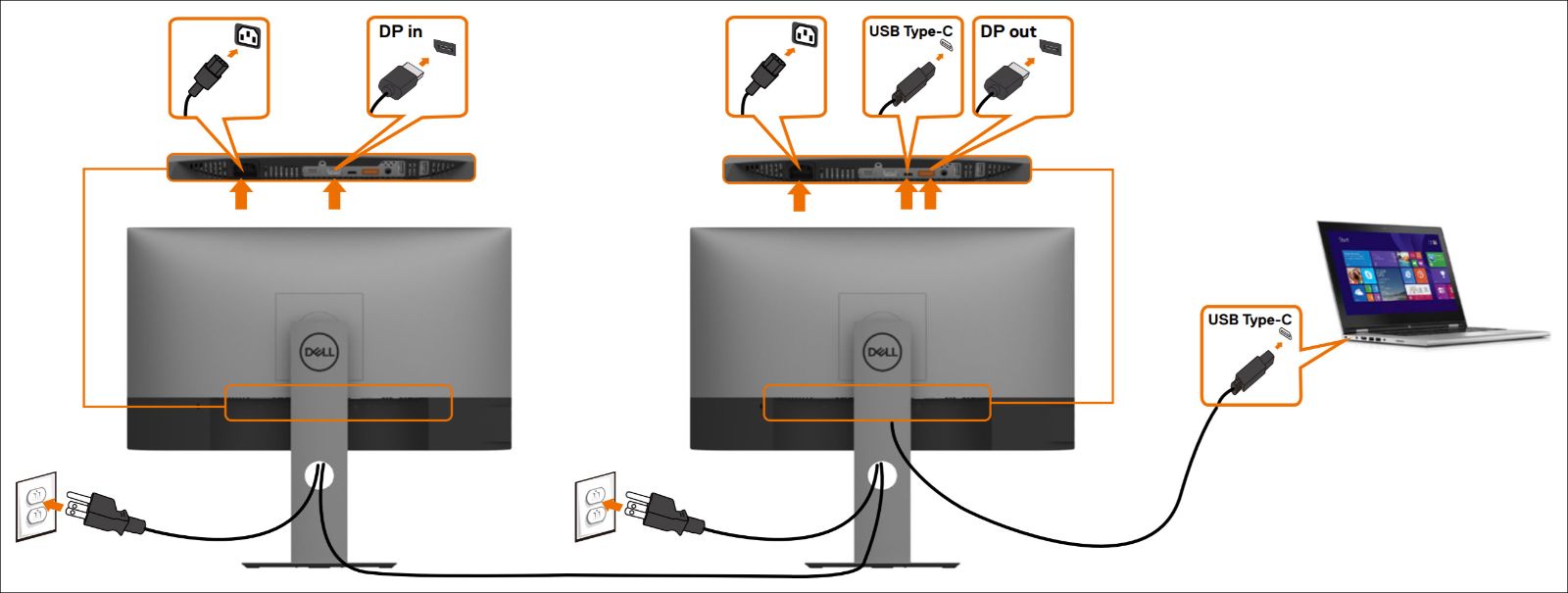
Obrázek 7: Připojení monitoru Dell U2719DC k počítači.
Pro přístup do nabídky OSD monitoru slouží tlačítka na spodní straně monitoru. Do nabídky OSD se dostanete stisknutím tlačítka 3 (obrázek 8) na spodní straně monitoru.
Více informací o tom, jak používat nabídku OSD (On-Screen Display), naleznete v části Ovládání monitoru v Uživatelské příručce k monitoru Dell U2719DC.
 Poznámka: Veškeré provedené změny se automaticky uloží při přesunutí na jinou položku nabídky, opuštění nabídky OSD nebo při čekání na automatické zavření nabídky OSD.
Poznámka: Veškeré provedené změny se automaticky uloží při přesunutí na jinou položku nabídky, opuštění nabídky OSD nebo při čekání na automatické zavření nabídky OSD.

Obrázek 8: Tlačítka na předním panelu monitoru Dell U2719DC
| Tlačítko | Funkce | Popis |
|---|---|---|
| Tlačítko 1 | Klávesa zkratky / Režimy předvolby | Pomocí tohoto tlačítka můžete vybírat ze seznamu předvolených režimů. |
| Tlačítko 2 | Zdroj vstupu | Pomocí tohoto tlačítka můžete vybírat ze seznamu vstupních zdrojů. |
| Tlačítko 3 | Menu | Pomocí tlačítka Menu spustíte nabídku OSD (On-Screen Display). |
| Tlačítko 4 | Ukončení | Pomocí tohoto tlačítka přejdete zpět do předchozí nabídky nebo odejdete z nabídky OSD. |
| Tlačítko 5 | Tlačítko zapnutí/vypnutí napájení (s kontrolkou LED) | Bílé nepřerušované světlo značí, že je monitor zapnutý a plně funkční. Bílé blikající světlo signalizuje úsporný režim. |
Obnovení továrního výchozího nastavení monitoru může pomoci vyřešit mnoho problémů s obrazem a zobrazením. Pokud chcete monitor Dell U2719DC obnovit do výchozího továrního nastavení, postupujte podle těchto pokynů:
- Stisknutím tlačítka 3 (obrázek 9) na monitoru přejděte do nabídky OSD.
- Stisknutím tlačítka 1 nebo tlačítka 2 zvýrazněte v nabídce možnost Others (Ostatní) a stisknutím tlačítka 3 ji vyberte.
- Stisknutím tlačítka 1 nebo tlačítka 2 zvýrazněte v nabídce možnost Factory Reset (Obnovit tovární nastavení) a stisknutím tlačítka 3 ji vyberte.
- Stisknutím tlačítka 3 obnovení potvrdíte.

Obrázek 9: Tlačítka na předním panelu monitoru Dell U2719DC
Jestliže je na monitoru Dell prázdná nebo černá obrazovka, rozmazaný nebo neostrý obraz, dochází k blikání, zkreslení nebo jiným neobvyklým stavům obrazovky, pomůže spuštění diagnostiky určit, jestli monitor Dell funguje normálně. Více informací o možnostech diagnostiky u monitoru Dell se nachází v článku databáze znalostí Dell Jak spustím diagnostiku monitoru Dell?.
U následujících scénářů při odstraňování problémů s počítačem je vždy nezbytné izolovat monitor:
- Žádné napájení – Počítač se nezapíná ani nevykazuje žádné známky zapnutí.
- Neproběhne test POST – Počítač nevykazuje žádný náznak činnosti, obrazovka může být prázdná a při spuštění se nezobrazí logo Dell.
- Žádný obraz – Na obrazovce se nic nezobrazuje, je slyšet znělka systému Windows, ale nic se nezobrazuje.
Monitor Dell U2719DC disponuje kontrolní funkcí samočinného testu, která umožňuje ověřit správnou funkčnost monitoru. Jestliže je monitor řádně propojený s počítačem, avšak obrazovka monitoru je tmavá, spusťte samočinný test monitoru pomocí následujícího postupu:
- Vypněte počítač i monitor.
- Vypojte kabel obrazu ze zadní strany počítače. Aby se zaručil řádný průběh samočinného testu, odpojte ze zadní strany počítače kabely obrazu (VGA, DVI, HDMI nebo DisplayPort).
- Zapněte monitor.
- Vypněte monitor a znovu připojte kabel obrazu. Potom zapněte počítač i monitor.
- Jestliže obrazovku monitoru zůstává prázdná i po provedení předchozího postupu, zkontrolujte grafickou kartu (GPU) a počítač, protože monitor funguje správně.
Monitor Dell U2719DC je vybaven integrovaným diagnostickým nástrojem, který vám pomůže určit, zda se vámi pozorované problémy obrazovky týkají samotného monitoru nebo grafické karty v počítači.
Když si na obrazovce všimnete odchylek od normálu, jako je zkreslení, problémy se zřetelností, vodorovné nebo svislé pruhy, blednutí barev apod., je vždy dobrým postupem monitor izolovat spuštěním vestavěné diagnostiky.
- Ujistěte se, že je obrazovka čistá (na povrchu obrazovky není prach).
- Odpojte grafické kabely ze zadní části počítače nebo monitoru. Monitor nyní přejde do režimu automatického testu.
- Na čelním panelu stiskněte a přidržte tlačítko 1 po dobu 5 sekund. Zobrazí se šedá obrazovka.
- Pečlivě prohlédněte displej, zda na něm nenajdete odchylky od normálu.
- Stiskněte opět tlačítko 1 na předním panelu. Barva na obrazovce se změní na červenou.
- Prohlédněte displej, zda na něm nenajdete odchylky od normálu
- Opakujte body 5 a 6 i v případě zelené, modré, černé, bílé a textové obrazovky.
- Test je dokončen při zobrazení bílé obrazovky.
- Stisknutím tlačítka 1 ukončete vestavěný samočinný test.
 Upozornění: Pokud při použití diagnostického nástroje na obrazovce žádné odchylky od normálu nezaznamenáte, monitor funguje správně. Zkontrolujte grafickou kartu a počítač.
Upozornění: Pokud při použití diagnostického nástroje na obrazovce žádné odchylky od normálu nezaznamenáte, monitor funguje správně. Zkontrolujte grafickou kartu a počítač.
Pokud v režimu vestavěné diagnostiky zaznamenáte odchylky od normálu, můžete nechat monitor opravit/vyměnit, pokud je v záruce, prostřednictvím technické podpory společnosti Dell.
Během procesu výroby monitoru LCD se může stát, že se jeden či více pixelů zablokuje v neměnném stavu, kterého je těžké si všimnout a neovlivňuje kvalitu obrazu ani použitelnost. Více informací se nachází v článku databáze znalostí Dell Směrnice pro pixely displejů LCD Dell.
V této části uvádíme informace o krocích odstraňování problémů, které mohou pomoci při řešení nejběžnějších potíží s monitorem Dell U2719DC. Případně, pokud chcete zjistit, jak na odstraňování problémů s monitory Dell, podívejte se do článku databáze znalostí Dell Odstraňování problémů s displejem či obrazem na monitorech Dell.
| Běžný problém | Co vnímá uživatel | Možné řešení |
|---|---|---|
| Žádný obraz – kontrolka LED napájení nesvítí | Žádný obraz |
|
| Žádný obraz – kontrolka LED napájení svítí | Není obraz nebo jas. |
|
| Slabé zaostření | Obraz je neostrý, rozmazaný nebo dvojitý. |
|
| Roztřesený/nestabilní obraz | Vlnící se obraz nebo jemný pohyb. |
|
| Chybějící pixely | Na LCD displeji jsou tmavá místa. |
|
| Zablokované rozsvícené nebo zhasnuté pixely | Na LCD displeji jsou světlá místa. |
|
| Potíže s jasem | Obraz je příliš tlumený nebo světlý. |
|
| Geometrické zkreslení | Obrazovka není řádně vycentrovaná. |
 Při použití vstupu DisplayPort nejsou nastavení polohy dostupná. Při použití vstupu DisplayPort nejsou nastavení polohy dostupná.
|
| Vodorovné/svislé čáry | Na obrazovce je jedna nebo více čar. |
 Při použití vstupu DisplayPort nejsou nastavení polohy dostupná. Při použití vstupu DisplayPort nejsou nastavení polohy dostupná.
|
| Potíže se synchronizací | Obrazovka je zakódovaná nebo se jeví roztrhaná. |
|
| Problémy související s bezpečností | Viditelné stopy kouře nebo jisker. |
|
| Občasné problémy | Poruchy se zapínáním a vypínáním monitoru. |
|
| Chybějící barva | Obraz nemá barvu. |
|
| Špatná barva | Barva obrazu není správná. |
|
| Na monitoru je patrná retence obrazu vzniklá ze statického obrazu, který byl na monitoru zobrazený po dlouhou dobu. | Na obrazovce je patrný slabý stín ze statického obrazu. |
|
| Obraz na monitoru je příliš malý | Obraz je umístěný ve středu obrazovky, avšak nezabírá celou její plochu |
|
| Žádný vstupní signál při stisknutí ovládacích tlačítek | Žádný obraz, kontrolka LED svítí bíle |
|
| Obraz nezabírá celou obrazovku | Obraz nemá stejnou výšku nebo šířku jako obrazovka |
|
| Mírný únik světla z monitoru | V temné místnosti je vidět, že z okrajů monitoru mírně uniká světlo. | Jedná se o běžnou vlastnost monitoru. Kontrola monitorů Dell pro spotřebitele probíhá při okolním osvětlení 150 luxů (srovnatelné s kancelářským osvětlením). Monitory Dell UltraSharp a herní monitory jsou kontrolovány za přísnějších podmínek, a to při okolním osvětlení 70 luxů (slabě osvětlená místnost, v níž není úplná tma). |
| Chybějící obraz při použití připojení USB-C k počítači, notebooku atd. | Černá obrazovka |
|
| Neprobíhá nabíjení při použití připojení USB-C k počítači, notebooku atd. | Nenabíjí se |
|
| Přerušované nabíjení při použití připojení USB-C k počítači, notebooku atd. | Přerušované nabíjení |
|
| Při použití připojení DisplayPort k počítači se nezobrazuje žádný obraz | Černá obrazovka |
|
| Při použití funkce USB-C MST chybí obraz | Černá obrazovka nebo 2. testované zařízení není v primárním režimu |
|
| Odstraňování problémů s rozhraním USB | ||
|---|---|---|
| Specifické příznaky | Co vnímá uživatel | Možné řešení |
| Rozhraní USB nefunguje | Periferní zařízení USB nefungují |
|
| Vysokorychlostní rozhraní USB 3.0 je pomalé. | Vysokorychlostní periferní zařízení USB 3.0 pracují pomalu nebo vůbec. |
|
Další informace o tom, jak zobrazit a stáhnout uživatelské příručky a návody k produktům Dell najdete v článku databáze znalostí Dell Příručky a dokumentace k produktu Dell.
- Dell U2719DC – Uživatelská příručka
- Dell U2719DC – Stručná příručka k nastavení
- Dell U2719DC – Uživatelská příručka k nástroji Dell Display Manager
Často kladené dotazy
Použití nastavení zobrazení systému Windows
V systému Windows 10
- Pravým tlačítkem myši klikněte na plochu a vyberte možnost Nastavení zobrazení.
- Klikněte na položku Upřesňující nastavení displeje.
- Klikněte na rozbalovací seznam Rozlišení obrazovky a vyberte možnost 2560 × 1440.
- Klikněte na tlačítko Použít.
V systémech Windows 7, Windows 8 a Windows 8.1
- Pouze u systémů Windows 8 a Windows 8.1 vyberte dlaždici Plocha, abyste přepnuli na zobrazení klasické pracovní plochy.
- Klikněte pravým tlačítkem myši na plochu a poté na možnost Rozlišení obrazovky.
- Klikněte na rozbalovací seznam Rozlišení obrazovky a vyberte možnost 2560 × 1440.
- Klikněte na tlačítko OK.
Použití programu Nvidia Control Panel
Změna rozlišení pomocí programu Nvidia Control Panel:
- Pravým tlačítkem klikněte na plochu a klikněte na možnost Nvidia Control Panel.
- V levém podokně klikněte na symbol + vedle možnosti Display (Displej).
- Pod položkou Display (Zobrazení) vyberte možnost Change Resolution (Změnit rozlišení).
- V rozbalovací nabídce v pravém podokně vyberte rozlišení 2560 × 1440.
- Klikněte na tlačítko Použít.
Použití programu AMD Catalyst Control Center
Změna rozlišení pomocí programu AMD Catalyst Control Center:
- Pravým tlačítkem klikněte na plochu a klikněte na možnost AMD Catalyst Control Center.
- V levém podokně klikněte na symbol + vedle možnosti Display (Displej).
- Pod položkou Display (Zobrazení) vyberte možnost Change Resolution (Změnit rozlišení).
- V rozbalovací nabídce v pravém podokně vyberte rozlišení 2560 × 1440.
- Klikněte na tlačítko Použít.
 Poznámka: Jestliže se doporučené rozlišení jako možnost nezobrazuje, aktualizujte ovladač grafické karty počítače Dell z webové stránky Ovladače a soubory ke stažení Dell nebo z webové stránky výrobce grafické karty. V případě počítačů od jiných výrobců než Dell navštivte jejich webové stránky.
Poznámka: Jestliže se doporučené rozlišení jako možnost nezobrazuje, aktualizujte ovladač grafické karty počítače Dell z webové stránky Ovladače a soubory ke stažení Dell nebo z webové stránky výrobce grafické karty. V případě počítačů od jiných výrobců než Dell navštivte jejich webové stránky.
Informace o obnovení monitoru Dell U2719DC do výchozího továrního nastavení najdete v části Obnovení továrního nastavení v tomto článku.
Monitor Dell U2719DC má k dispozici dvě vestavěné diagnostiky:
- Samočinný test – Funkce samočinného testu monitoru Dell U2719DC umožňuje zkontrolovat, jestli monitor funguje správně.
- Vestavěný samočinný test – Monitor Dell U2719DC disponuje vestavěným samočinným testem, který pomáhá rozpoznat, jestli neobvyklý stav obrazovky souvisí s monitorem nebo grafickou kartou ve vašem počítači. Když si všimnete na obrazovce odchylek od normálu, jako je zkreslení, problémy se zřetelností, vodorovné nebo svislé pruhy, blednutí barev apod., je vždy dobrým postupem monitor izolovat provedením vestavěné diagnostiky.
Informace o spuštění diagnostického testu naleznete v části Spuštění diagnostiky na monitoru Dell U2719DC v tomto článku databáze znalostí Dell.
Část Odstraňování problémů tohoto článku databáze znalostí Dell uvádí informace o odstraňování běžných problémů s monitorem Dell U2719DC. Oddíl obsahuje kroky odstraňování problémů při řešení problémů s napájením, obrazem, barvou či jasností, problémů se zkreslením, vodorovnými či svislými čarami, problémů s jasem či problémů s pixely apod.
Pokud chcete procházet nabídkou OSD (On-Screen Display), použijte tlačítka na monitoru. Ovládací tlačítka monitoru se většinou nacházejí na pravé straně, buď na boku, vpředu nebo dole na monitoru. Do nabídky OSD (On-Screen Display) se dostanete pomocí tlačítka 3 na monitoru.
Další informace o použití nabídky OSD (On-Screen Display) a různých možnostech nabídky se nacházejí v části Ovládání monitoru v uživatelské příručce monitoru Dell U2719DC.
Monitor Dell U2719DC dodává notebooku výkon až 65 W pomocí kabelu USB-C, a to bez ohledu na požadavky na napájení nebo skutečnou spotřebu energie notebooku či zbývající energii v baterii.
 Poznámka: Port USB-C na notebooku musí podporovat rozhraní USB-C s funkcí napájení. Nabíjení baterie nefunguje u notebooků, které vyžadují větší výkon než 65 W.
Poznámka: Port USB-C na notebooku musí podporovat rozhraní USB-C s funkcí napájení. Nabíjení baterie nefunguje u notebooků, které vyžadují větší výkon než 65 W.
Další informace o použití nabídky OSD (On-Screen Display) a různých možnostech nabídky se nacházejí v části Ovládání monitoru v uživatelské příručce monitoru Dell U2719DC.
| Jmenovitý výkon (u notebooků s podporou rozhraní USB-C s funkcí napájení) | Maximální výkon nabíjení |
|---|---|
| 45 W | 45 W |
| 65 W | 65 W |
| 90 W | Nepodporována |
| 130 W | Nepodporována |
| 180 W | Nepodporována |
Article Properties
Affected Product
Dell U2719DC
Last Published Date
21 Feb 2021
Version
4
Article Type
Solution