Dell Encryption Personal/Dell Data Protection Personal Editionでポリシーを変更する方法
Summary: 次の手順に従って、Dell Encryption Personal/Dell Data Protection Personal Editionでポリシーを変更できます。
Symptoms
この記事では、Dell Encryption Personal(旧Dell Data Protection | Personal Edition)でポリシーを変更する手順について説明します。
対象製品:
Dell Encryption Personal
Dell Data Protection | Personal Edition
影響を受けるプラットフォーム:
Windows
Cause
適用されません。
Resolution
Dell Encryption Personalを初めてアクティベーションする場合、アクティベーションを完了させるにはポリシー テンプレートを選択する必要があります。ポリシー テンプレートには、連携して動作するポリシー設定のデフォルト セットが含まれています。アクティベーション後、次を行う場合にポリシー テンプレートへの変更が必要になる場合があります。
- ソフトウェアの除外を指定する。
- 新しいセキュリティ基準に準拠する。
- エンドポイントのトラブルシューティングを行う。
ポリシー テンプレートは、環境に合わせてカスタマイズされるベースラインとして使用する必要があります。
- ポリシーを変更するには、暗号化管理者パスワードが必要です。
- 暗号化キーをバックアップするには、ストレージ デバイス(Dell Encryption Personalがインストールされているエンドポイントの外部)が必要です。
ポリシーを変更する特定の手順については、該当するクライアント バージョンをクリックします。バージョン管理の詳細については、「Dell Encryption EnterpriseまたはDell Encryption Personalのバージョンを特定する方法」を参照してください。
ポリシーは、ポリシー テンプレートを変更するか、テンプレートにカスタム変更を適用することによって変更できます。詳細については、該当するオペレーティング システムをクリックしてください。
新しいポリシー テンプレートを選択するには、次の手順を実行します。
- Windows PCにログインします。
- Windowsのシステム トレイでDell Encryptionアイコンを右クリックし、次に[Open Dell Encryption]を選択します。
![[Open Dell Encryption]](https://supportkb.dell.com/img/ka06P000000Y3hjQAC/ka06P000000Y3hjQAC_ja_1.jpeg)
- 右下の[Advanced]をクリックします。
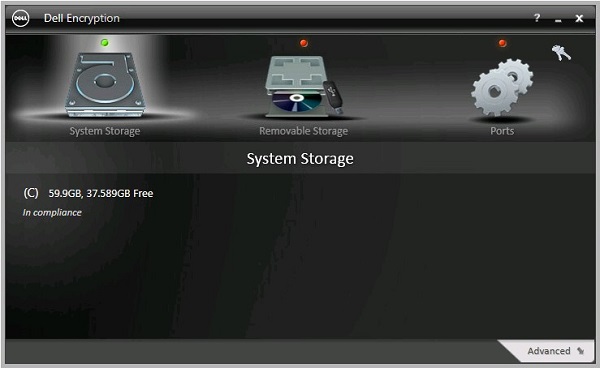
- [Default Settings]をクリックします。
![[Default Settings]](https://supportkb.dell.com/img/ka06P000000Y3hjQAC/ka06P000000Y3hjQAC_ja_3.jpeg)
- 暗号化管理者パスワードを入力し、[OK]をクリックします。
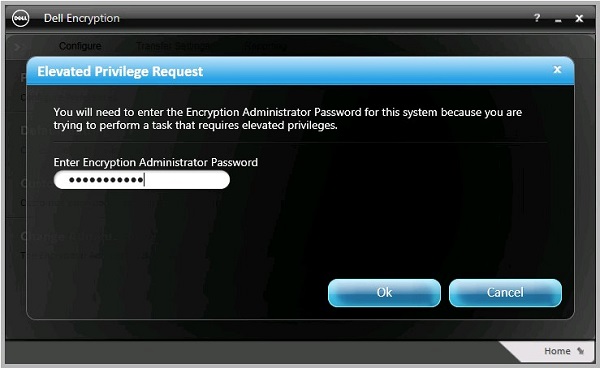
- [Default Settings]ユーザー インターフェイス(UI)から、次の操作を実行します。
- ポリシー テンプレートを選択します。
- 「Save(保存)」をクリックします。
- [Back to configure]をクリックします。
![[Default Settings]UI](https://supportkb.dell.com/img/ka06P000000Y3hjQAC/ka06P000000Y3hjQAC_ja_5.jpeg)
- 右下にある[Home]をクリックします。
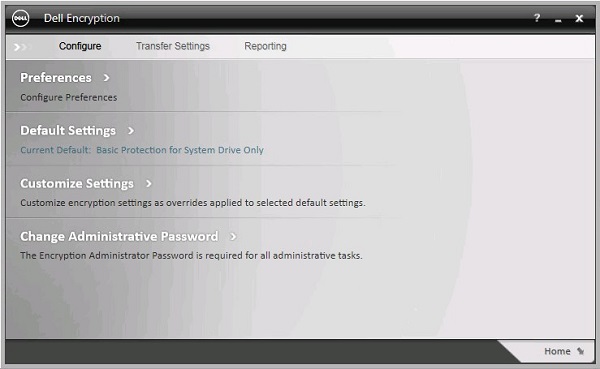
- 暗号化キーをバックアップします。

ポリシー テンプレートをカスタマイズするには、次の手順を実行します。
- Windows PCにログインします。
- Windowsのシステム トレイでDell Encryptionアイコンを右クリックし、次に[Open Dell Encryption]を選択します。
![[Open Dell Encryption]](https://supportkb.dell.com/img/ka06P000000Y3hjQAC/ka06P000000Y3hjQAC_ja_8.jpeg)
- 右下の[Advanced]をクリックします。
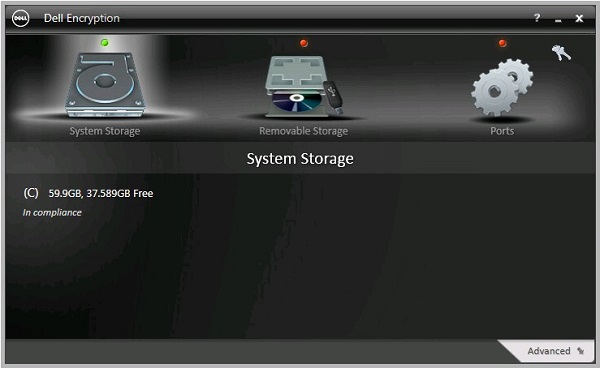
- [Customize Settings]をクリックします。
![[Customize Settings]](https://supportkb.dell.com/img/ka06P000000Y3hjQAC/ka06P000000Y3hjQAC_ja_10.jpeg)
- 暗号化管理者パスワードを入力し、[OK]をクリックします。
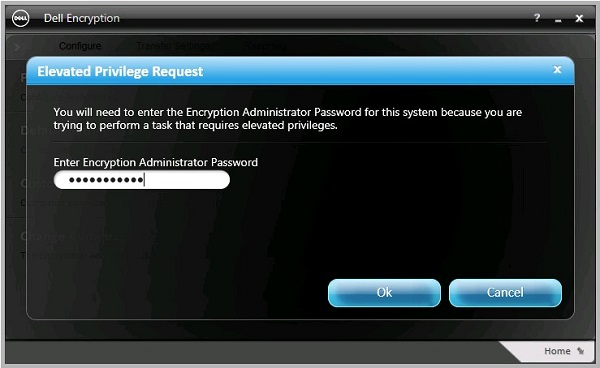
- [Customize]ユーザー インターフェイスで次の操作を実行します。
- 適切な[Customization]列のポリシーを変更します。
- 「Save(保存)」をクリックします。
- [Back to configure]をクリックします。
![[Customize]UI](https://supportkb.dell.com/img/ka06P000000Y3hjQAC/ka06P000000Y3hjQAC_ja_12.jpeg)
- ドロップダウン ポリシーではなくテキスト ボックス ポリシーをカスタマイズする場合は、[Default Settings]内のすべてのテキストを[Customization]ボックスにコピーしてください。
- 互換性のないポリシーのカスタマイズにより、エラーが発生したり、機能が失われたりする可能性があります。
- 詳細なポリシー定義については、ヘルプ ファイルを参照してください。
- ポリシーの競合に関するサポートについては、Dell Data Securityインターナショナル サポートにお問い合わせください。詳細については「デル データ セキュリティのインターナショナル サポート電話番号」を参照してください。
- 右下にある[Home]をクリックします。
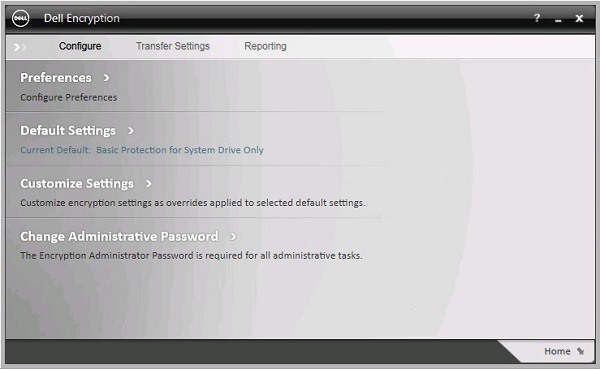
- 暗号化キーをバックアップします。

ポリシーは、ポリシー テンプレートを変更するか、テンプレートにカスタム変更を適用することによって変更できます。詳細については、該当するオペレーティング システムをクリックしてください。
新しいポリシー テンプレートを選択するには、次の手順を実行します。
- Windows PCにログインします。
- Windowsのシステム トレイでDell Data Protection | Encryptionのアイコンを右クリックし、次に[Open Dell Data Protection | Encryption]を選択します。
![[Open Dell Data Protection Encryption]](https://supportkb.dell.com/img/ka06P000000Y3hjQAC/ka06P000000Y3hjQAC_ja_15.jpeg)
- 右下の[advanced]をクリックします。
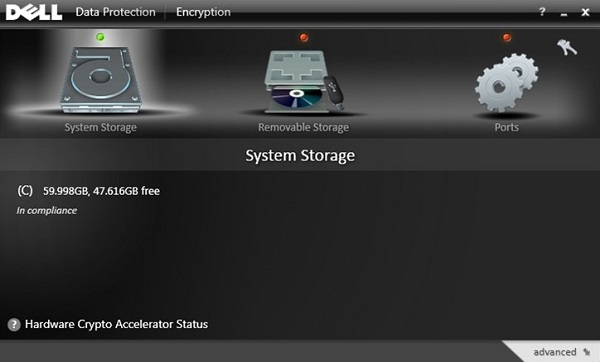
- [Default Settings]をクリックします。
![[Default Settings]](https://supportkb.dell.com/img/ka06P000000Y3hjQAC/ka06P000000Y3hjQAC_ja_17.jpeg)
- 暗号化管理者パスワードを入力し、[OK]をクリックします。
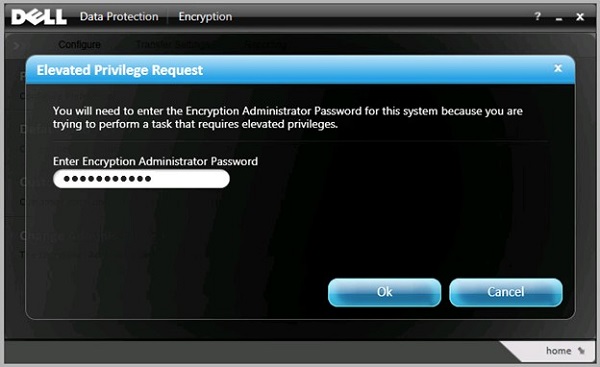
- [Default Settings]ユーザー インターフェイス(UI)から、次の操作を実行します。
- ポリシー テンプレートを選択します。
- [Save]をクリックします。
- [back to configure]をクリックします。
![[Default Settings]UI](https://supportkb.dell.com/img/ka06P000000Y3hjQAC/ka06P000000Y3hjQAC_ja_19.jpeg)
- 右下にある[home]をクリックします。
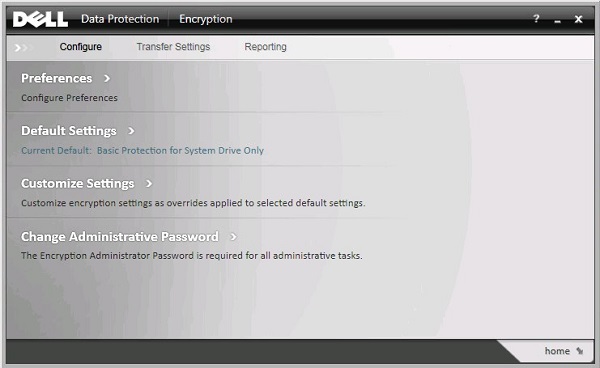
- 暗号化キーをバックアップします。

ポリシー テンプレートをカスタマイズするには、次の手順を実行します。
- Windows PCにログインします。
- Windowsのシステム トレイでDell Data Protection | Encryptionのアイコンを右クリックし、次に[Open Dell Data Protection | Encryption]を選択します。
![[Open Dell Data Protection Encryption]](https://supportkb.dell.com/img/ka06P000000Y3hjQAC/ka06P000000Y3hjQAC_ja_22.jpeg)
- 右下の[advanced]をクリックします。
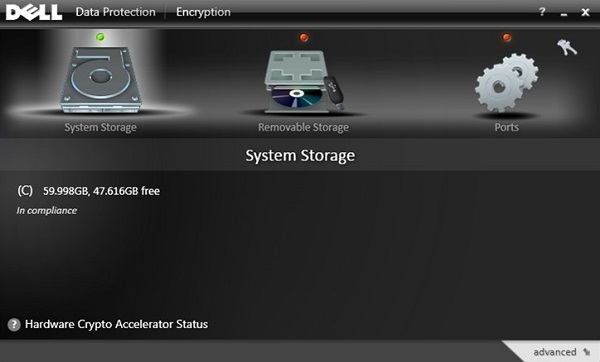
- [Customize Settings]をクリックします。
![[Customize Settings]](https://supportkb.dell.com/img/ka06P000000Y3hjQAC/ka06P000000Y3hjQAC_ja_24.jpeg)
- 暗号化管理者パスワードを入力し、[OK]をクリックします。
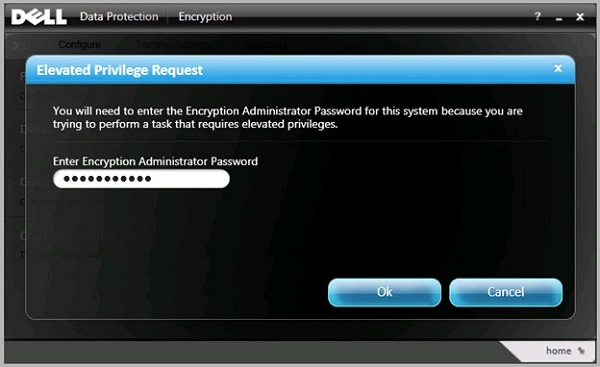
- [Customize]ユーザー インターフェイスで次の操作を実行します。
- 適切な[Customization]列のポリシーを変更します。
- [Save]をクリックします。
- [back to configure]をクリックします。
![[Customize]UI](https://supportkb.dell.com/img/ka06P000000Y3hjQAC/ka06P000000Y3hjQAC_ja_26.jpeg)
- ドロップダウン ポリシーではなくテキスト ボックス ポリシーをカスタマイズする場合は、[Default Settings]内のすべてのテキストを[Customization]ボックスにコピーしてください。
- 互換性のないポリシーのカスタマイズにより、エラーが発生したり、機能が失われたりする可能性があります。
- 詳細なポリシー定義については、ヘルプ ファイルを参照してください。
- ポリシーの競合に関するサポートについては、Dell Data Securityインターナショナル サポートにお問い合わせください。詳細については「デル データ セキュリティのインターナショナル サポート電話番号」を参照してください。
- 右下にある[home]をクリックします。
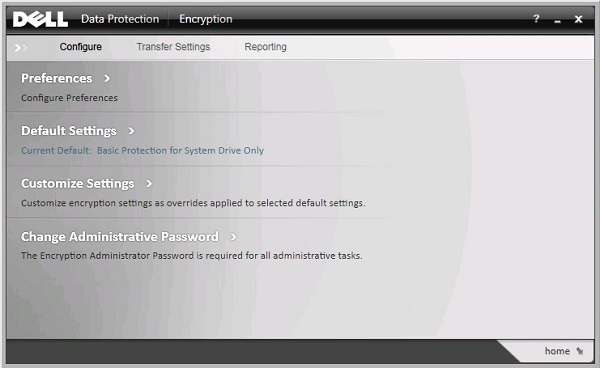
- 暗号化キーをバックアップします。

サポートに問い合わせるには、「Dell Data Securityのインターナショナル サポート電話番号」を参照してください。
TechDirectにアクセスして、テクニカル サポート リクエストをオンラインで生成します。
さらに詳しい情報やリソースについては、「デル セキュリティ コミュニティー フォーラム」に参加してください。