Prise en main de la tablette Dell Venue 8 Pro (3845)
Summary: Cet article fournit des informations sur la procédure à suivre pour débrancher le Dell Venue 8 Pro et le démarrer pour la première fois.
This article applies to
This article does not apply to
This article is not tied to any specific product.
Not all product versions are identified in this article.
Symptoms
Aucune information sur les symptômes
Cause
Aucune information sur la cause
Resolution
- Repérez l'adaptateur secteur et le câble USB-micro-USB qui l'accompagne. Branchez l'adaptateur secteur à une prise de courant et raccordez le connecteur micro-USB au port situé sur le bord droit de la tablette Venue 8 Pro (Figure 1). Il se peut que la batterie se soit déchargée pendant le transport. Vous devrez donc peut-être charger la batterie avant de démarrer la tablette.
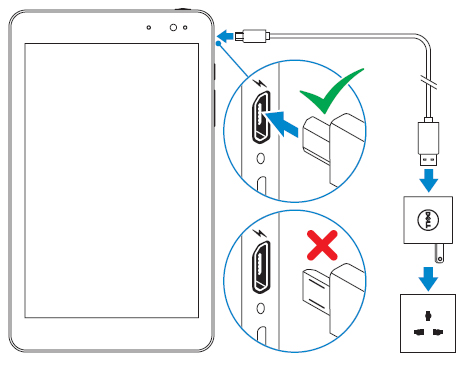
Figure 1 : Emplacement du port de chargementRemarque : La tablette s’oriente verticalement avec la webcam en haut. Le bouton d’alimentation se trouve sur le bord supérieur droit et le bouton Windows se trouve sur le bord droit, sous le port micro-USB (Figure 2). Pour activer la tablette, appuyez sur le bouton d’alimentation pendant trois à cinq secondes. Le lancement de Windows prend quelques secondes.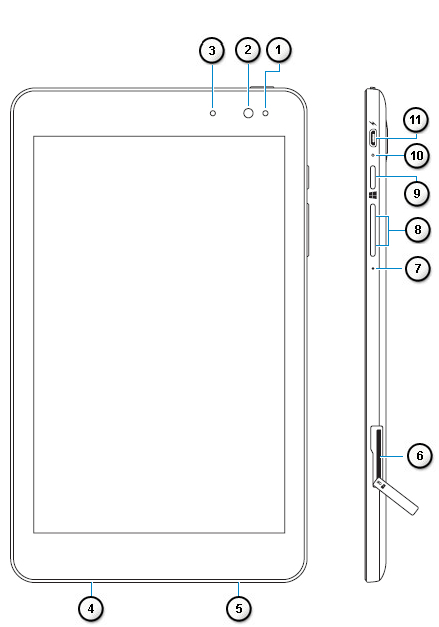
Figure 2 : Venue 8 Pro (3845) Ports et emplacement des boutons face et côtéNuméros de l’image de référence ci-dessus : 
Capteur d'éclairage ambiant 
Webcam avant 
Voyant d'état de la Webcam 
Étiquette de numéro de série 
Haut-parleur 
Logement MicroSD-card 
Microphone 
Bouton bascule de contrôle du volume 
Bouton Windows 
Voyant d'état de charge de la batterie 
Port Micro-USB 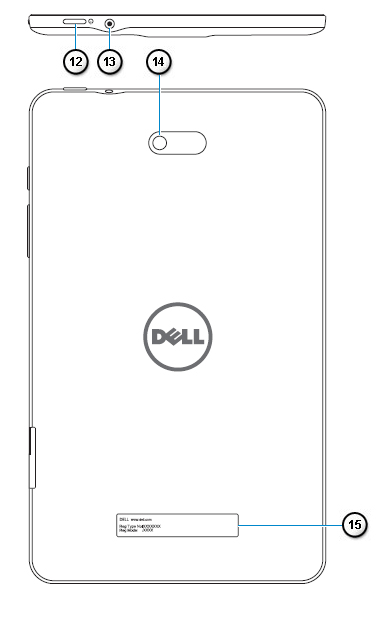
Figure 3 : Venue 8 Pro (3845) Ports et emplacement des boutons à l’arrière et en hautNuméros de l’image de référence ci-dessus : 
Bouton d'alimentation 
Port casque 
Webcam arrière 
Étiquette réglementaire
Cliquez ici pour en savoir plus sur l'utilisation de Windows 8.
Si vous avez besoin d’aide supplémentaire ou si vous souhaitez nous faire part de vos commentaires, veuillez contacter notre équipe technique sur Twitter.
- Le premier écran que vous verrez est l’écran de configuration de la région et de la langue . Vous pouvez utiliser les menus déroulants pour les éléments suivants :
- Pays ou région
- Langue des applications
- Disposition du clavier
- Fuseau
horaire Lorsque vous avez fait tous les choix, appuyez sur Suivant.
- L'écran suivant affiche les termes du contrat de licence Microsoft Windows. Vous pouvez les lire en entier ici. Lorsque vous êtes prêt à continuer, appuyez sur J'accepte.
- L'écran suivant vous permet de configurer les mises à jour Dell. Entrez votre adresse e-mail (elle peut ne pas être identique à votre adresse de connexion Microsoft). Vous pouvez cocher les cases appropriées et déterminer si vous souhaitez recevoir ou non les mises à jour automatiques de la part de Dell et si vous acceptez l'envoi des informations de numéro de service de votre tablette au support technique Dell.
- Lorsque vous avez terminé votre choix, appuyez sur Suivant ou vous pouvez choisir d'ignorer cette étape.
- L'écran suivant vous permet de personnaliser le nom de votre tablette. Le nom que vous saisissez correspond à la façon dont votre appareil est visible sur les réseaux. Ce nom de périphérique fonctionne exactement de la même manière que n’importe quel ordinateur portable ou de bureau exécutant Windows 8.1. Lorsque vous avez terminé de saisir le nom du PC, appuyez sur Suivant.
- L'écran suivant vous permet de vous connecter à Internet. Windows affiche une liste des réseaux Wi-Fi disponibles localement. Si votre périphérique est équipé d'une carte SIM, cet écran propose également des options de connexion à un réseau haut débit. Lorsque vous avez choisi un réseau, vous êtes invité à saisir le mot de passe réseau pour vous connecter. Si vous avez accès à votre routeur et qu’il prend en charge la configuration WiFi protégée (WPS), suivez les instructions pour vous connecter à l’aide de WPS.
- Sur l'écran suivant, vous pouvez choisir d'utiliser la configuration rapide qui simplifie la configuration ou vous pouvez choisir de personnaliser vos paramètres Windows si vous connaissez Windows 8 ou 8.1.
- L'écran suivant vous permet de configurer votre compte Windows. Si vous disposez déjà d'un compte Windows, entrez votre adresse électronique et votre mot de passe. Vous êtes invité à entrer un code de vérification envoyé à ce compte de messagerie. Si vous n'avez pas de compte Windows, vous pouvez en définir un sur cet écran.
- L'écran suivant vous permet de configurer les paramètres du cloud sur le SkyDrive de Microsoft. Vous pouvez stocker vos informations en toute sécurité sur SkyDrive, ce qui facilite la sauvegarde et la restauration de vos données. Vous pouvez choisir d’ignorer cette étape si vous le souhaitez.
- L'interface utilisateur moderne de Windows 8.1 doit maintenant être affichée. Vous pouvez appuyer sur la vignette Bureau pour définir un style de bureau classique pour Windows.
Affected Products
Venue 3845 ProArticle Properties
Article Number: 000131640
Article Type: Solution
Last Modified: 08 Jun 2024
Version: 5
Find answers to your questions from other Dell users
Support Services
Check if your device is covered by Support Services.