Article Number: 000131640
Kom godt i gang med Dell Venue 8 Pro-tabletten (3845)
Summary: Denne artikel indeholder oplysninger om, hvordan du tager Dell Venue 8 Pro ud af æsken og starter den op for første gang.
Article Content
Symptoms
Ingen oplysninger om symptomer
Cause
Ingen oplysninger om årsag
Resolution
- Find vekselstrømsadapteren og det USB-til-mikro-USB-kabel, der følger med. Sæt AC-adapteren i strømstikket, og sæt mikro-USB-stikket ind i porten langs den højre kant på Venue 8 Pro-tabletten (figur 1). Da batteriet kan være blevet afladet under forsendelsen, skal du muligvis oplade batteriet i nogle minutter, før du starter tabletten op første gang.
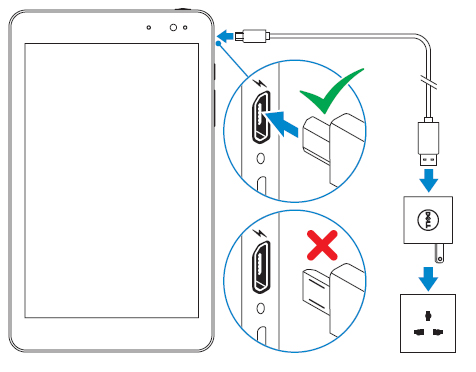
Figur 1: Placering af opladningsportBEMÆRK: Tabletten orienterer sig lodret med webkameraet øverst. Tænd/sluk-knappen er placeret på den øverste kant på højre side, og Windows-knappen er placeret på højre kant under Micro-USB-porten (Figur 2). Tryk på tænd/sluk-knappen i tre til fem sekunder for at tænde for tabletten. Det tager et par sekunder, før Windows starter.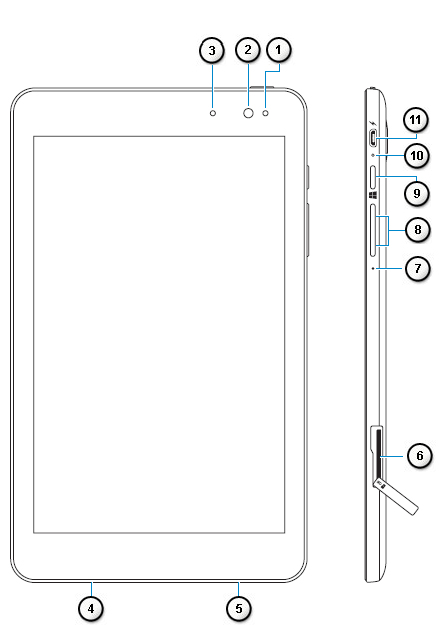
Figur 2: Placering af Venue 8 Pro (3845) og knap Forside og sideTallene refererer til billedet ovenfor: 
Sensor for omgivende lys 
Fremadvendt kamera 
Kamerastatusindikator 
Servicemærkeetiket 
Højttaler 
MicroSD-kortplads 
Mikrofon 
Vippekontakt for lydstyrke op/ned 
Windows-knap 
Statusindikator for batteriopladning 
Mikro-USB-port 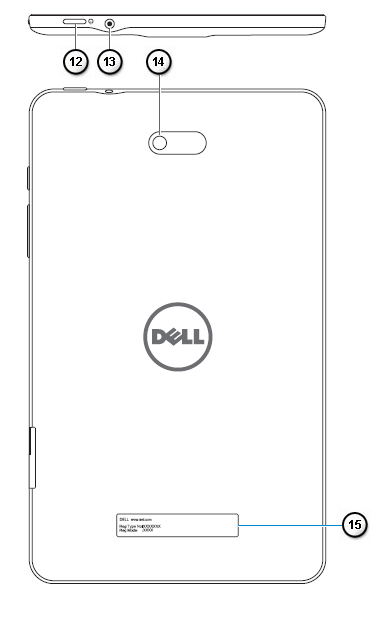
Figur 3: Placering af Venue 8 Pro (3845) og knapper Bagside og topTallene refererer til billedet ovenfor: 
Tænd/sluk-knap 
Hovedtelefonport 
Bagudvendt kamera 
Myndighedsmærkat
Klik her for at få mere at vide om brugen af Windows 8.
Hvis du har brug for yderligere hjælp eller ønsker at give os feedback, bedes du kontakte vores tekniske team på Twitter.
- Det første skærmbillede, du vil se, er skærmbilledet Region og sprogopsætning . Du kan bruge rullemenuerne til følgende:
- Land eller region
- App-sprog
- Tastaturlayout
- Tidszone
Når du har foretaget alle valgene, skal du trykke på Næste.
- Det næste skærmbillede viser Microsoft Windows-licensbetingelserne. Du kan læse hele Windows-licensaftalen her. Når du er klar til at fortsætte, skal du trykke på Jeg accepterer.
- På næste skærmbillede vil du kunne konfigurere Dell Updates (Dells opdateringer). Indtast din e-mailadresse (den behøver ikke være den samme som din Microsoft login-adresse). Du kan kontrollere de pågældende felter og vælge, om du vil modtage automatiske opdateringer fra Dell, og om du vil tillade, at din tablets servicekodeoplysninger bliver sendt til Dell Support.
- Når du har truffet dine valg, skal du trykke på Næste, eller du kan vælge at Springe over dette trin.
- Næste skærmbillede giver dig mulighed for at give din tablet et personligt navn. Det navn, du angiver, er, hvordan din enhed ses på netværk Dette enhedsnavn fungerer nøjagtigt på samme måde som enhver bærbar eller stationær computer, der kører Windows 8.1. Når du har indtastet computerens navn, skal du trykke på Næste.
- Det næste skærmbillede giver dig mulighed for at gå online. Windows viser en liste over lokalt tilgængelige, trådløse netværk. Hvis din enhed har et SIM-kort, vil dette skærmbillede også give dig mulighed for at oprette forbindelse til et bredbåndsnetværk. Når du har valgt et netværk, vil du blive bedt om at indtaste netværkets adgangskode for at logge på. Hvis du har adgang til din router, og den understøtter WiFi Protected Setup (WPS), skal du følge instruktionerne for at oprette forbindelse ved hjælp af WPS.
- På næste skærmbillede kan du vælge, om du vil bruge Ekspresindstillinger, som letter konfigurationen, eller du kan vælge at Brugertilpasse dine Windows-indstillinger, hvis du har erfaring med brugen af Windows 8 eller 8.1.
- Næste skærmbillede giver dig mulighed for at konfigurere din Windows-konto. Hvis du allerede har en Windows-konto, skal du indtaste dine e-mailadresse og adgangskoden. Du vil blive bedt om at indtaste en godkendelseskode, der sendes til denne e-mailkonto. Hvis du ikke har en Windows-konto, kan du konfigurere én ved at starte fra dette skærmbillede.
- Næste skærmbillede giver dig mulighed for at konfigurere skyindstillinger på Microsofts OneDrive. Du kan gemme dine oplysninger sikkert på OneDrive, som vil gøre det nemt at sikkerhedskopiere og gendanne dine data. Du kan vælge at Springe over dette trin, hvis du ønsker det.
- Du bør nu være på den moderne brugergrænseflade Windows 8.1. Du kan trykke på flisen Skrivebord for at omdanne Windows til den traditionelle skrivebordstypografi.
Article Properties
Affected Product
Venue 3845 Pro
Last Published Date
08 Jun 2024
Version
5
Article Type
Solution