Tworzenie rozruchowego nośnika WinPE USB dla oprogramowania Dell Encryption Enterprise lub Dell Encryption Personal
Summary: Dowiedz się, jak utworzyć rozruchowy nośnik USB Dell Data Security WinPE dla oprogramowania Dell Encryption Enterprise lub Dell Encryption Personal, postępując zgodnie z poniższymi instrukcjami. ...
Instructions
W tym artykule wyjaśniono, jak utworzyć rozruchowe środowisko przedinstalacyjne systemu Windows (WinPE) dla oprogramowania Dell Encryption Enterprise (dawniej Dell Data Protection | Enterprise Edition) lub Dell Encryption Personal (dawniej Dell Data Protection | Personal Edition) przy użyciu urządzenia pamięci masowej USB.
Dotyczy produktów:
- Dell Encryption Enterprise
- Dell Data Protection | Enterprise Edition
- Dell Encryption Personal
- Dell Data Protection | Personal Edition
- Dell Data Protection | Server Edition
Dotyczy systemów operacyjnych:
- Windows
Rozruchowy nośnik WinPE USB wymaga następujących elementów:
- Obraz systemu WinPE programu Dell Data Security
- Aby uzyskać więcej informacji, zapoznaj się z artykułem Pobieranie sytemu WinPE dla Dell Encryption Enterprise lub Dell Encryption Personal.
- Urządzenie pamięci masowej USB
- Narzędzie do kompresji plików innej firmy
- Przykłady narzędzi do kompresji plików innych firm obejmują między innymi:
- 7-zip
- Ekstraktor uniwersalny
- WinRAR
- Przykłady narzędzi do kompresji plików innych firm obejmują między innymi:
Proces ten różni się w zależności od tego, czy docelowy punkt końcowy korzysta z trybu UEFI czy starszego trybu rozruchu BIOS .
Aby uzyskać więcej informacji, kliknij wybrany tryb rozruchu.
UEFI
- Podłącz urządzenie pamięci masowej USB do komputera.
- Prawym przyciskiem myszy kliknij menu Start systemu Windows, a następnie kliknij pozycję Uruchom.
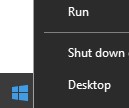
- W oknie Uruchom wpisz
cmdi naciśnij OK.
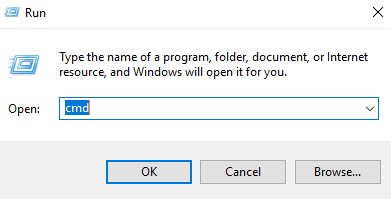
- Wpisz
diskparti naciśnij klawisz Enter.
 Uwaga: komputer znajdujący się na liście będzie różnił się w zależności od środowiska.
Uwaga: komputer znajdujący się na liście będzie różnił się w zależności od środowiska. - Wpisz
list diski naciśnij klawisz Enter.
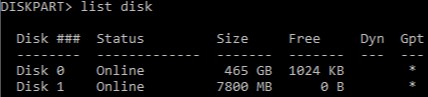
- Zidentyfikuj numer dysku przypisany do urządzenia pamięci masowej USB.
 Uwaga:
Uwaga:- w tym przykładzie do urządzenia pamięci masowej USB jest przypisany dysk o numerze 1.
- Wynik funkcji DiskPart będzie się różnić w środowisku użytkownika.
- Wpisz
select disk [NUMBER]i naciśnij klawisz Enter.
 Uwaga: [NUMER] oznacza numer dysku przypisany do urządzenia pamięci masowej USB w kroku 6.Ostrzeżenie: Przed wykonaniem dalszych czynności w celu uniknięcia utraty danych należy utworzyć kopię zapasową danych na urządzeniu pamięci masowej USB w innej lokalizacji.
Uwaga: [NUMER] oznacza numer dysku przypisany do urządzenia pamięci masowej USB w kroku 6.Ostrzeżenie: Przed wykonaniem dalszych czynności w celu uniknięcia utraty danych należy utworzyć kopię zapasową danych na urządzeniu pamięci masowej USB w innej lokalizacji. - Wpisz
cleani naciśnij klawisz Enter.

- Wpisz
create partition primaryi naciśnij klawisz Enter.

- Wpisz
select partition 1i naciśnij klawisz Enter.

- Wpisz
format fs=fat32quick, a następnie naciśnij Enter.
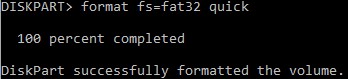
- Wpisz
activei naciśnij klawisz Enter.

- Wpisz
assign letter=[LETTER]i naciśnij klawisz Enter.
 Uwaga:
Uwaga:[LETTER]oznacza literę nieużywanego dysku przypisaną do urządzenia pamięci masowej USB. Na przykładowej ilustracji literaFjest przypisany do urządzenia pamięci masowej USB. Może to się różnić w zależności od środowiska. - Na pobranym obrazie WinPE użyj narzędzia do kompresji plików innej firmy, aby go rozpakować.
 Uwaga:
Uwaga:- Startowe środowiska UEFI i nieulotne pamięci (NVMe) wymagają obrazu odzyskiwania x64 WinPE.
- Narzędzie do kompresji plików innej firmy może różnić się od przykładu widocznego na zrzucie ekranu.
- Skopiuj wyodrębnioną zawartość do katalogu głównego urządzenia pamięci masowej USB.
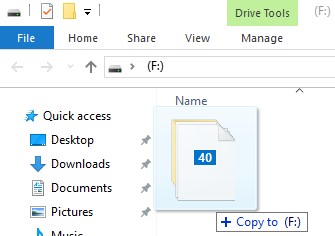
Starsze wersje systemu BIOS
- Podłącz urządzenie pamięci masowej USB do komputera.
- Prawym przyciskiem myszy kliknij menu Start systemu Windows, a następnie kliknij pozycję Uruchom.
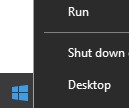
- W oknie Uruchom wpisz
cmdi naciśnij OK.
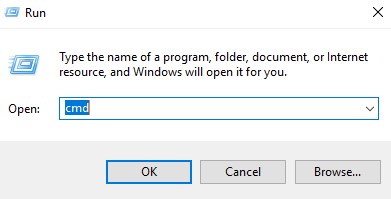
- Wpisz
diskparti naciśnij klawisz Enter.
 Uwaga: komputer znajdujący się na liście będzie różnił się w zależności od środowiska.
Uwaga: komputer znajdujący się na liście będzie różnił się w zależności od środowiska. - Wpisz
list diski naciśnij klawisz Enter.
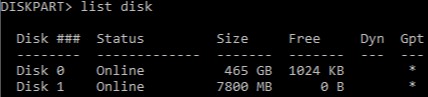
- Zidentyfikuj numer dysku przypisany do urządzenia pamięci masowej USB.
 Uwaga:
Uwaga:- w tym przykładzie do urządzenia pamięci masowej USB jest przypisany dysk o numerze 1.
- Wynik funkcji DiskPart będzie się różnić w środowisku użytkownika.
- Wpisz
select disk [NUMBER]i naciśnij klawisz Enter.
 Uwaga: [NUMER] oznacza numer dysku przypisany do urządzenia pamięci masowej USB w kroku 6.Ostrzeżenie: Przed wykonaniem dalszych czynności w celu uniknięcia utraty danych należy utworzyć kopię zapasową danych na urządzeniu pamięci masowej USB w innej lokalizacji.
Uwaga: [NUMER] oznacza numer dysku przypisany do urządzenia pamięci masowej USB w kroku 6.Ostrzeżenie: Przed wykonaniem dalszych czynności w celu uniknięcia utraty danych należy utworzyć kopię zapasową danych na urządzeniu pamięci masowej USB w innej lokalizacji. - Wpisz
cleani naciśnij klawisz Enter.

- Wpisz
create partition primaryi naciśnij klawisz Enter.

- Wpisz
select partition 1i naciśnij klawisz Enter.

- Wpisz
format fs=ntfs quicki naciśnij klawisz Enter.
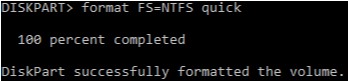
- Wpisz
activei naciśnij klawisz Enter.

- Wpisz
assign letter=[LETTER]i naciśnij klawisz Enter.
 Uwaga:
Uwaga:[LETTER]oznacza literę nieużywanego dysku przypisaną do urządzenia pamięci masowej USB. W tym przykładzie do urządzenia pamięci masowej USB przypisana jest litera F. Może to się różnić w zależności od środowiska. - Na pobranym obrazie WinPE użyj narzędzia do kompresji plików innej firmy, aby go rozpakować.
 Uwaga:
Uwaga:- Dyski pamięci nieulotnej (NVMe) wymagają obrazu WinPE x64.
- Narzędzie do kompresji plików innej firmy może różnić się od przykładu widocznego na zrzucie ekranu.
- Skopiuj wyodrębnioną zawartość do katalogu głównego urządzenia pamięci masowej USB.
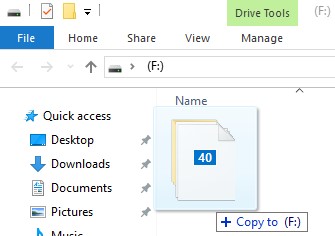
Aby skontaktować się z pomocą techniczną, przejdź do sekcji Numery telefonów międzynarodowej pomocy technicznej Dell Data Security.
Przejdź do TechDirect, aby wygenerować zgłoszenie online do pomocy technicznej.
Aby uzyskać dodatkowe informacje i zasoby, dołącz do Forum społeczności Dell Security.