Como criar um USB WinPE inicializável para o Dell Encryption Enterprise ou o Dell Encryption Personal
Summary: Para saber como criar um USB inicializável WinPE do Dell Data Security para Dell Encryption Enterprise ou Dell Encryption Personal, siga estas instruções.
Instructions
Este artigo fala sobre como criar um ambiente de pré-instalação inicializável do Windows (WinPE) para o Dell Encryption Enterprise (antigo Dell Data Protection | Enterprise Edition) ou Dell Encryption Personal (antigo Dell Data Protection | Personal Edition) usando um dispositivo de armazenamento USB.
Produtos afetados:
- Dell Encryption Enterprise
- Dell Data Protection | Enterprise Edition
- Dell Encryption Personal
- Dell Data Protection | Personal Edition
- Dell Data Protection | Server Edition
Sistemas operacionais afetados:
- Windows
Para criar um USB WinPE inicializável, é preciso:
- Uma imagem WinPE do Dell Data Security
- Para mais informações, consulte: Como fazer download do WinPe para Dell Encryption Enterprise ou Dell Encryption Personal.
- Um dispositivo de armazenamento USB
- Um utilitário de compactação de arquivos de terceiros
- Exemplos de um utilitário de compactação de arquivos de terceiros incluem (mas não estão limitados a):
- 7-Zip
- Extrator universal
- WinRAR
- Exemplos de um utilitário de compactação de arquivos de terceiros incluem (mas não estão limitados a):
O processo difere dependendo se o endpoint de destino está usando o modo de inicialização UEFI ou BIOS preexistente .
Clique no modo de inicialização apropriado para obter mais informações.
UEFI
- Conecte o dispositivo de armazenamento USB ao computador.
- Clique com o botão direito do mouse no menu Iniciar do Windows e clique em Executar.
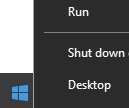
- Na IU Executar, digite
cmde pressione OK.
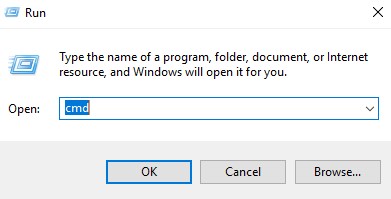
- Digite
diskparte pressione Enter.
 Nota: O computador listado será diferente no seu ambiente.
Nota: O computador listado será diferente no seu ambiente. - Digite
list diske pressione Enter.
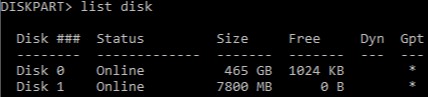
- Identifique o número do disco atribuído ao dispositivo de armazenamento USB.
 Nota:
Nota:- No exemplo, o disco número 1 é atribuído ao dispositivo de armazenamento USB.
- Os resultados do DiskPart serão diferentes no seu ambiente.
- Digite
select disk [NUMBER]e pressione Enter.
 Nota: [NUMBER] representa o número de disco atribuído ao dispositivo de armazenamento USB na etapa 6.Advertência: Os dados no dispositivo de armazenamento USB devem ser copiados para outro local antes de concluir quaisquer etapas adicionais para evitar a perda de dados.
Nota: [NUMBER] representa o número de disco atribuído ao dispositivo de armazenamento USB na etapa 6.Advertência: Os dados no dispositivo de armazenamento USB devem ser copiados para outro local antes de concluir quaisquer etapas adicionais para evitar a perda de dados. - Digite
cleane pressione Enter.

- Digite
create partition primarye pressione Enter.

- Digite
select partition 1e pressione Enter.

- Digite
format fs=fat32quick e, em seguida, pressione Enter.
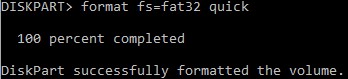
- Digite
activee pressione Enter.

- Digite
assign letter=[LETTER]e pressione Enter.
 Nota:
Nota:[LETTER]representa uma letra da unidade não utilizada atribuída ao dispositivo de armazenamento USB. Na imagem de exemplo, a letraFé atribuído ao dispositivo de armazenamento USB. Esse nome pode ser diferente em seu ambiente. - Use um utilitário de compactação de arquivos de terceiros para extrair a imagem do WinPE baixada.
 Nota:
Nota:- Ambientes UEFI inicializáveis e unidades expressas de memória não volátil (NVMe) requerem uma imagem WinPE x64.
- Seu utilitário de compactação de arquivos de terceiros pode ser diferente do exemplo de captura de tela.
- Copie o conteúdo extraído para a raiz do dispositivo de armazenamento USB.
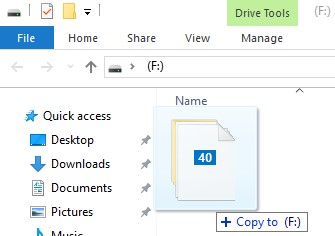
BIOS legado
- Conecte o dispositivo de armazenamento USB ao computador.
- Clique com o botão direito do mouse no menu Iniciar do Windows e clique em Executar.
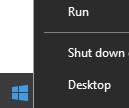
- Na IU Executar, digite
cmde pressione OK.
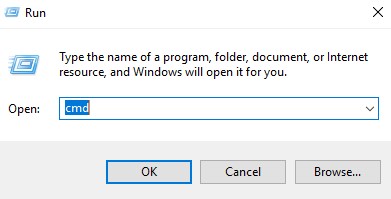
- Digite
diskparte pressione Enter.
 Nota: O computador listado será diferente no seu ambiente.
Nota: O computador listado será diferente no seu ambiente. - Digite
list diske pressione Enter.
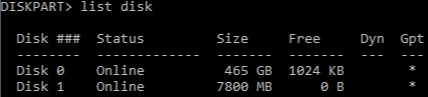
- Identifique o número do disco atribuído ao dispositivo de armazenamento USB.
 Nota:
Nota:- No exemplo, o disco número 1 é atribuído ao dispositivo de armazenamento USB.
- Os resultados do DiskPart serão diferentes no seu ambiente.
- Digite
select disk [NUMBER]e pressione Enter.
 Nota: [NUMBER] representa o número de disco atribuído ao dispositivo de armazenamento USB na etapa 6.Advertência: Os dados no dispositivo de armazenamento USB devem ser copiados para outro local antes de concluir quaisquer etapas adicionais para evitar a perda de dados.
Nota: [NUMBER] representa o número de disco atribuído ao dispositivo de armazenamento USB na etapa 6.Advertência: Os dados no dispositivo de armazenamento USB devem ser copiados para outro local antes de concluir quaisquer etapas adicionais para evitar a perda de dados. - Digite
cleane pressione Enter.

- Digite
create partition primarye pressione Enter.

- Digite
select partition 1e pressione Enter.

- Digite
format fs=ntfs quicke pressione Enter.
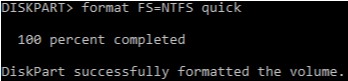
- Digite
activee pressione Enter.

- Digite
assign letter=[LETTER]e pressione Enter.
 Nota:
Nota:[LETTER]representa uma letra da unidade não utilizada atribuída ao dispositivo de armazenamento USB. No exemplo, a letra F é atribuída ao dispositivo de armazenamento USB. Esse nome pode ser diferente em seu ambiente. - Use um utilitário de compactação de arquivos de terceiros para extrair a imagem do WinPE baixada.
 Nota:
Nota:- As unidades NVMe requerem uma imagem WinPE x64.
- Seu utilitário de compactação de arquivos de terceiros pode ser diferente do exemplo de captura de tela.
- Copie o conteúdo extraído para a raiz do dispositivo de armazenamento USB.
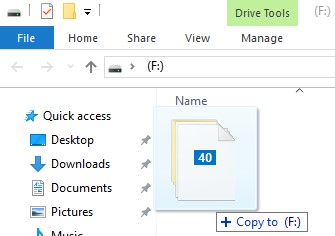
Para entrar em contato com o suporte, consulte Números de telefone do suporte internacional do Dell Data Security.
Acesse o TechDirect para gerar uma solicitação de suporte técnico on-line.
Para obter insights e recursos adicionais, participe do Fórum da comunidade de segurança da Dell.