Командная строка — что это такое и как ее использовать список команд
Summary: Получите все сведения о командных строках, включая список основных команд, выполняемые командные строки, доступ к предыдущим командам, наиболее часто используемые команды и соответствующую полезную информацию. ...
Instructions
Содержание
- Что такое командная строка
- Доступ к командной строке
- Основные команды
- Часто задаваемые вопросы и ссылки
Что такое командная строка
В операционных системах Windows командная строка — это программа, которая эмулирует поле ввода в пользовательском интерфейсе текстового окна в графическом пользовательском интерфейсе Windows.
Эту программу можно использовать для выполнения введенных команд и дополнительных функций администрирования. Ее также можно использовать для поиска и устранения определенных проблем Windows.
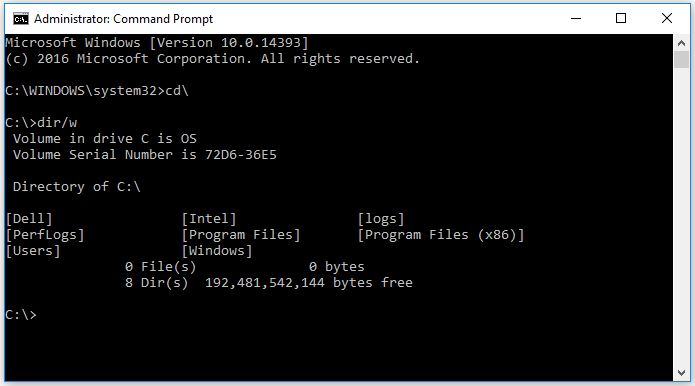
Рис. 1. Окно командной строки
Доступ к командной строке
В зависимости от установленной операционной системы выберите вкладку, соответствующую вашей версии Windows.
Откройте командную строку в Windows 11.
-
Нажмите клавишу Windows + r.
-
В поле Выполнить введите cmd, а затем нажмите OK.
-
Откроется окно «Командная строка».
-
Чтобы перейти в корневой каталог, введите cd\ и нажмите клавишу Enter.
ПРИМЕЧАНИЕ. Все необходимые команды и инструкции лучше выполнять к корневом каталоге.
Доступ к командной строке в Windows 10
-
Переместите указатель мыши в нижний левый угол экрана и нажмите правой кнопкой мыши или нажмите сочетание клавиш Windows +X.
-
В меню задач опытного пользователя выберите Командная строка (администратор) (рис. 8).
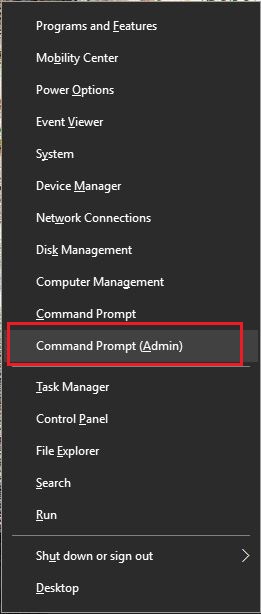
Рис. 8. Меню задач опытного пользователя -
Открывается окно командной строки (рис. 9).
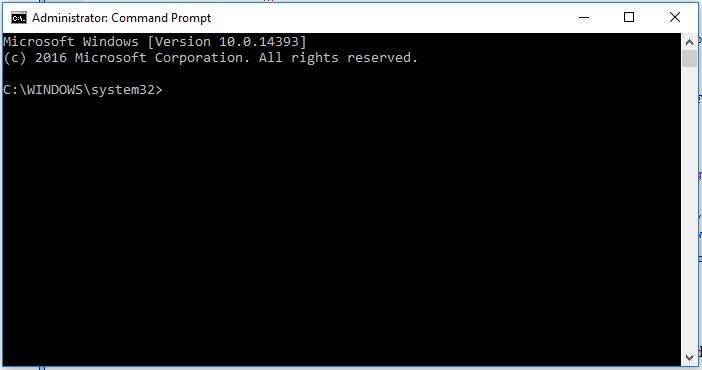
Рис. 9. Командная строка Windows 10 -
Чтобы перейти в корневой каталог, введите cd\ и нажмите клавишу Enter (рис. 10).
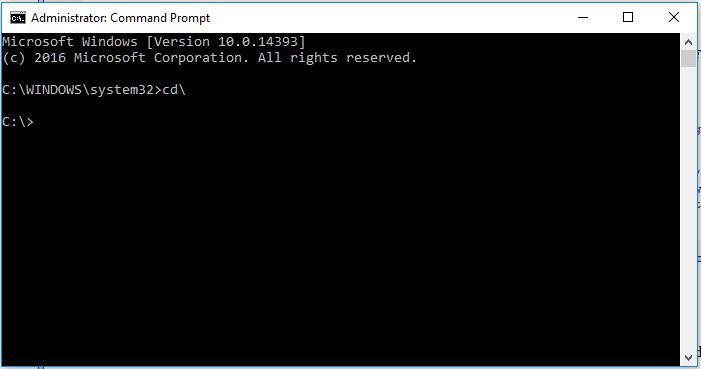
Рис. 10. Командная строка с выбранным корневым каталогомПРИМЕЧАНИЕ. Все необходимые команды и инструкции лучше выполнять к корневом каталоге.
Доступ к командной строке в Windows 8/8.1
-
Переместите указатель мыши в нижний левый угол экрана и нажмите правой кнопкой мыши или нажмите сочетание клавиш Windows +X.
-
В меню задач опытного пользователя выберите Командная строка (администратор) (рис. 5).
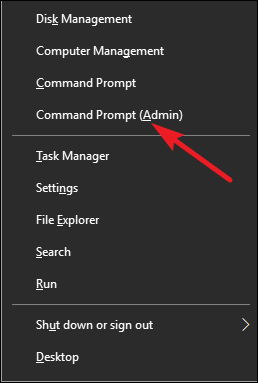
Рис. 5. Меню задач опытного пользователя -
Открывается окно командной строки (рис. 6).
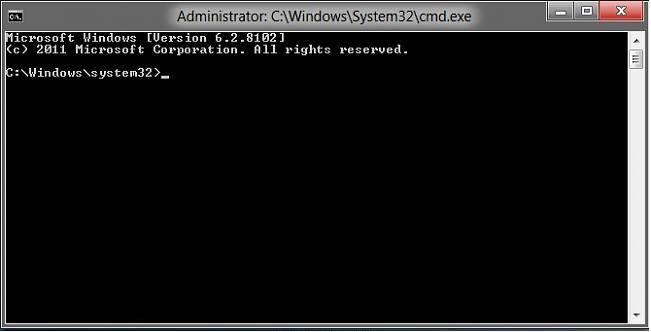
Рис. 6. Командная строка Windows 8 -
Чтобы перейти в корневой каталог, введите cd\ и нажмите клавишу Enter (рис. 7).
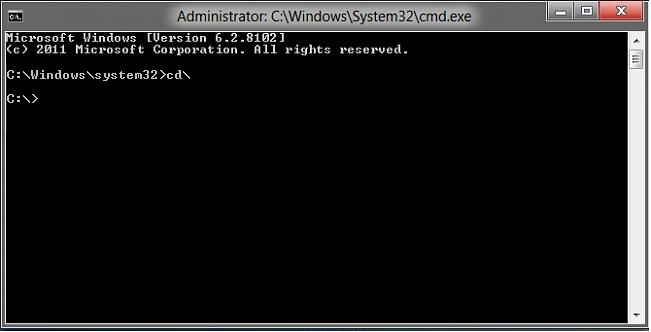
Рис. 7. Командная строка с выбранным корневым каталогомПРИМЕЧАНИЕ. Все необходимые команды и инструкции лучше выполнять к корневом каталоге.
Основные команды
-
cd (change directory)
Команда для переключения текущего каталога (пути).
Пример: cd\windows\system32. Эта команда позволяет перейти в папку system32, находящуюся в папке Windows.
- dir (Каталог)
Эта функция позволяет увидеть доступные файлы и папки в выбранном каталоге. Эта команда также предоставляет сведения о дате изменения и размере файлов.
Для выполнения других действий можно использовать дополнительные параметры этой команды. (Подробнее о доступных командах см. в приведенном ниже руководстве Microsoft )
)
Пример. C:\> dir
Эта команда отображает содержимое каталога или диска C.
- IPCONFIG
Эта команда отображает текущую сетевую информацию для адаптеров, включая IP-адрес, шлюз по умолчанию, маску подсети и т. д.
- ping
Эта команда используется в качестве средства устранения неполадок сети. Он отправляет пакет данных в другую систему в сети и ожидает ответа, выводя результаты.
Пример: ping 192.168.0.2
Эта команда пингует компьютер с адресом 192.168.0.2 и выводит любой ответ.
- Справка (/?)
Команда help предоставляет информацию о других командах, включая доступные параметры для выполнения дополнительных задач.
Пример: Ipconfig /help.
Список команд можно найти в Справочном руководстве по командной строке Microsoft 
Часто задаваемые вопросы
Как отменить выполнение команды?
Чтобы остановить выполнение команды, используйте сочетание клавиш Ctrl + C.Как завершить работу или перезапустить компьютер с экрана командной строки?
Приведенные ниже команды также можно использовать для выключения или перезагрузки компьютеров в сети. Это удобно, если нужно установить обновления, требующие перезагрузки.- Команда shutdown /s завершает работу текущего компьютера.
- Команда shutdown /i, запущенная в окне командной строки, открывает диалоговое окно удаленного завершения работы. В этом окне доступны параметры, включая управление компьютерами, подключенными к сети.
Как получить доступ к ранее использовавшимся командам?
С помощью клавиш со стрелками можно циклически переключаться между ранее выполненными командами. Например, с помощью стрелок вверх и вниз можно найти последние использованные команды. При использовании стрелок вправо и влево команды отображаются побуквенно.Дополнительную информацию по теме см. в следующих статьях базы знаний Dell:
Additional Information
Рекомендованные статьи
Ниже приведены некоторые рекомендованные статьи по этой теме, которые могут вас заинтересовать.

