Dell Threat Defenseでファイルをセーフリストに追加する方法
Summary: 次の手順に従って、Dell Threat Defenseでファイルをセーフリストに追加することができます。
Symptoms
注:
- 2022年5月をもって、Dell Threat Defenseはメンテナンス終了となりました。この製品およびこの製品に関する記事は、Dellでは今後アップデートされません。詳細については、「Dell Data Securityの製品ライフサイクル(サポート終了/サポート終了)ポリシー」を参照してください。代替記事に関する質問がある場合は、担当のセールス チームに連絡するか、またはendpointsecurity@dell.comにお問い合わせください。
- 現在の製品に関する追加情報については、Endpoint Securityを参照してください。
Dell Threat Defense管理者は、次の目的でファイルをセーフリストに追加することができます。
- サードパーティーの競合の防止
- パフォーマンスの問題の解決
- 偽陽性のクリア
この記事では、Dell Threat Defenseでファイルをセーフリストに追加する方法について説明します。
対象製品:
Dell Threat Defense
対象オペレーティング システム:
Windows
Mac
Cause
適用されません。
Resolution
ファイルを安全リストに追加するには、次の手順に従います。
- Webブラウザーで、次の場所にあるDell Threat Defense管理コンソールに移動します。
- Dell Threat Defense管理コンソールにログインします。
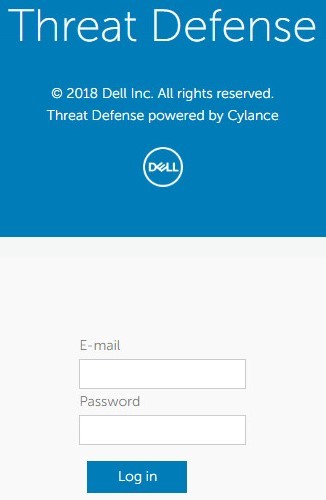
- コンソールで、[Settings]タブをクリックします。

- [Settings]で、[Global List]タブをクリックします。
![[Global List]](https://supportkb.dell.com/img/ka06P000000Y5X6QAK/ka06P000000Y5X6QAK_ja_6.jpeg)
- [Safe]タブをクリックします。
![[Safe]](https://supportkb.dell.com/img/ka06P000000Y5X6QAK/ka06P000000Y5X6QAK_ja_7.jpeg)
- ファイルは、次の方法でセーフリストに追加できます。
- 実行ファイル
- スクリプト
適切なファイル タイプをクリックします。
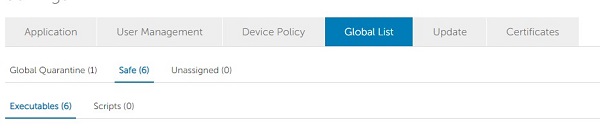
- [Add File]をクリックします。
![[Add File]](https://supportkb.dell.com/img/ka06P000000Y5X6QAK/ka06P000000Y5X6QAK_ja_9.jpeg)
- [Add File to Safe List]メニューで、次の手順を実行します。
- ファイルのSHA256を入力します。
- 必要に応じて、ファイルのMD5を追加します。
- 必要に応じて、ファイル名を追加します。
- ファイルの適切なカテゴリーを選択します。
- ファイルをセーフリストに追加する理由を入力します。
- [送信]をクリックします。
![[Add File to Safe List]](https://supportkb.dell.com/img/ka06P000000Y5X6QAK/ka06P000000Y5X6QAK_ja_10.jpeg)
注:
- 詳細については、「ウイルス対策およびマルウェア防止アプリケーション用のファイルのSHA-256ハッシュを識別する方法」を参照してください。
- このスクリーンショットで使用されている例は、ご使用の環境によって異なります。
- [Add Script]をクリックします。
![[Add Script]](https://supportkb.dell.com/img/ka06P000000Y5X6QAK/ka06P000000Y5X6QAK_ja_11.jpeg)
- [Add Script to Safe List]メニューで、次の手順を実行します。
- ファイルのSHA256を入力します。
- 必要に応じて、ファイル名を追加します。
- ファイルをセーフリストに追加する理由を入力します。
- [送信]をクリックします。
![[Add Script to Safe List]](https://supportkb.dell.com/img/ka06P000000Y5X6QAK/ka06P000000Y5X6QAK_ja_12.jpeg)
注:
- 詳細については、「ウイルス対策およびマルウェア防止アプリケーション用のファイルのSHA-256ハッシュを識別する方法」を参照してください。
- このスクリーンショットで使用されている例は、ご使用の環境によって異なります。
サポートに問い合わせるには、「Dell Data Securityのインターナショナル サポート電話番号」を参照してください。
TechDirectにアクセスして、テクニカル サポート リクエストをオンラインで生成します。
さらに詳しい情報やリソースについては、「デル セキュリティ コミュニティー フォーラム」に参加してください。


