KM717、WK717、WM527キーボードとマウスのデュアルワイヤレス機能
Summary: WK717とWM527にはデュアルワイヤレス接続があり、WK717とWM527で選択できる複数のデバイスに接続できます。
This article applies to
This article does not apply to
This article is not tied to any specific product.
Not all product versions are identified in this article.
Instructions
WK717およびWM527にはデュアルワイヤレス接続が付属しており、各キーボードとマウスには単一のRF 2.4Ghz接続と2つのBluetooth 4.0 / BLE接続があり、WK717およびWM527で選択できます。
- KM717 - WK717(ワイヤレスキーボード)とWM527(ワイヤレスマウス)の組み合わせ
- WK717 - ワイヤレスキーボード
- WM527 - ワイヤレスマウス
Dell Universal Radio Frequency(RF)2.4 GhzとBluetooth 4.0/Bluetooth Low Energy(BLE)機能
- キーボードまたはマウスに付属しているバッテリを挿入します。電池の取り付け方法については、デバイスに付属していたマニュアルを参照するか、『 Dell Premierワイヤレス キーボードおよびマウスKM717クイック スタート ガイド 』または 『Dell Premierワイヤレス マウスWM527クイック スタート ガイド 』を参照してください。
- キーボードまたはマウスに付属しているワイヤレスUSBレシーバーを確認します。
注:
コンピュータと一緒にキーボードまたはマウスを購入する場合:
- 1つまたは複数のデバイスが入っているボックスの各仕切りを確認します。ワイヤレスUSBレシーバーは小さいので、見渡すことができます。レシーバーには、レシーバーを見つけるのに役立つ情報タグが取り付けられています。レシーバーのサイズと形状については、図1を参照してください。
コンピュータとは別にキーボードまたはマウスを購入する場合:
- キーボードまたはキーボード マウスの組み合わせで購入した場合、ワイヤレスUSBレシーバーはキーボードの下にあり、個別に購入した場合はマウスの下にあります。レシーバーには、レシーバーを見つけるのに役立つ情報タグが取り付けられています。レシーバーの一般的な位置、サイズ、および形状については、図2を参照してください。
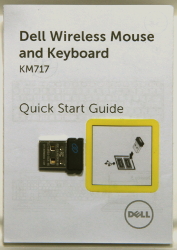
図1: ワイヤレス レシーバー
図2:パッケージ内のワイヤレス レシーバーの場所デバイスを開梱した後にワイヤレス レシーバーが確認できない場合、一部のマウス、キーボードにはワイヤレス レシーバーを格納する場所があります。バッテリが収納されるマウスのボタンの下やキーボードのバッテリ実装部を探しても、それらの場所にバッテリが梱包されていないことがあります。
- 図2に示されているようにワイヤレスUSBレシーバーを挿入します。

図2:ワイヤレスUSBレシーバーの挿入注:レシーバーは一定の方向にのみ取り付けることができます。コネクタが正しく取り付けられていないように見えるときは、角度を調節するか、コネクタの上下を逆にしてください。
- マウスの電源が入っていることを確認します(図3)。
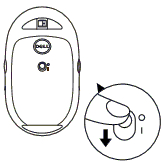
図3:ワイヤレスマウスの「オン」スイッチの位置
- キーボードの電源が入っていることを確認します(図4)。
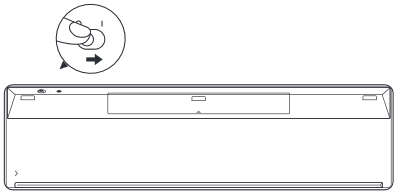
図4:ワイヤレスキーボードの「オン」スイッチの位置
- マウスのワイヤレスモードを選択するには、マウスの上部にある選択アイコンを押します(図5)。
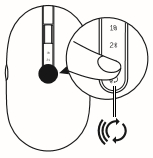
図5:ワイヤレスマウスの選択スイッチの位置
- キーボードのワイヤレスモードを選択するには、キーボードの前面にあるワイヤレスモードセレクタをスライドします(図6)。
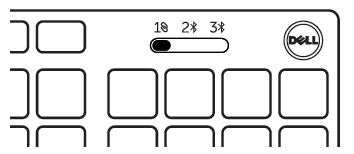
図6:ワイヤレスキーボードの選択スイッチの位置
- RF 2.4 Ghz接続を使用する場合は、キーボードまたはマウスに付属しているドングルを使用する必要があります。
メモ:
- 受信機にDell Universalの記号が
 表示されていることを確認します。
表示されていることを確認します。 - 受信機は、Bluetooth
 またはロジクールのUnifying
またはロジクールのUnifying  デバイスと互換性がありません。
デバイスと互換性がありません。 - キーボードおよびマウスのBluetoothではLow Energy(BLE)が使用されています。これは、コンピュータ上のBluetoothデバイスがチップセット/モジュール4.0以上を使用している場合にのみ機能します。また、Low Energy(BLE)は、Windowsオペレーティングシステム8.0以上で最も有効に機能します。
- ワイヤレスキーボードとマウスの範囲は最大30フィート(10 m)ですが、ワイヤレス強度は、バッテリーの弱さ、近くにある他のワイヤレスデバイス、コンピューター内のドングルの配置などによって影響を受ける可能性があります
- 受信機にDell Universalの記号が
ワイヤレスの一般的な動作不良原因と推奨事項
マウスまたはキーボードが応答しなくなりました。
Dell WK717およびWM527は、RF 2.4Ghz接続  に設定すると、コンピューターで自動的に動作します。マウスまたはキーボードが機能しない場合は、次のいずれかの理由が考えられます。
に設定すると、コンピューターで自動的に動作します。マウスまたはキーボードが機能しない場合は、次のいずれかの理由が考えられます。
- バッテリ
- バッテリーが弱い
推奨される解決策: 新しいバッテリーを取り付けます。
- バッテリーが弱い
- バッテリの挿入方向が間違っている。
推奨する対処法:バッテリーの向きを確認します。
- キーボードまたはマウスの電源ボタンがオンになっていることを確認します。
- キーボードまたはマウスで、誤ったワイヤレスモードが選択されている。
推奨する対処法:キーボードまたはマウスの正しいワイヤレス接続モードを確認して選択します。メモ:- ドングルを使用している場合は、キーボード/マウスの
 を選択します。必要に応じて、Dell Universal Pairingと再同期します。詳細については、Dellナレッジベース記事 「Dell Universal Pairingの使用方法」を参照してください。
を選択します。必要に応じて、Dell Universal Pairingと再同期します。詳細については、Dellナレッジベース記事 「Dell Universal Pairingの使用方法」を参照してください。 - Bluetoothペアリングするには、
 または
または  を選択します。システムとペアリングされているBluetoothを覚えておいてください。間違ったBluetoothを選択すると、キーボードまたはマウスのいずれかが機能しなくなります。必要に応じて、デバイスを再ペアリングします。詳細については、Dellナレッジベース記事 「Bluetoothの修正、接続、および概要」を参照してください。
を選択します。システムとペアリングされているBluetoothを覚えておいてください。間違ったBluetoothを選択すると、キーボードまたはマウスのいずれかが機能しなくなります。必要に応じて、デバイスを再ペアリングします。詳細については、Dellナレッジベース記事 「Bluetoothの修正、接続、および概要」を参照してください。
- ドングルを使用している場合は、キーボード/マウスの
- ワイヤレス
- ドングルの配置
推奨される解決策: システムの前面または側面にドングルを再度挿入します。これは、システムがシールドされ、ワイヤレス強度が弱まっているためです。 - Bluetooth互換性
推奨される解決策: システムのBluetoothバージョンとOSバージョンを確認します。キーボードとマウスに、システム/PCのチップセットまたはモジュール4.0以下Bluetooth機能しない低エネルギー(BLE)Bluetoothが発生しています。Bluetoothリストの互換性については、個々の製品(KM717、WK717、またはWM527)を参照してください。Bluetooth Low Energyは、Windows OS 8.0以上で最も有効に機能します。
- ドングルの配置
注:マウスやキーボードが機能しない原因として、USBポートの不良、システムのBluetoothチップセットの不良、プログラムのクラッシュなど、システムが応答を停止してキーボードやマウスがフリーズすることがあります。USBポートの問題のトラブルシューティングの詳細については、Dellナレッジベース記事を参照してください。 USBポートの問題を解決する方法。
アイドル状態になったBluetoothのキーボードとマウスがコンピュータに再接続しません。キーボードとマウスを再接続する方法を教えてください。
コンピュータにインストールされているオペレーティングシステムに対応するタブを選択して、手順に従ってください。
Windows 10
- コンピュータを再起動するか、Bluetooth無線をオフにしてからオンにして、キーボードとマウスを再接続します。
注:コンピュータを再起動するには、別のマウスを使用する必要がある場合があります。再起動する前に、必ずデータを保存してください。別のマウスがない場合は、電源ボタンを15秒間以上押してコンピューターの電源をオフにすることができますが、まだ保存されていないデータは失われます。
コンピューターの Bluetooth 無線が [電力を節約するために、コンピューターでこのデバイスの電源をオフにできるようにする] に設定されている場合、アイドル状態になった後、キーボードとマウスが再接続されない可能性もあります。
この問題を回避するには、次の手順を実行して、コンピューターのBluetooth無線プロパティで[電力を節約するためにコンピューターでこのデバイスの電源をオフにできるようにする]オプションを無効にします。
- 「検索」ボックスに「デバイスマネージャ」と入力します。
- 検索結果のリストの「Device Manager(デバイスマネージャ)」(コントロールパネル)をタッチまたはクリックします。
- デバイスマネージャで、「Bluetooth」の左側にある矢印をタッチまたはクリックします。
- Bluetoothアダプタを、タッチして押し続けるか、右クリックします。
注:Bluetooth アダプターは、Microsoft Bluetooth 列挙子または Microsoft Bluetooth LE 列挙子を読み取るアダプターではありません。
- 「プロパティ」を選択します。
- 「Power Management(電源管理)」タブをクリックします。
- [電源管理]タブで、[ 電力の節約のために、コンピューターでこのデバイスの電源をオフにできるようにする]の左側にあるボックスをオフにします。
- 「OK」をクリックします。
Affected Products
Dell Premier Wireless Keyboard and Mouse KM717, Dell Premier Wireless Keyboard WK717, Dell Premier Wireless Mouse WM527Article Properties
Article Number: 000129420
Article Type: How To
Last Modified: 26 Jul 2024
Version: 5
Find answers to your questions from other Dell users
Support Services
Check if your device is covered by Support Services.