Article Number: 000129214
Installation d'imprimantes laser Dell sur les systèmes Apple Mac
Summary: Guide pour l’installation des imprimantes laser Dell sur les ordinateurs Apple.
Article Content
Instructions
Remarque : la maintenance et la mise à jour de cet article ne sont plus assurées.
Sommaire :
- Installation d'imprimantes laser Dell sur les systèmes Apple Mac
- Étapes de l’installation USB
- Étapes d’installation du réseau IP
- Installation du partage Windows
- Options installables
Remarque : Dell sait qu’il n’existe pas de pilotes d’imprimante laser pour macOS 10.15, également appelé macOS Catalina. En raison de circonstances indépendantes de notre volonté, Dell ne peut pas proposer de pilotes d’imprimante laser pour macOS Catalina.
Installation d'imprimantes laser Dell sur les systèmes Apple Mac
Ce guide vous aide à effectuer une installation de base de nos pilotes d’imprimante sur l’environnement MAC OS X. Ces étapes ont été testées dans les environnements 10.4 et 10.5.
- Téléchargez le package de pilotes de l’imprimante en question et exécutez le fichier pour l’installer. Il existe deux options pour accéder à l’utilitaire de configuration de l’imprimante.
Option 1 :- Ouvrez le dossier Utilitaires en accédant au menu Aller et en sélectionnant Utilitaires.
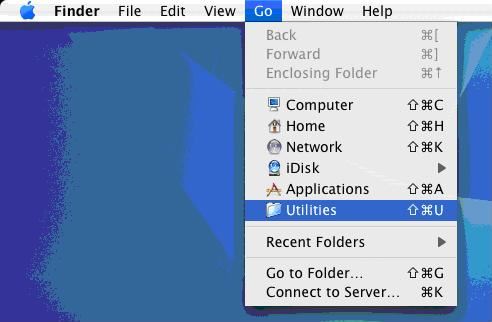
- Recherchez et ouvrez l'utilitaire de configuration de l'imprimante.
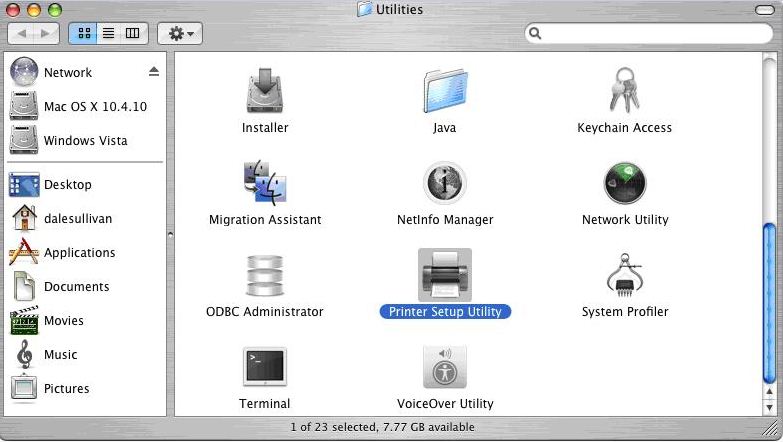
- Cliquez sur l’icône Apple en haut à gauche par défaut, puis cliquez sur Préférences Système.
- Localisez et ouvrez l’icône d’impression et de télécopie .
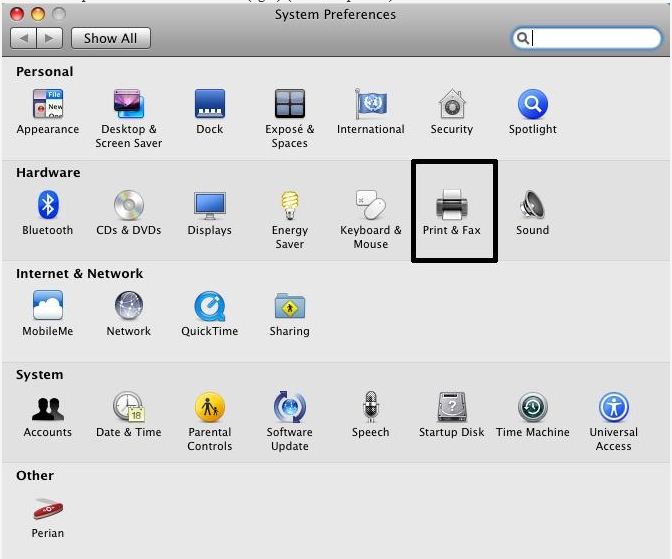
- Si aucune imprimante n’est déjà installée, vous êtes invité à en ajouter une. Cliquez sur Ajouter pour ajouter une nouvelle imprimante.
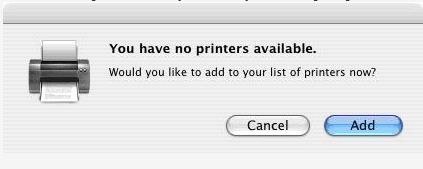
- Si des imprimantes sont déjà installées, cliquez sur le signe + pour ajouter d’autres imprimantes.
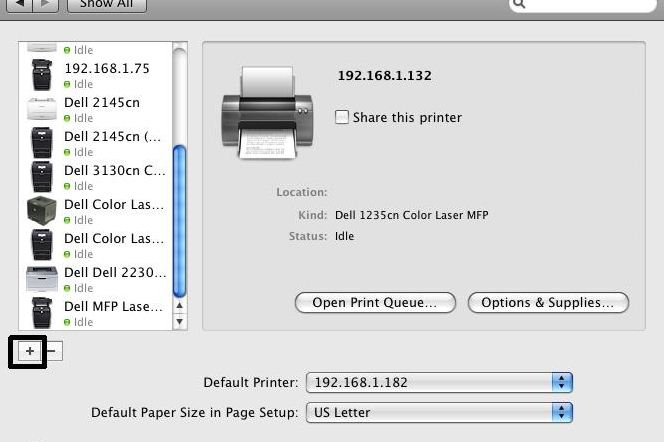
- Nous prenons en charge trois options pour la configuration de l’imprimante une fois le pilote installé : USB, IP/Réseau et Partage Windows.
Étapes de l’installation USB
- Sélectionnez l’icône Imprimante par défaut .
- L’imprimante est interrogée et les pilotes précédemment installés sont sélectionnés automatiquement. Vous pouvez également sélectionner manuellement l’imprimante dans la liste.
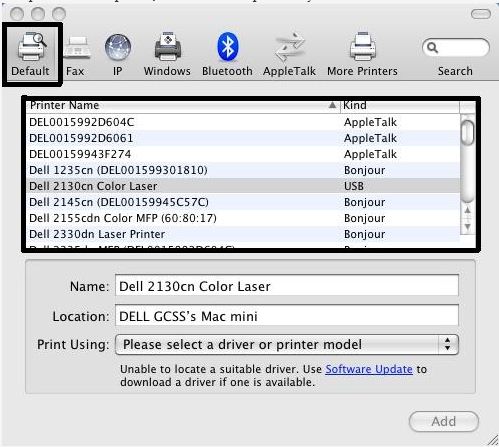
- Pour spécifier le pilote à utiliser et non en fonction de l’imprimante interrogée à l’étape précédente, vous pouvez sélectionner la liste déroulante dans Imprimante en utilisant.
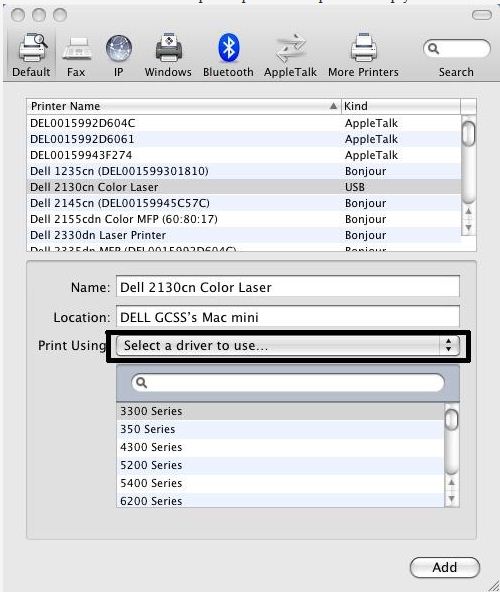
- Dans la liste déroulante, sélectionnez Autre et vous êtes redirigé vers une nouvelle fenêtre où vous pouvez naviguer jusqu’à l’emplacement du pilote.
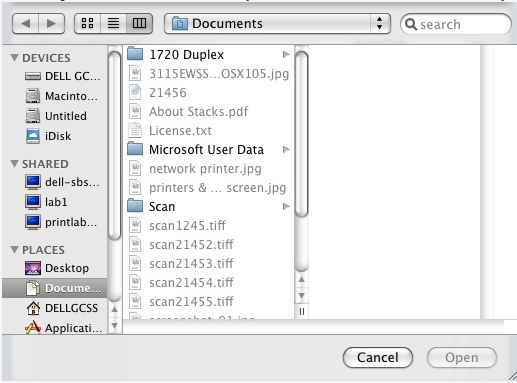
Étapes d’installation du réseau IP
- Définissez le protocole sur Line Printer Daemon (LPD), puis saisissez le nom d’hôte ou l’adresse IP de l’imprimante en question dans le champ Address. N’entrez RIEN dans le champ Queue.
- Les options Nom, Emplacement et Impression en utilisant sont saisies automatiquement. Cliquez sur Ajouter pour continuer.
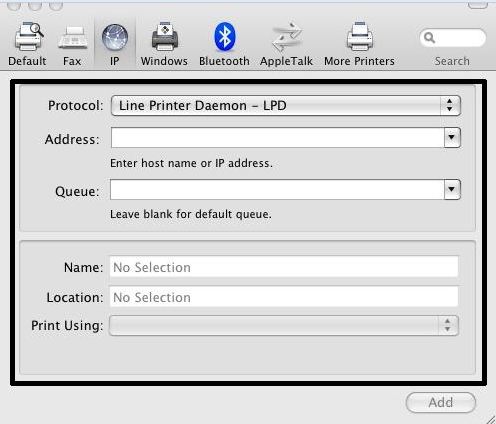
Installation du partage Windows
- Lorsque vous accédez à une imprimante sur un partage Windows, il peut s’agir d’une imprimante USB ou d’une imprimante IP/réseau.
- Dans la fenêtre Ajouter une imprimante que nous avons utilisée pour l’installation USB et IP/réseau, sélectionnez l’icône Windows dans la barre en haut.

- Sélectionnez ensuite l’option dans les cases ci-dessous pour l’endroit où il se trouve. Dans cet exemple de groupe de travail pour un partage Windows.
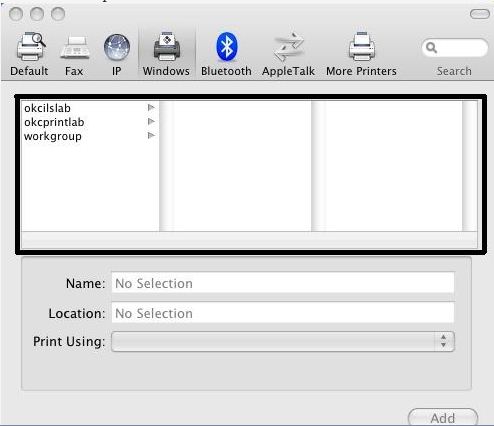
- Les dernières étapes pour s’y connecter sont évidentes lorsqu’ils sélectionnent l’imprimante et cliquent sur Ajouter en bas.
Options installables
Remarque : Les options d’imprimante ne peuvent pas être sélectionnées sur tous les modèles dans un environnement Mac.- S’il existe des options pour l’imprimante que vous utilisez (recto verso, bacs à papier en option, mémoire, etc.), un écran s’affiche et vous permet de sélectionner les options que vous avez installées sur l’imprimante.
- Sélectionnez les options installées sur l’imprimante en conséquence, puis cliquez sur Continuer.
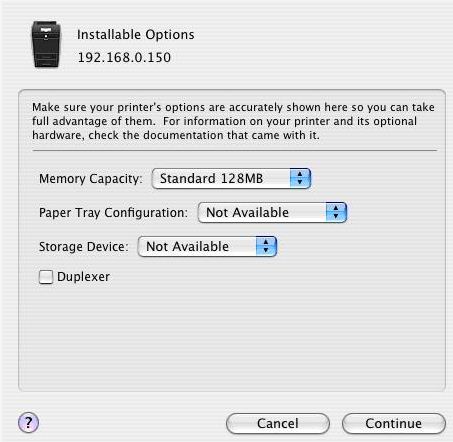
- Vous êtes redirigé vers la liste des imprimantes et devriez maintenant voir l’imprimante que vous avez installée dans la liste. Le texte en gras indique que l’imprimante en question est définie comme imprimante par défaut.
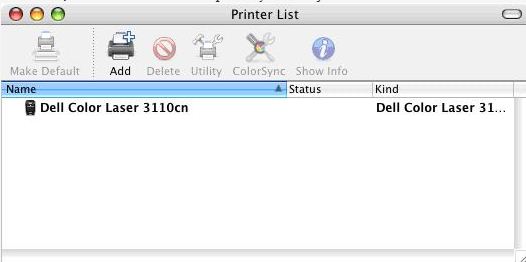
- Ouvrez le dossier Utilitaires en accédant au menu Aller et en sélectionnant Utilitaires.
Article Properties
Last Published Date
18 Apr 2024
Version
4
Article Type
How To