Article Number: 000129214
Apple Mac Sistemlerine Dell Lazer Yazıcıları Yükleme
Summary: Apple bilgisayarlarda Dell lazer yazıcı kurma rehberi.
Article Content
Instructions
Not: Bu makale artık düzenlenmemekte veya güncelleştirilmemektedir.
İçindekiler:
- Apple Mac Sistemlerine Dell Lazer Yazıcıları Yükleme
- USB İle Yükleme Adımları
- IP/Ağ İle Yükleme Adımları
- Windows Paylaşımı İle Yükleme
- Yüklenebilir Seçenekler
Not: Dell, macOS Catalina olarak da bilinen macOS 10.15 için Lazer yazıcı sürücüsü olmadığının farkındadır. Kontrolümüz dışındaki koşullar nedeniyle Dell, macOS Catalina için Lazer yazıcı sürücüleri sunamamaktadır.
Apple Mac Sistemlerine Dell Lazer Yazıcıları Yükleme
Bu kılavuz, yazıcı sürücülerimizin MAC OS X ortamına temel yüklemesini yapmanıza yardımcı olur. Bu adımlar 10.4 ve 10.5 ortamlarında sınanmıştır.
- Söz konusu yazıcı için sürücü paketini indirin ve yüklemek için dosyayı çalıştırın. Yazıcı Kurulumu Yardımcı Programı'na erişmek için iki seçenek vardır.
1. Seçenek:- Git Menüsüne gidip Yardımcı Programlar'ı seçerek Yardımcı Programlar klasörünü açın.
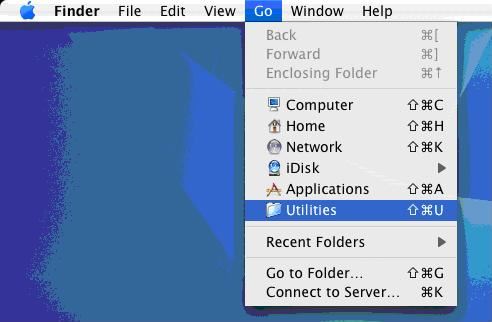
- Yazıcı Kurulum Yardımcı Programı'nı bulun ve açın.
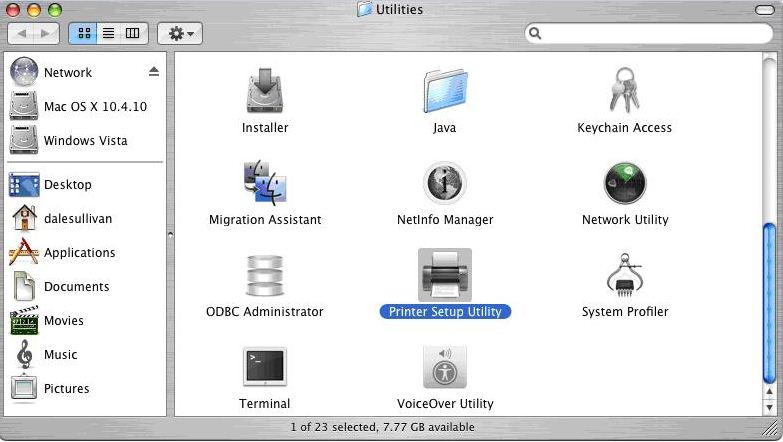
- Varsayılan olarak sol üstteki Apple simgesini ve ardından Sistem Tercihleri'ni tıklayın.
- Yazdırma ve Faks Simgesini bulup açın.
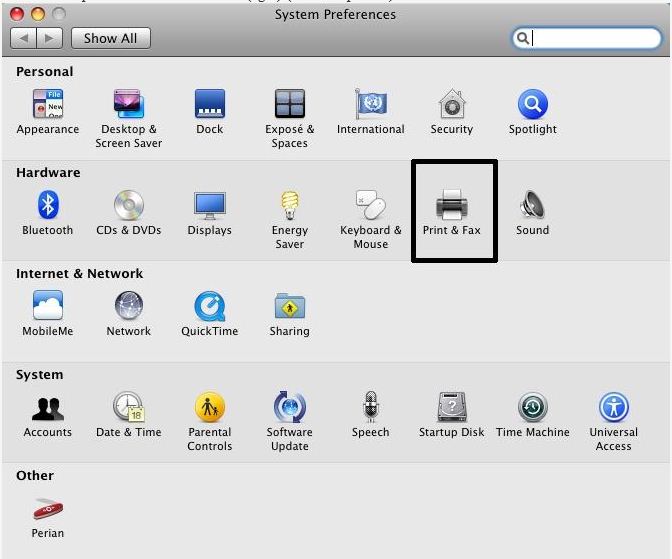
- Yüklü yazıcı yoksa yeni bir yazıcı eklemeniz istenir. Yeni bir yazıcı eklemek için Ekle'ye tıklayın.
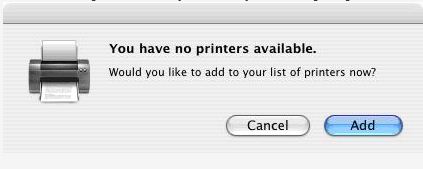
- Zaten yüklü yazıcılar varsa + işaretine tıklayın ve başka yazıcılar ekleyebilirsiniz.
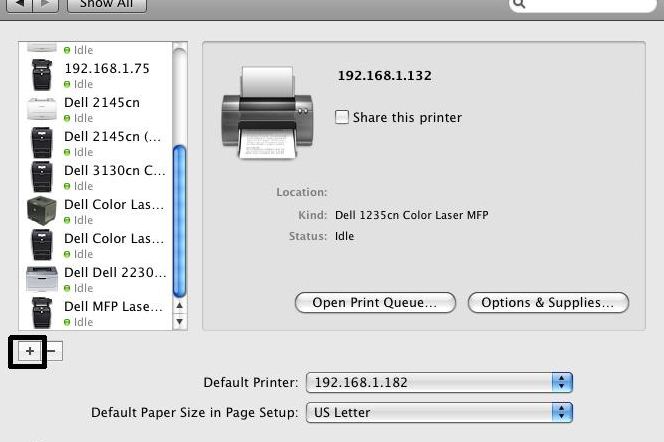
- Sürücü yüklendikten sonra yazıcının kurulumu için desteklediğimiz üç seçenek vardır USB, IP/Ağ ve Windows Paylaşımı.
USB İle Yükleme Adımları
- Varsayılan yazıcı simgesini seçin.
- Yazıcı sorgulanır ve önceden yüklenmiş sürücüler otomatik olarak seçilir veya yazıcıyı listeden manuel olarak seçebilirsiniz.
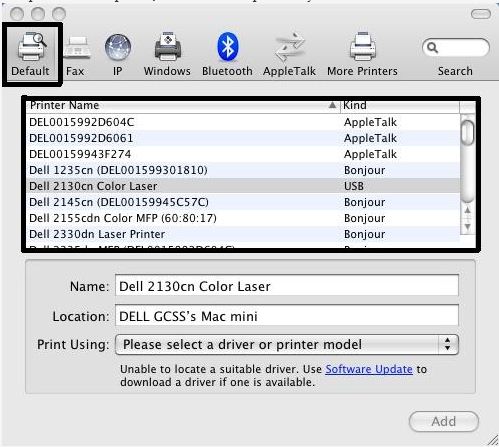
- Önceki adımda ankete katılan yazıcıya bağlı olarak kullanılmayacak sürücüyü belirlemek için Yazıcı Kullanımı'ndaki açılır kutuyu seçebilirsiniz.
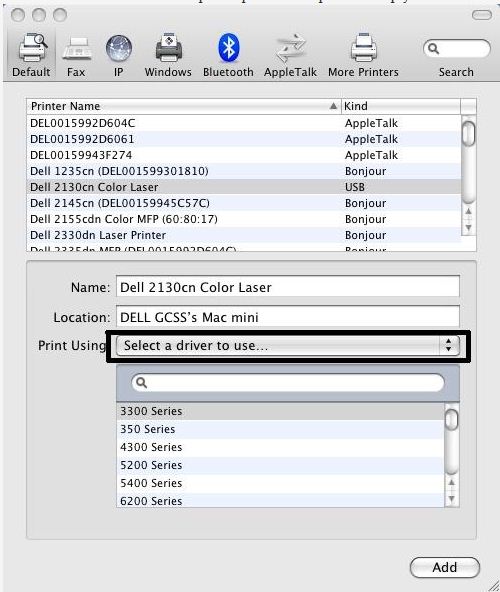
- Açılır listeden Diğer'i seçtiğinizde, sürücünün bulunduğu yere gidebileceğiniz yeni bir pencereye yönlendirilirsiniz.
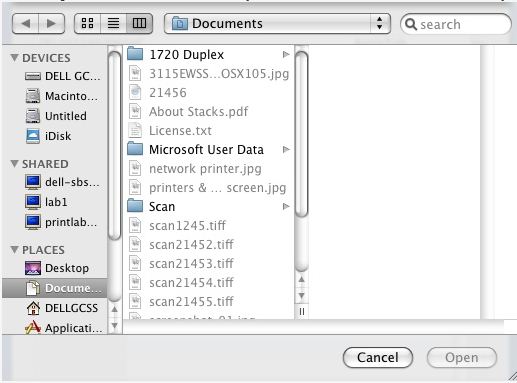
IP/Ağ İle Yükleme Adımları
- Protokolü Line Printer Daemon (LPD) olarak ayarlayın ve ardından söz konusu yazıcının Ana Bilgisayar Adını veya IP Adresini Adres alanına girin. Kuyruk alanına herhangi bir şey GİRMEYİN.
- Ad, Konum ve Şunu Kullanarak Yazdır seçenekleri otomatik olarak girilir. Devam etmek için Ekle'ye tıklayın.
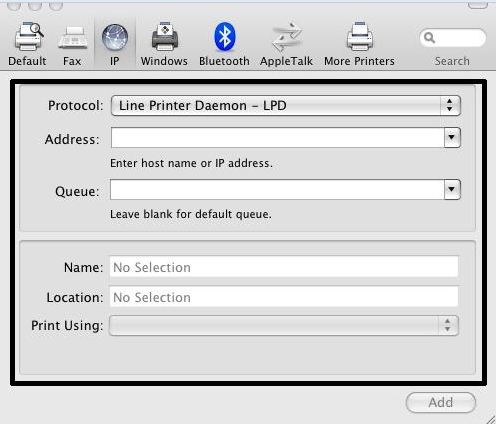
Windows Paylaşımı İle Yükleme
- Windows Share'de bir yazıcıya erişirken yazıcı, USB veya IP/Ağ yazıcısı olabilir.
- Hem USB hem de IP/Ağ kurulumu için kullandığımız Yazıcı Ekle penceresinden üstteki çubuktaki Windows simgesini seçin.
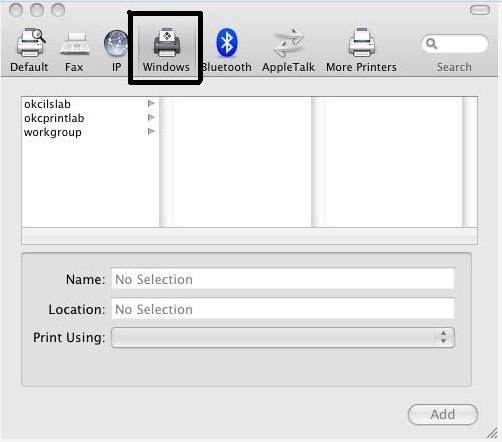
- Ardından, bulunduğu yerin altındaki kutularda seçeneği belirleyin. Bu örnekte konum, Windows Paylaşımı çalışma gurubudur.
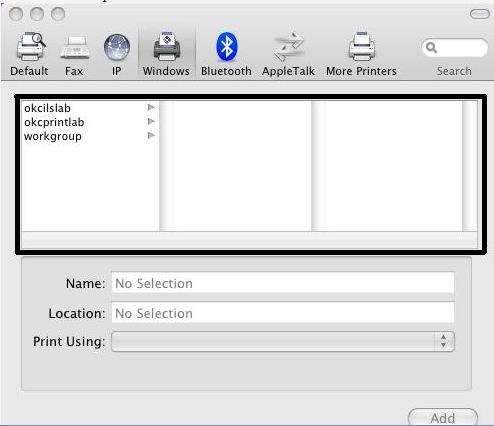
- Son birkaç adımda, yazıcıyı seçip alttaki Ekle'ye tıklarken bağlanmak kendi kendini açıklayıcıdır.
Yüklenebilir Seçenekler
Not: Yazıcı Seçenekleri, mac ortamındaki her modelde seçilemez.- Kullanmakta olduğunuz yazıcıya yönelik seçenekler mevcutsa (Çift taraflı birim, isteğe bağlı kağıt tepsileri, bellek vb.) yazıcıda yüklediğiniz seçenekleri belirlemenize izin veren bir ekran görüntülenir.
- Yazıcıya yüklenen seçenekleri uygun şekilde belirleyin ve Devam Et öğesine tıklayın.
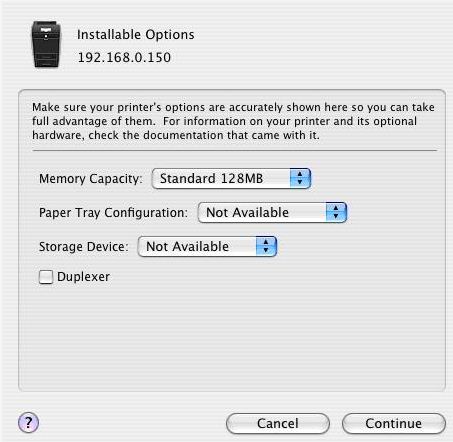
- Yazıcı Listesine geri dönersiniz ve şimdi yüklediğiniz yazıcıyı listede görmeniz gerekir. Kalın harfle yazılı olan metin, söz konusu yazıcının varsayılan yazıcı olarak ayarlandığını gösterir.
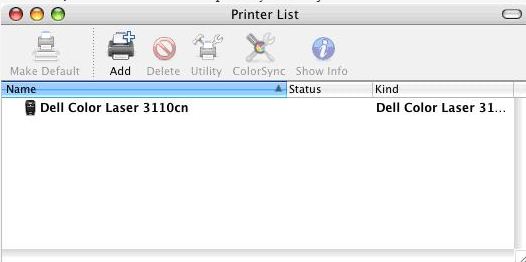
- Git Menüsüne gidip Yardımcı Programlar'ı seçerek Yardımcı Programlar klasörünü açın.
Article Properties
Last Published Date
18 Apr 2024
Version
4
Article Type
How To