Article Number: 000129214
Como instalar impressoras a laser Dell em sistemas Apple Mac
Summary: Guia para instalar impressoras a laser Dell em computadores Apple.
Article Content
Instructions
Nota: Este artigo não está mais sendo mantido ou atualizado.
Sumário:
- Como instalar impressoras a laser Dell em sistemas Apple Mac
- Etapas da instalação via USB
- Etapas da instalação via IP/rede
- Instalação via compartilhamento do Windows
- Opções de instalação
Nota: A Dell está ciente de que não há drivers de impressora a laser para macOS 10.15, também conhecido como macOS Catalina. Devido a circunstâncias fora de nosso controle, a Dell não pode oferecer drivers de impressora a laser para macOS Catalina.
Como instalar impressoras a laser Dell em sistemas Apple Mac
Este guia ajuda você a fazer uma instalação básica de nossos drivers de impressora no ambiente MAC OS X. Essas etapas foram testadas nos ambientes 10.4 e 10.5.
- Faça download do pacote de drivers da impressora em questão e execute o arquivo para instalá-la. Há duas opções para acessar o Utilitário de configuração da impressora.
Opção 1:- Abra a pasta Utilitários acessando o Menu Ir e selecionando Utilitários.
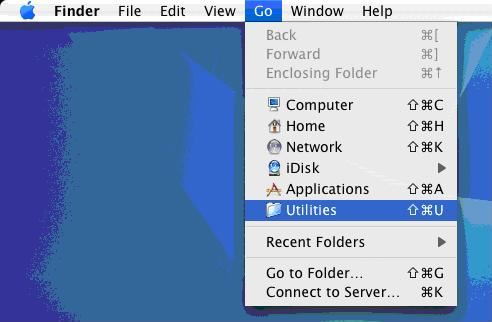
- Localize e abra o Printer Setup Utility (Utilitário de configuração da impressora).
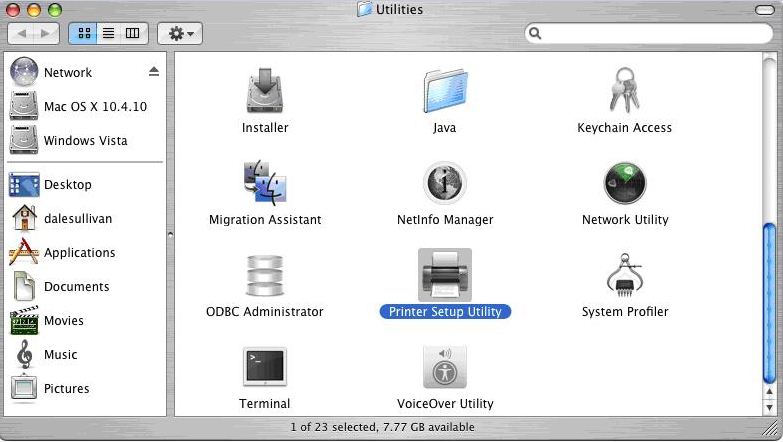
- Clique no ícone da Apple no canto superior esquerdo por padrão e, em seguida, clique em Preferências do Sistema.
- Localize e abra o ícone Imprimir e Fax .
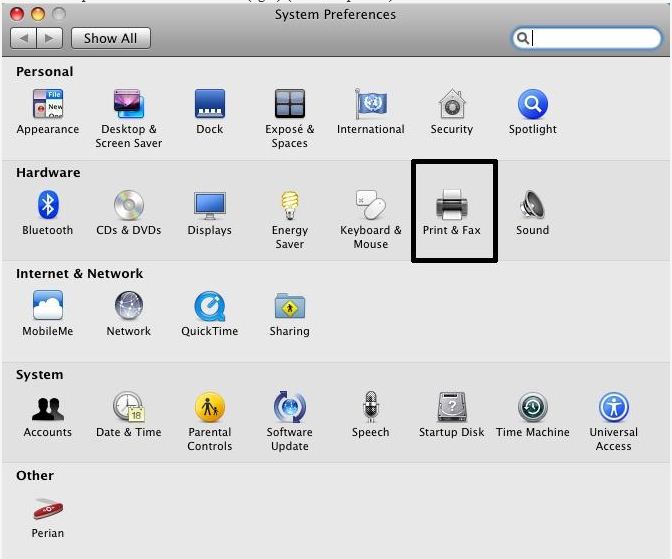
- Se não houver impressoras instaladas, você será solicitado a adicionar uma nova impressora. Clique em Adicionar para adicionar uma nova impressora.
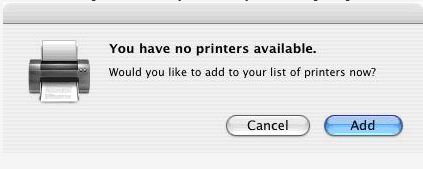
- Se já houver impressoras instaladas, clique no sinal + e você poderá adicionar outras impressoras.
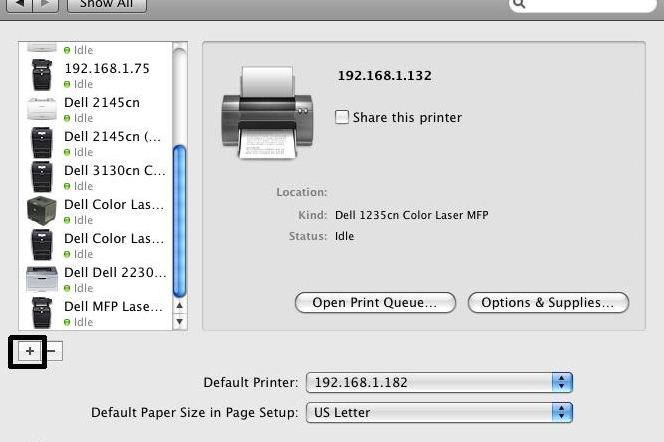
- Há três opções compatíveis com a configuração da impressora depois que o driver tiver sido instalado USB, IP/rede e compartilhamento do Windows.
Etapas da instalação via USB
- Selecione o ícone Impressora padrão .
- A impressora é consultada e os drivers instalados anteriormente são selecionados automaticamente ou você pode selecionar manualmente a impressora na lista.
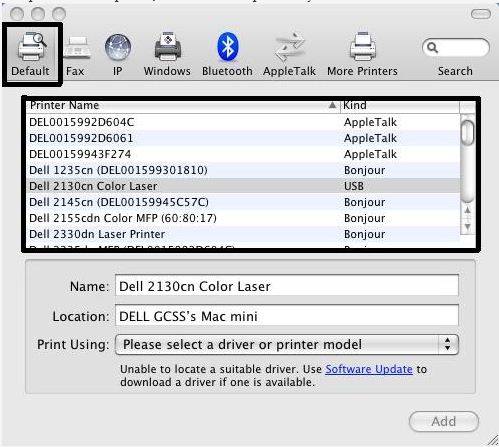
- Para designar qual driver usar e não com base na impressora consultada na etapa anterior, você pode selecionar a caixa suspensa em Printer Linging.
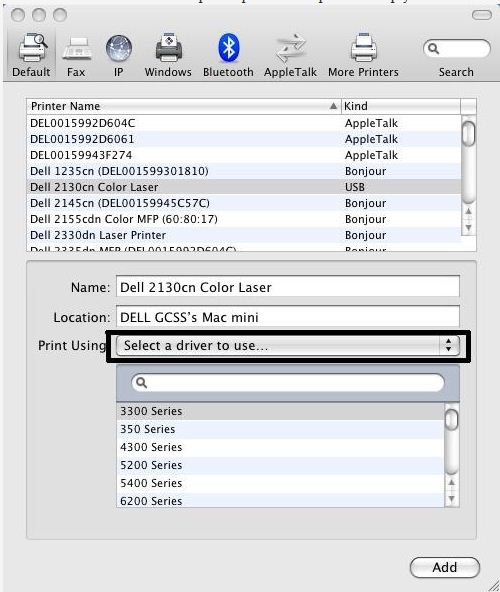
- Na lista suspensa, selecione Other e você será levado para uma nova janela, onde poderá navegar até onde o driver está.
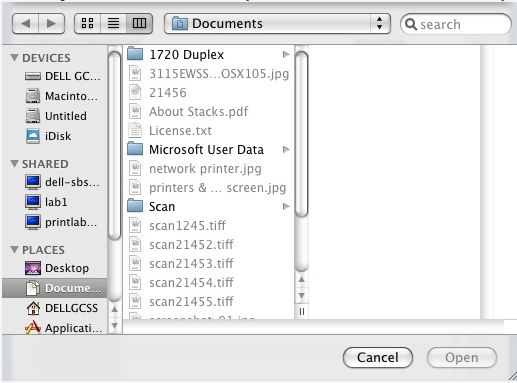
Etapas da instalação via IP/rede
- Defina o protocolo como Line Printer Daemon (LPD) e, em seguida, insira o Nome do host ou o Endereço IP da impressora em questão no campo Endereço. NÃO digite nada no campo Lista.
- As opções Nome, Local e Imprimir usando são inseridas automaticamente. Clique em Add para continuar.
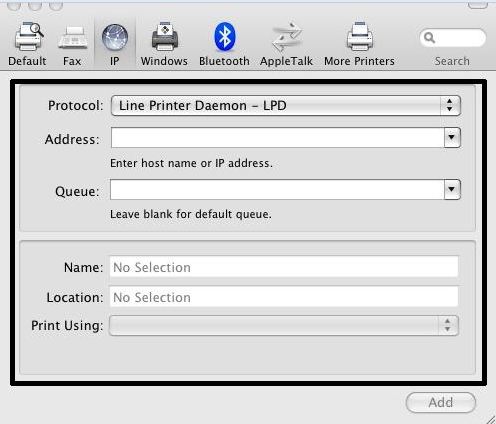
Instalação via compartilhamento do Windows
- Ao acessar uma impressora em um compartilhamento do Windows, ela pode ser USB ou uma impressora IP/rede.
- Na janela Adicionar impressora que estamos usando para instalação USB e IP/Rede, selecione o ícone do Windows na barra na parte superior.
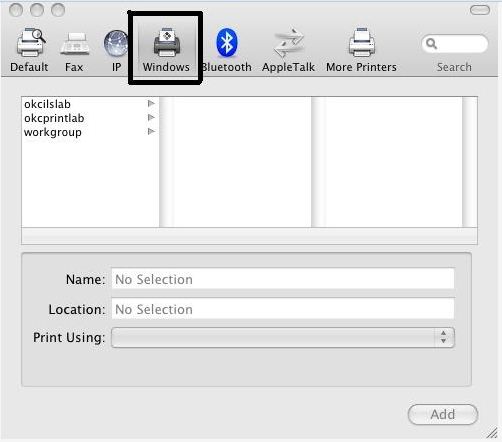
- Em seguida, selecione a opção nas caixas abaixo daquela para onde ela está localizada. Neste exemplo, um grupo de trabalho de um compartilhamento do Windows.
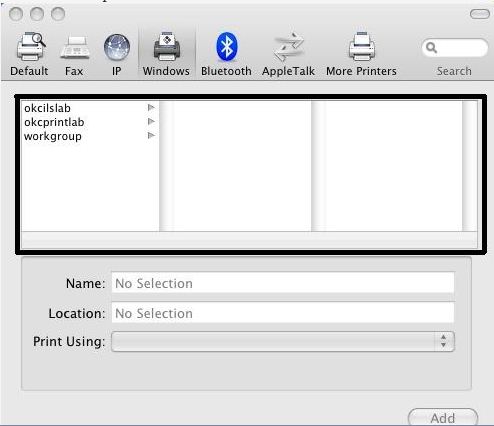
- Ele é auto-explicativo para as últimas etapas para se conectar a ele à medida que eles selecionam a impressora e clicam no ícone Adicionar na parte inferior.
Opções de instalação
Nota: Opções de impressora não estão disponíveis para selecionar em todos os modelos em um ambiente mac.- Se houver opções para a impressora que você está usando (duplexador, bandejas de papel opcionais, memória e assim por diante), será exibida uma tela que permite selecionar as opções instaladas na impressora.
- Selecione as opções instaladas na impressora adequadamente e clique em Continuar.
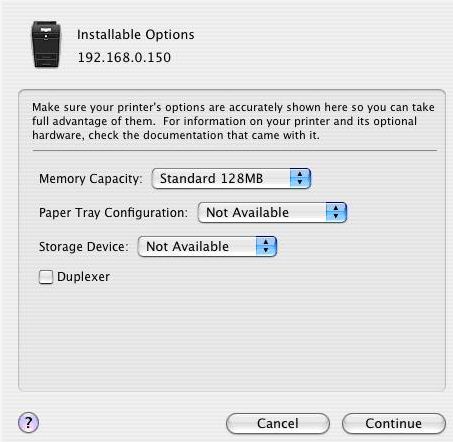
- Você retornará à Lista de Impressoras e agora deverá ver a impressora que você instalou na lista. O texto em negrito indica que a impressora em questão está definida como a impressora padrão.
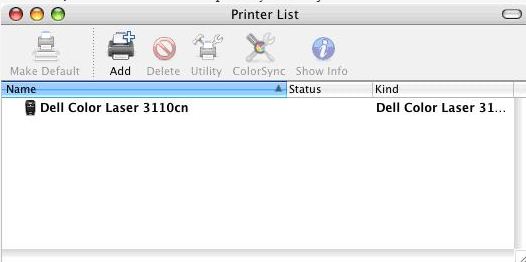
- Abra a pasta Utilitários acessando o Menu Ir e selecionando Utilitários.
Article Properties
Last Published Date
18 Apr 2024
Version
4
Article Type
How To